สามารถช่วยรองรับขนาดหน้าจอและความละเอียดที่แตกต่างกันได้
- ซูมเข้าและออกบนพีซีสามารถช่วยคุณปรับสิ่งต่าง ๆ บนหน้าจอคอมพิวเตอร์ตามที่คุณต้องการ
- สามารถปรับปรุงข้อความให้อ่านง่าย โดยเฉพาะอย่างยิ่งเมื่อต้องจัดการกับแบบอักษรขนาดเล็กหรือย่อหน้าที่หนาแน่น
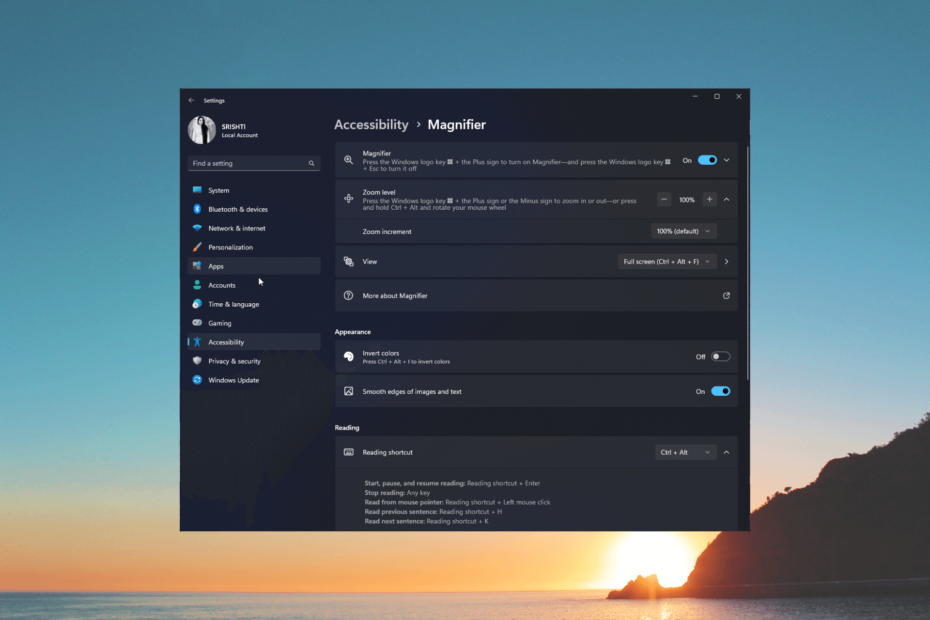
เอ็กซ์ติดตั้งโดยคลิกที่ไฟล์ดาวน์โหลด
- ดาวน์โหลดเครื่องมือซ่อมแซมพีซี Restoro ที่มาพร้อมกับเทคโนโลยีที่จดสิทธิบัตร (มีสิทธิบัตร ที่นี่).
- คลิก เริ่มสแกน เพื่อค้นหาปัญหาของ Windows ที่อาจทำให้เกิดปัญหากับพีซี
- คลิก ซ่อมทั้งหมด เพื่อแก้ไขปัญหาที่ส่งผลกระทบต่อความปลอดภัยและประสิทธิภาพของคอมพิวเตอร์ของคุณ
- ดาวน์โหลด Restoro แล้วโดย 0 ผู้อ่านในเดือนนี้
ไม่ว่าคุณจะต้องการขยายข้อความเพื่อให้อ่านง่ายขึ้นหรือซูมออกเพื่อดูหลายแอปพลิเคชันพร้อมกัน ความสามารถในการปรับระดับการซูมของคุณถือเป็นสิ่งสำคัญ
ในคู่มือนี้ เราจะสำรวจวิธีที่ง่ายที่สุดหกวิธีในการซูมเข้าและออกบนพีซี นำเสนอวิธีการที่ง่ายและมีประสิทธิภาพเพื่อให้คุณเชี่ยวชาญในงานสำคัญนี้
ฉันจะซูมเข้าและออกบนพีซีได้อย่างไร
1. ใช้แอปการตั้งค่า
- กด หน้าต่าง + ฉัน เพื่อเปิด การตั้งค่า แอป.
- ไปที่ การเข้าถึงและเลือก แว่นขยาย.
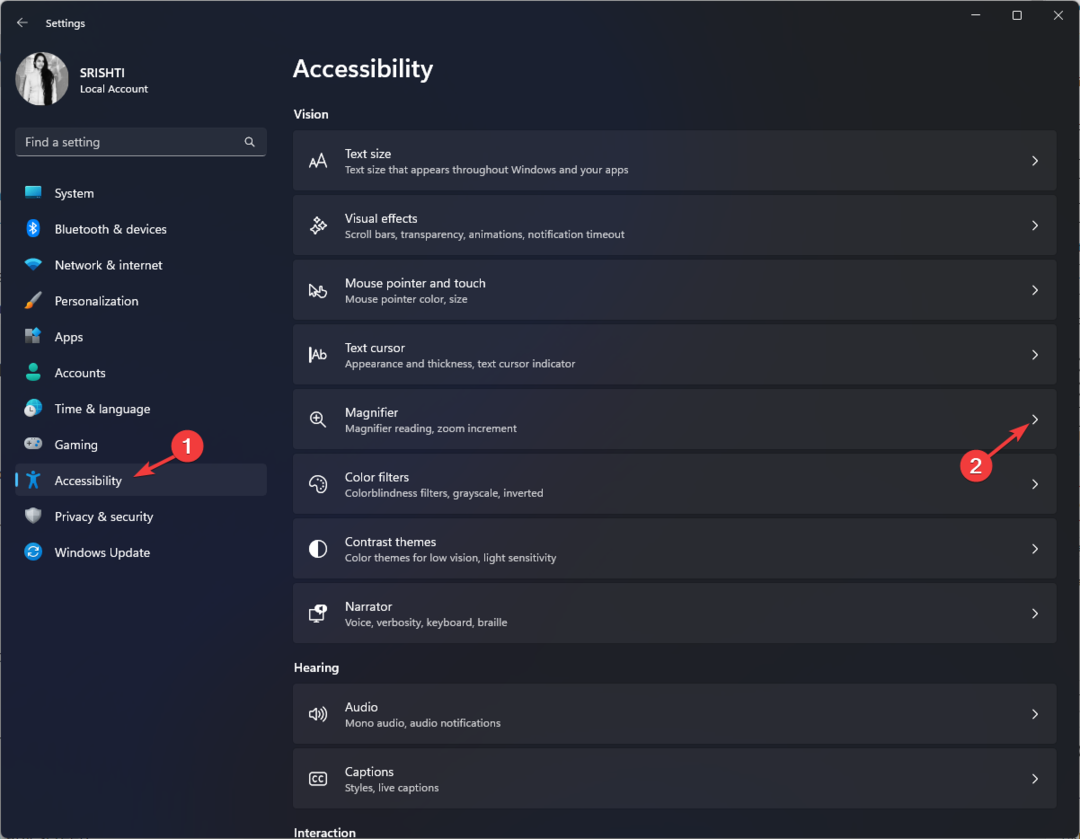
- คลิกสวิตช์สลับข้างแว่นขยายเพื่อเปิดใช้งาน
- ค้นหา ระดับการซูมแล้วคลิก + เครื่องหมายเพื่อซูมเข้าบนหน้าจอ

- หากต้องการซูมออก ให้คลิก - เครื่องหมายเพื่อซูมออก
2. ใช้แอพแว่นขยาย
- กด หน้าต่าง คีย์, พิมพ์ แว่นขยายแล้วคลิก เปิด.

- คลิกที่ + ไอคอนเพื่อซูมเข้าในแอป

- หากต้องการซูมออก ให้คลิก – ไอคอนบนแอพ
- หากต้องการปิดแว่นขยาย ให้กดปุ่ม หน้าต่าง + เอสซี.
3. ใช้แป้นพิมพ์ลัด
- กดค้างไว้ หน้าต่าง + + เพื่อซูมเข้าบนหน้าจอใดก็ได้

- หากต้องการซูมออก คุณสามารถกดค้างไว้ หน้าต่าง + - บนหน้าจอ.
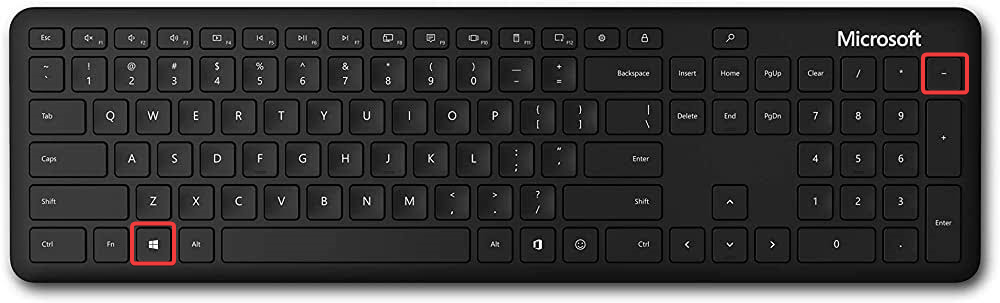
- Dashost.exe คืออะไร & วิธีปิดการใช้งาน
- Starfield จะใช้พื้นที่เก็บข้อมูลเท่าใด [ความต้องการของระบบ]
- Windows 11 Recovery USB: ดาวน์โหลด ติดตั้ง และสร้าง
- เหตุใด Microsoft Rewards รายวันของฉันจึงหายไป
- $Windows.~BT Folder คืออะไร & คุณควรลบทิ้งหรือไม่?
- หากต้องการซูมเข้า ให้กด Ctrl + Alt + ล้อเลื่อนของเมาส์ขึ้น หากคุณใช้แล็ปท็อป คุณสามารถกด Ctrl + Alt และเลื่อนขึ้นโดยใช้สองนิ้วบนทัชแพดเพื่อดำเนินการ

- กด Ctrl + Alt + ล้อเลื่อนของเมาส์ลงเพื่อซูมออก สำหรับแล็ปท็อป กด Ctrl + Alt และเลื่อนลงโดยใช้สองนิ้วของคุณบนทัชแพดเพื่อดำเนินการดังกล่าว
5. ใช้การตั้งค่าเบราว์เซอร์
- เปิดเบราว์เซอร์ ที่นี่เราใช้ Google Chrome
- คลิกที่จุดสามจุดและค้นหา ซูม.
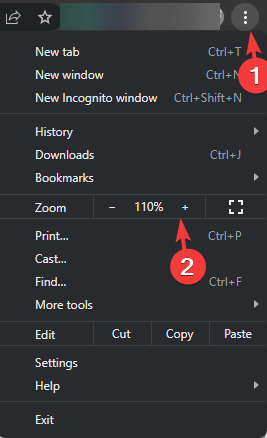
- ตอนนี้คลิกที่ +/– ถัดจากนั้นเพื่อซูมเข้าหรือซูมออกหน้าต่างเบราว์เซอร์
หรือคุณสามารถกด Ctrl + + เพื่อซูมเข้าและ Ctrl + - เพื่อซูมออกภายในหน้าต่าง
6. ปรับแต่งการตั้งค่าการแสดงผล
- กด หน้าต่าง + ฉัน เพื่อเปิด การตั้งค่า.
- ไปที่ ระบบแล้วคลิก แสดง.
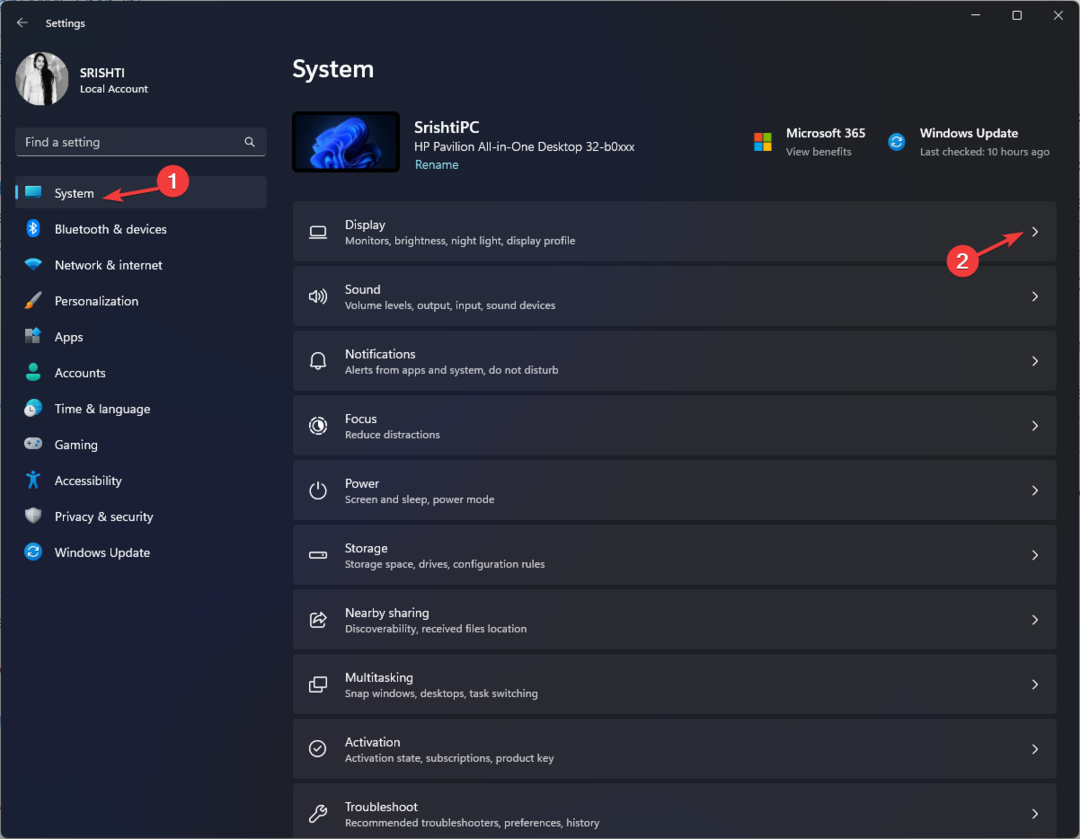
- ภายใต้ ขนาดและเค้าโครงค้นหา มาตราส่วน; จากดร็อปดาวน์ที่อยู่ถัดจากรายการ เลือกค่าเพื่อปรับขนาดข้อความ แอป และรายการอื่นๆ บนหน้าจอของคุณ
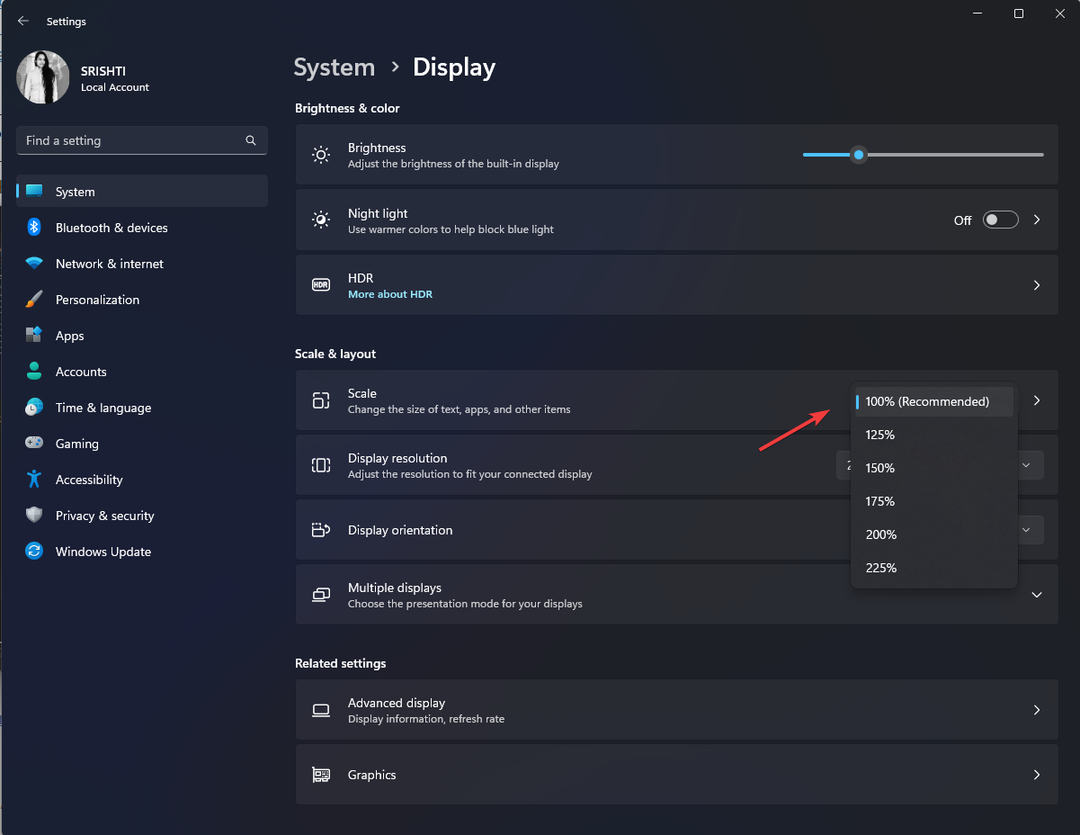
ดังนั้น นี่คือวิธีการซูมเข้าและออกบนพีซีเพื่อเพิ่มประสบการณ์การใช้คอมพิวเตอร์ของคุณอย่างมาก
หากคุณกำลังมองหาวิธีการ ย่อ/ขยายโดยใช้เมาส์บน Windows 8เราขอแนะนำให้คุณอ่านแนวทางแก้ไขฉบับย่อนี้
โปรดอย่าลังเลที่จะให้ข้อมูล เคล็ดลับ และประสบการณ์ของคุณเกี่ยวกับเรื่องในส่วนความเห็นด้านล่าง
ยังคงมีปัญหา? แก้ไขด้วยเครื่องมือนี้:
ผู้สนับสนุน
หากคำแนะนำข้างต้นไม่สามารถแก้ปัญหาของคุณได้ พีซีของคุณอาจประสบปัญหา Windows ที่ลึกกว่านั้น เราแนะนำ ดาวน์โหลดเครื่องมือซ่อมแซมพีซีนี้ (ได้รับการจัดอันดับยอดเยี่ยมบน TrustPilot.com) เพื่อจัดการกับปัญหาเหล่านี้ได้อย่างง่ายดาย หลังการติดตั้ง เพียงคลิกที่ เริ่มสแกน ปุ่มแล้วกดบน ซ่อมทั้งหมด.

