ตัวเลือกการบันทึกบนคลาวด์นั้นสะดวกที่สุดสำหรับผู้ใช้ส่วนใหญ่
- การบันทึกการประชุมแบบซูมมีประโยชน์อย่างมากด้วยเหตุผลหลายประการ เช่น การเก็บการสนทนาที่สำคัญหรือการแบ่งปันการประชุมกับผู้เข้าร่วมที่ไม่อยู่
- ก่อนดำเนินการบันทึกการประชุม สิ่งสำคัญคือต้องแน่ใจว่าการตั้งค่าบัญชี Zoom ของคุณอนุญาตให้บันทึก Chromebook บนคลาวด์ได้
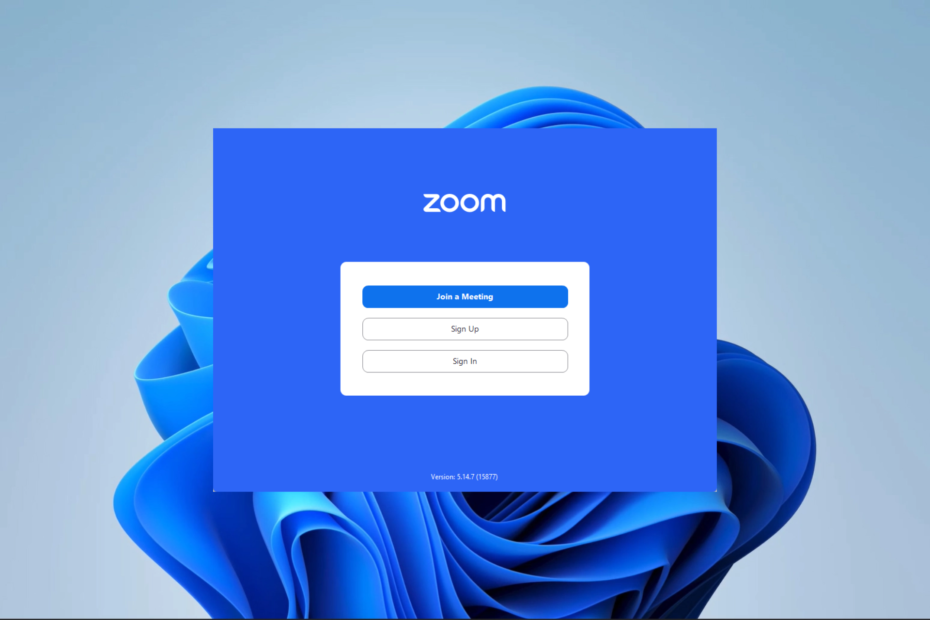
ความสามารถในการบันทึกการประชุมซูมบนของคุณ โครมบุ๊ค อาจมีประโยชน์มาก ไม่ว่าคุณจะนำเสนอการสัมมนาผ่านเว็บ เข้าร่วมในห้องเรียนเสมือนจริง หรือเข้าร่วมการประชุมออนไลน์ที่สำคัญ
คำแนะนำที่ครอบคลุมนี้จะแนะนำคุณตลอดขั้นตอนต่างๆ อธิบายทุกรายละเอียดเพื่อช่วยคุณบันทึกการประชุม
ฉันต้องใช้อะไรบ้างในการบันทึกการประชุมผ่าน Zoom บน Chromebook
- Chromebook ที่ติดตั้งแอป Zoom – แอป Zoom เป็นแอปฟรีจาก Google Play Store และควรดาวน์โหลดบนเบราว์เซอร์ของคุณ
- การเชื่อมต่ออินเทอร์เน็ตที่แข็งแกร่ง - แข็งแกร่ง การเชื่อมต่ออินเทอร์เน็ต จำเป็นสำหรับการบันทึกการประชุม Zoom อย่างราบรื่น อาจไม่สามารถบันทึกการประชุมแบบซูมได้หากการเชื่อมต่ออินเทอร์เน็ตของคุณช้าหรือไม่เสถียร
- พื้นที่จัดเก็บเพียงพอ – คุณต้องแน่ใจว่า Chromebook ของคุณมีพื้นที่เก็บข้อมูลเพียงพอที่จะรองรับการบันทึกการประชุมผ่าน Zoom เนื่องจากไฟล์เหล่านี้อาจมีขนาดใหญ่มาก ควรพิจารณาระยะเวลาของการประชุมและคุณภาพเสียงและวิดีโอ
ฉันจะบันทึกการประชุม Zoom บน Chromebook ได้อย่างไร
1. บันทึกบนคลาวด์จาก Chromebook
- เข้าสู่ระบบของคุณ บัญชีซูม บนเบราว์เซอร์
- ในบานหน้าต่างด้านซ้าย ให้คลิก การตั้งค่าจากนั้นทางด้านขวา ให้เปิด การบันทึกบนคลาวด์.
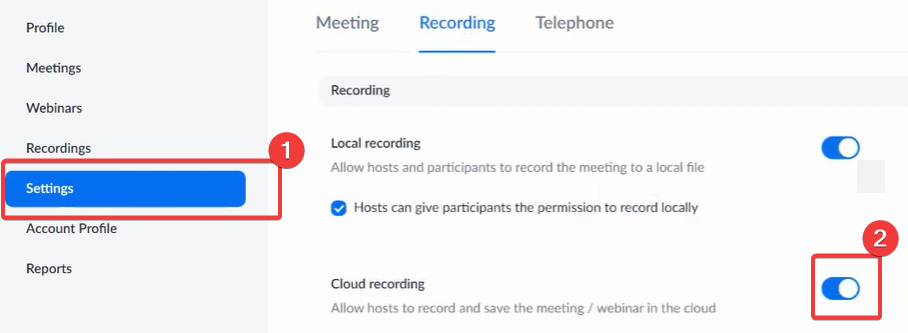
- สุดท้าย เริ่มการประชุม Zoom ของคุณแล้วกด บันทึก ปุ่ม.
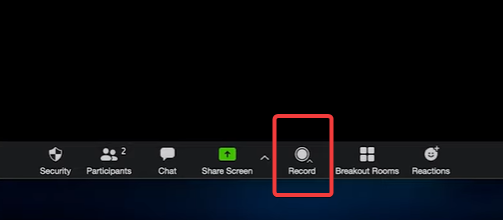
- เมื่อคุณบันทึกเสร็จแล้ว คุณสามารถเข้าสู่ระบบ Zoom บนเบราว์เซอร์ของคุณเพื่อดูการบันทึก
2. บันทึกจากบัญชี Zoom พื้นฐาน
การบันทึกการประชุมบน Chromebook อาจไม่ใช่ตัวเลือกที่ดีที่สุด เนื่องจากคุณอาจสังเกตเห็นว่าคุณภาพลดลงอย่างมากหลังการบันทึก
- เปิดการประชุม Zoom บนแอป Chromebook Zoom
- กด Ctrl + กะ + แสดงหน้าต่าง (ปุ่มที่มีสี่เหลี่ยมผืนผ้าและเส้นสองเส้น) บนแป้นพิมพ์ของคุณ
- บนแถบเครื่องมือด้านล่าง คลิกที่ บันทึกหน้าจอ ปุ่ม.

- คลิกปุ่มเต็มหน้าจอ
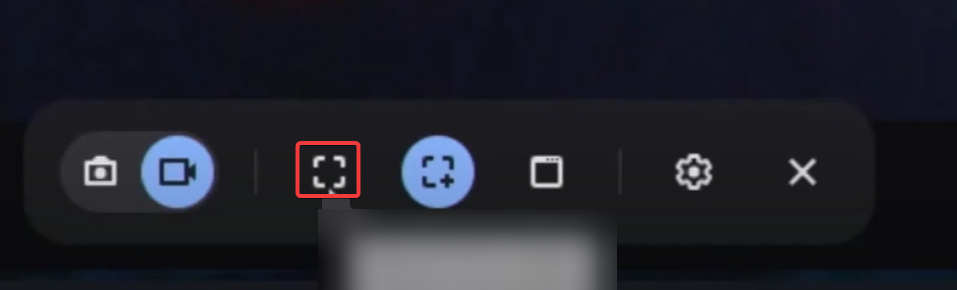
- คลิก การตั้งค่า ไอคอนและสลับบน ไมโครโฟน สวิตช์.

- สุดท้าย คลิกที่ใดก็ได้บนหน้าจอของคุณ และมันจะบันทึกอะไรก็ได้หลังจากผ่านไป 3 วินาที นี่เป็นวิธีการบันทึกการประชุมผ่าน Zoom โดยใช้ฟังก์ชันบันทึกของ Chromebook
ตัวเลือกแรกนั้นยอดเยี่ยมหากคุณมีบัญชี Zoom แบบชำระเงิน บัญชีฟรีไม่ให้คุณเข้าถึงบันทึกไปยังคลาวด์ ตัวเลือกแรกจะรับประกันว่าการบันทึกของคุณจะถูกบันทึกด้วยคุณภาพสูง
อย่างไรก็ตาม ตัวเลือกที่สองคือวิธีแก้ปัญหาง่ายๆ ฟรีเพื่อบันทึกการประชุมผ่าน Zoom บน Chromebook นอกจากนี้ยังอาจใช้เพื่อบันทึกทุกสิ่งที่คุณทำบนอุปกรณ์ของคุณ
นั่นคือทั้งหมดที่เราแบ่งปันในคู่มือนี้ คุณมีวิธีอื่นในการบันทึกบน Chromebook หรือไม่ เราชอบที่จะอ่านพวกเขาในส่วนความคิดเห็น

