ติดตั้งไคลเอนต์ Gmail ผ่าน PWA ใน Chrome และ Edge
- แม้ว่าจะไม่มีแอป Gmail เฉพาะสำหรับพีซี แต่คุณสามารถใช้ Progressive Web Applications (PWA) ใน Edge/Chrome เพื่อติดตั้ง Gmail เวอร์ชันเหมือนแอปบนอุปกรณ์เคลื่อนที่หรือเดสก์ท็อปได้
- เช่นเดียวกับแอปแบบเนทีฟ PWA สามารถเข้าถึงได้ผ่านเว็บเบราว์เซอร์หรืออุปกรณ์ที่ติดตั้ง
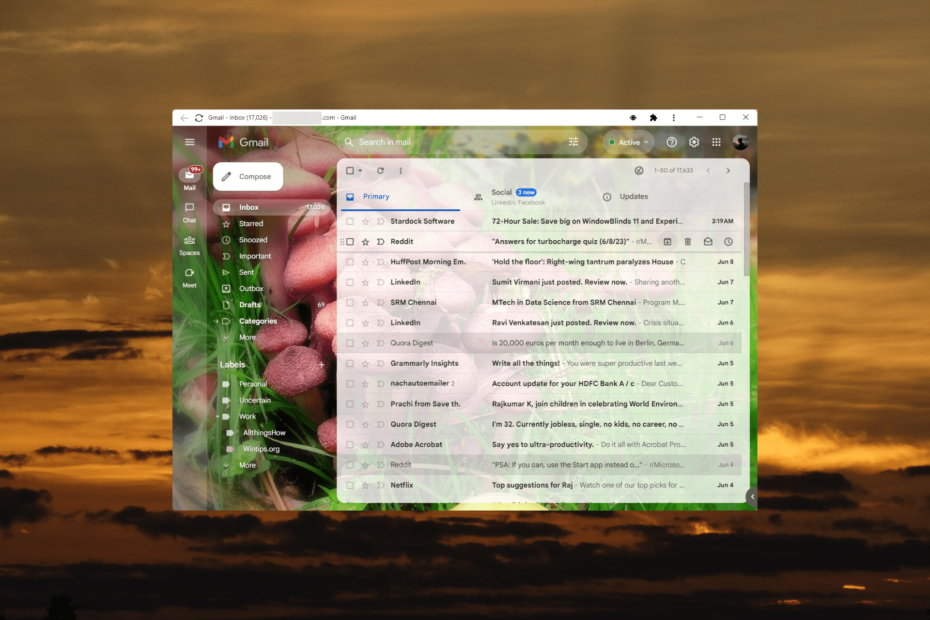
- เพิ่มประสิทธิภาพการใช้ทรัพยากร: Opera One ใช้ RAM ของคุณอย่างมีประสิทธิภาพมากกว่า Brave
- AI และเป็นมิตรกับผู้ใช้: คุณสมบัติใหม่ที่เข้าถึงได้โดยตรงจากแถบด้านข้าง
- ไม่มีโฆษณา: Ad Blocker ในตัวช่วยเพิ่มความเร็วในการโหลดหน้าเว็บและป้องกันการขุดข้อมูล
- เกมที่เป็นมิตร: Opera GX เป็นเบราว์เซอร์ตัวแรกและดีที่สุดสำหรับเกมเมอร์
- ⇒ รับ Opera One
ในปี 2023 มีผู้ใช้ Gmail มากกว่าพันล้านคนทั่วโลก แม้จะเป็นแพลตฟอร์มอีเมลที่ได้รับความนิยมมากที่สุดในโลก แต่ Google ก็ไม่มีแอป Gmail อย่างเป็นทางการสำหรับ Windows
ในขณะที่ Gmail สามารถเข้าถึงได้และใช้งานได้อย่างมีประสิทธิภาพผ่าน เว็บเบราว์เซอร์ที่เชื่อถือได้ผู้ใช้บางคนชอบความสะดวกสบายและเข้าถึงได้ง่ายจากแอปพลิเคชันเดสก์ท็อปโดยเฉพาะ
คู่มือนี้จะแสดงวิธีแก้ไขปัญหาเบื้องต้นบางประการที่ช่วยให้คุณตั้งค่าและเข้าถึง Gmail เป็นแอปเดสก์ท็อปบนพีซีได้
มีแอป Gmail บนเดสก์ท็อปสำหรับ Windows หรือไม่
แม้ว่าจะไม่มีไคลเอ็นต์อีเมลบนเดสก์ท็อปอย่างเป็นทางการสำหรับ Gmail แต่คุณยังคงสามารถติดตั้งเวอร์ชันเว็บของ Gmail เป็นแอปบนพีซีได้ด้วยวิธีแก้ไขปัญหาเล็กน้อย
ด้วยคุณสมบัติ Progressive Web Applications (PWAs) ในเบราว์เซอร์ คุณสามารถทำได้ เปลี่ยนเว็บไซต์ให้เป็นแอปพลิเคชันเดสก์ท็อปส่วนบุคคล พร้อมไอคอนของตัวเอง คุณลักษณะนี้ช่วยให้คุณเข้าถึงเว็บไซต์ต่างๆ เช่น Gmail ได้อย่างง่ายดาย มอบประสบการณ์การใช้โปรแกรมแบบสแตนด์อโลนให้กับคุณ
นอกจากนี้บางส่วน ไคลเอนต์อีเมลและแอปพลิเคชันของบุคคลที่สาม อาจเสนอการรวมเข้ากับ Gmail แอปพลิเคชันเหล่านี้สามารถมอบประสบการณ์ไคลเอนต์อีเมลแบบดั้งเดิมบนพีซี Windows ของคุณ ในขณะที่ยังคงเชื่อมต่อกับบัญชี Gmail ของคุณ
ฉันจะติดตั้งแอป Gmail บน Windows ได้อย่างไร
1. ใช้ขอบ
- เปิด เริ่ม เมนูและคลิกที่ ขอบ เพื่อเปิดแอป

- ไปที่ จีเมล เว็บไซต์และลงชื่อเข้าใช้บัญชี Google ของคุณ
- คลิก สามจุดแนวตั้ง ที่มุมขวา เลื่อนไปที่ แอพ, แล้วคลิก ติดตั้งไซต์นี้เป็นแอป.

- พิมพ์ชื่อแอพแล้วคลิก ติดตั้ง.
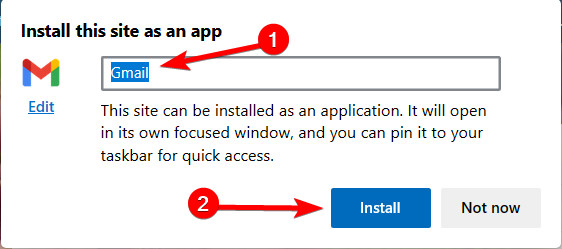
- ในกล่องโต้ตอบติดตั้งแอป ให้เลือกตัวเลือกที่คุณต้องการสำหรับแอป เช่น ปักหมุดไปที่ทาสก์บาร์, ปักหมุดเพื่อเริ่มต้นแล้วคลิก อนุญาต ปุ่ม.

ตอนนี้ คุณได้ติดตั้ง Gmail เป็นแอปบน Windows เรียบร้อยแล้ว เมื่อคุณเปิดแอป Gmail นี้ แอปจะเปิดขึ้นในหน้าต่างแยกต่างหากแทนที่จะเปิดในเบราว์เซอร์ Edge ซึ่งใกล้เคียงกับการมีแอป Gmail บนเดสก์ท็อปของคอมพิวเตอร์ของคุณมากที่สุด
2. ใช้ Chrome
- เปิดเบราว์เซอร์ Google Chrome บนคอมพิวเตอร์ของคุณ
- ไปที่ Gmail และลงชื่อเข้าใช้บัญชีของคุณ
- คลิก สามจุด ที่มุมบนขวาของหน้าจอ
- จากตัวเลือกที่ปรากฏ ให้วางเมาส์เหนือ เครื่องมือเพิ่มเติม แล้วคลิก สร้างทางลัด.
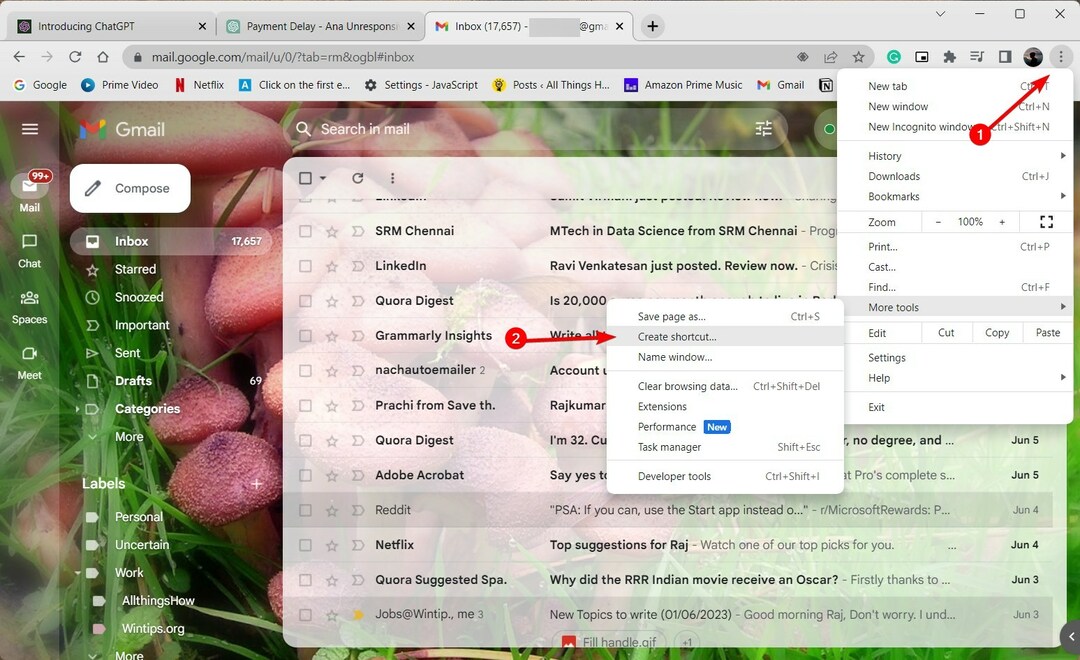
- ในพรอมต์สร้างทางลัด ให้ตั้งชื่อ จีเมลให้เลือก เปิดเป็นหน้าต่าง ตัวเลือกแล้วคลิก สร้าง.

- ตอนนี้ กลับไปที่หน้าจอเดสก์ท็อปของคุณ คุณจะพบไอคอน Gmail ที่แสดงถึงโปรเกรสซีฟเว็บแอป การคลิกที่ไอคอนนี้จะเป็นการเปิด Gmail เวอร์ชันเว็บที่มีอินเทอร์เฟซคล้ายแอป

- วิธีรับ Add-in EVE Online Excel ของคุณฟรี
- ดาวน์โหลดแอป YouTube สำหรับพีซี [Windows 10 & 11]
3. ใช้แอป Mail ของ Microsoft
- คลิกที่ เริ่ม ปุ่มและเลือก จดหมาย แอป.

- ในแอป Mail ให้ไปที่ บัญชี ส่วนและเลือก เพิ่มบัญชี.

- เลือก Google จากรายการตัวเลือก

- ป้อนที่อยู่อีเมลและรหัสผ่านของคุณ จากนั้นทำตามคำแนะนำบนหน้าจอเพื่อเข้าสู่บัญชี Google ของคุณ

- จากนั้นคลิก อนุญาต ดำเนินการต่อไป.
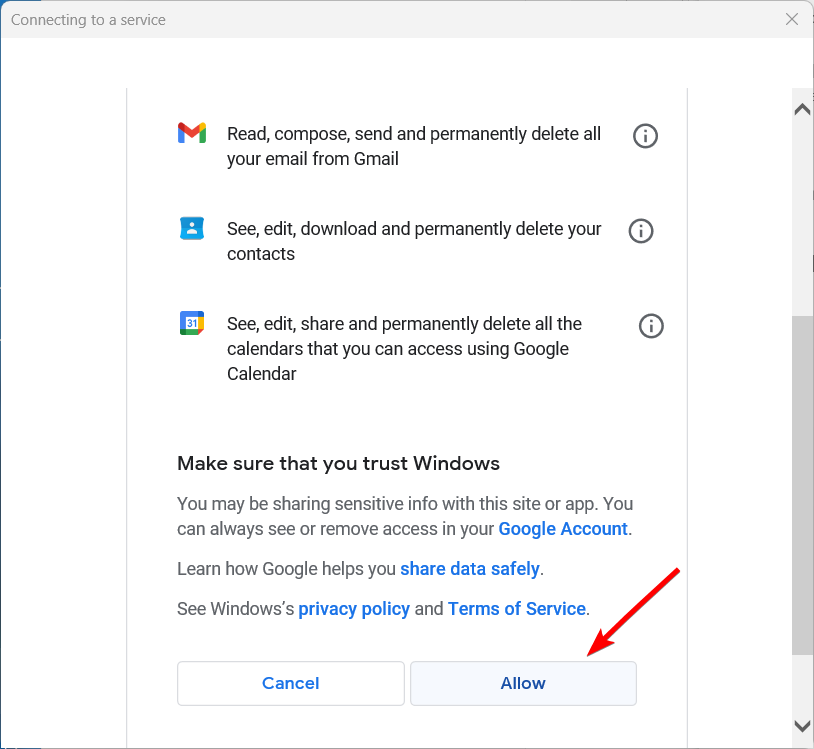
- ตอนนี้คุณได้ลงชื่อเข้าใช้แอป Microsoft Mail โดยใช้บัญชี Google ของคุณเรียบร้อยแล้ว
ถ้าคุณมี ปัญหาในการลงชื่อเข้าใช้บัญชี Gmail ของคุณมีวิธีแก้ไขง่ายๆ บางอย่างที่คุณสามารถลองได้
หากคุณทราบวิธีอื่นในการติดตั้งแอป Gmail บนพีซีที่ใช้ Windows โปรดแบ่งปันในส่วนความคิดเห็นด้านล่าง


