ลบแคชของแอป Teams เพื่อแก้ไขปัญหานี้
- ประเภทไฟล์ที่เลือกไม่รองรับข้อผิดพลาดของแอปนี้เกิดขึ้นในทั้ง MS Teams และ Excel
- ข้อผิดพลาดอาจปรากฏขึ้นเนื่องจากรูปแบบไฟล์ที่เข้ากันไม่ได้และไฟล์เสียหาย
- ปิดใช้งานการเร่งด้วยฮาร์ดแวร์และล้างแคชของแอปเพื่อแก้ไขปัญหา
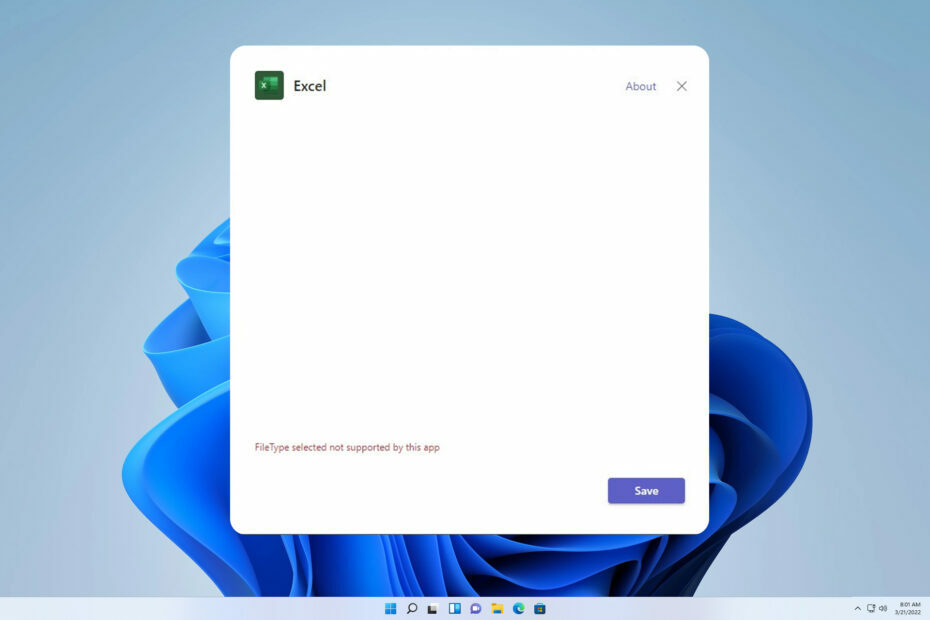
ข้อความแสดงข้อผิดพลาด FileType ที่เลือกไม่รองรับโดยแอพนี้เกิดขึ้นเมื่อเปิดไฟล์ด้วยแอพพลิเคชั่นที่ไม่รองรับไฟล์ประเภทนั้น ผู้ใช้หลายคนอ้างว่าแสดงข้อผิดพลาดไม่ถูกต้อง ดังนั้นบทความนี้จะกล่าวถึงความหมายและวิธีแก้ไข
นอกจากนี้ คุณสามารถตรวจสอบการตรวจสอบโดยละเอียดของเราเกี่ยวกับ ซอฟต์แวร์อ่าน PDF ที่ดีที่สุด สำหรับวินโดวส์ 11
เหตุใด FileType จึงไม่ถูกเลือกโดยแอปนี้
ผู้ใช้รายงานว่าข้อผิดพลาดปรากฏในแอปเปิดไฟล์ต่างๆ เช่น Excel, Word และ Microsoft Teams ปัจจัยที่น่าสังเกตบางอย่างที่อาจทำให้เกิดข้อผิดพลาดคือ:
- รูปแบบไฟล์ที่เข้ากันไม่ได้มักทำให้เกิดปัญหาเช่นนี้
- ซอฟต์แวร์ที่ล้าสมัยอาจมีข้อบกพร่องบางอย่างซึ่งนำไปสู่ปัญหาเหล่านี้
- ไฟล์เสียหายเป็นปัญหาทั่วไปเมื่อเปิดไฟล์
- นามสกุลไฟล์ที่ไม่ถูกต้องจะป้องกันไม่ให้เปิดไฟล์และนำไปสู่ข้อผิดพลาดนี้
- ปลั๊กอินหรือตัวแปลงสัญญาณของบุคคลที่สามอาจทำให้เกิดปัญหาได้ในบางกรณี
ฉันจะแก้ไข FileType ที่เลือกซึ่งแอปนี้ไม่รองรับได้อย่างไร
เราขอแนะนำให้คุณตรวจสอบเบื้องต้นต่อไปนี้ก่อนสิ่งอื่นใด:
- รีสตาร์ทแอปเพื่อแก้ไขปัญหาชั่วคราว
- ตรวจสอบนามสกุลไฟล์และตรวจสอบให้แน่ใจว่าถูกต้อง
- ใช้แอปพลิเคชันอื่นเพื่อเปิดไฟล์และตรวจสอบว่ามีประโยชน์หรือไม่
- อัปเดตแอปพลิเคชันเป็นเวอร์ชันล่าสุดเพื่อลบข้อบกพร่องใดๆ
- ตรวจสอบความสมบูรณ์ของไฟล์และตรวจสอบให้แน่ใจว่าไม่ได้รับความเสียหาย
1. ล้างแคชของแอป Teams
- คลิกขวาที่ ทีม ไอคอนแอพ แล้วเลือก ล้มเลิก เพื่อปิดกระบวนการแอพ
- กด หน้าต่าง + อี กุญแจเปิด ไฟล์เอ็กซ์พลอเรอร์, จากนั้นตัดและวางสิ่งต่อไปนี้ลงในช่องค้นหาเพื่อเปิดไดเร็กทอรี:
%appdata%\Microsoft\Teams
- ใน ทีม โฟลเดอร์ กด Ctrl + ก เพื่อไฮไลท์เนื้อหาทั้งหมดของโฟลเดอร์ จากนั้นกด ลบ.
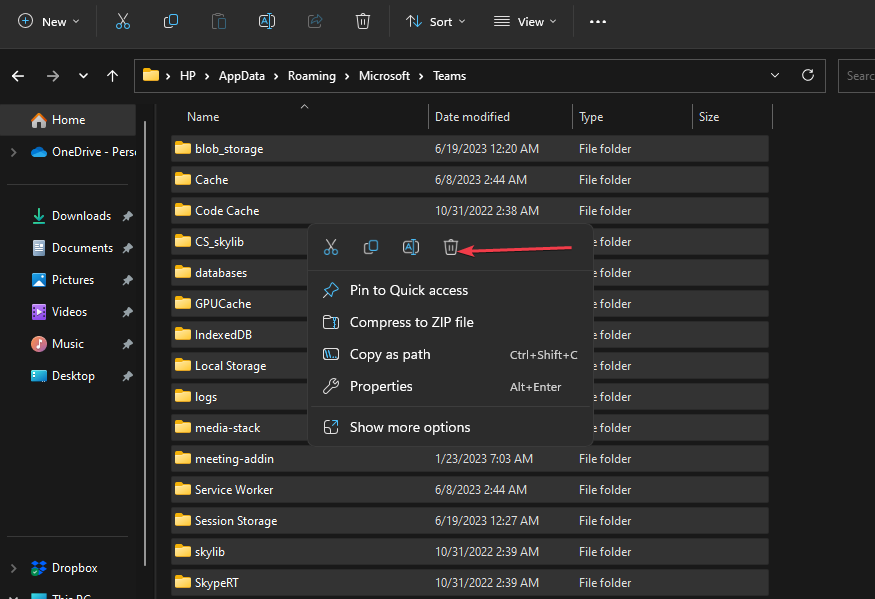
- รีสตาร์ท Microsoft Teams และตรวจสอบว่าข้อผิดพลาดยังคงอยู่หรือไม่
การล้างแคชของแอปสามารถช่วยได้โดยการเลือกประเภทไฟล์ที่ไม่รองรับโดยแอปนี้ในแชนเนลหรือแท็บ Microsoft Teams
อ่านเกี่ยวกับวิธีแก้ไข File Explorer ไม่ตอบสนอง บน Windows หากคุณพบปัญหา
2. ปิดใช้งานการเร่งกราฟิกฮาร์ดแวร์
- ปล่อย เอ็กเซล, คลิกที่ ไฟล์ ในแถบเมนูด้านบน จากนั้นเลือก ตัวเลือก จากเมนูด้านซ้าย

- คลิก ขั้นสูง ตัวเลือก. เลือก แสดงให้เลือกช่องสำหรับ ปิดใช้งานการเร่งกราฟิกฮาร์ดแวร์n และคลิก ตกลง เพื่อบันทึกการเปลี่ยนแปลง
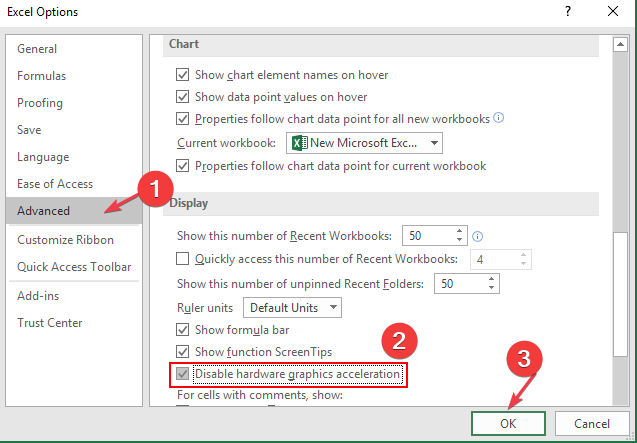
- รีสตาร์ท Excel เพื่อดูว่ามีข้อผิดพลาดปรากฏขึ้นหรือไม่
การปิดใช้งานการเร่งความเร็วกราฟิกของฮาร์ดแวร์จะแก้ไขการตั้งค่ากราฟิกที่ป้องกันไม่ให้ Excel หรือ Word เปิดไฟล์
- Teams มีแนวโน้มที่จะติดมัลแวร์สมัยใหม่ การวิจัยใหม่แสดงให้เห็น
- Microsoft Purview อาจล่วงล้ำเกินไป ผู้ดูแลระบบไอทีเห็นด้วย
- ข้อผิดพลาด AADSTS51004 ใน Teams: วิธีแก้ไข
หยุดการเร่งด้วยฮาร์ดแวร์สำหรับผู้ใช้ที่ประสบปัญหาในแอพต่างๆ และตรวจสอบว่าข้อผิดพลาดยังคงอยู่หรือไม่
โดยสรุปแล้ว คุณสามารถอ่านคู่มือของเราเกี่ยวกับวิธีการแก้ไขได้ ไม่สามารถเปิดไฟล์เหล่านี้ได้ ข้อความผิดพลาด.
หากคุณมีคำถามหรือข้อเสนอแนะเพิ่มเติมเกี่ยวกับคู่มือนี้ โปรดส่งคำถามเหล่านี้ในส่วนความคิดเห็น


