เป็นกระบวนการที่เกี่ยวข้องกับ Intel Graphics Control Panel
- ไฟล์ igfxcuiservice.exe เป็นส่วนประกอบซอฟต์แวร์ของ Intel Common User Interface
- หากต้องการแก้ไขปัญหาที่เกี่ยวข้อง คุณสามารถเรียกใช้การสแกน SFC อัปเดตไดรเวอร์กราฟิก และถอนการติดตั้งแอปที่ไม่ต้องการ
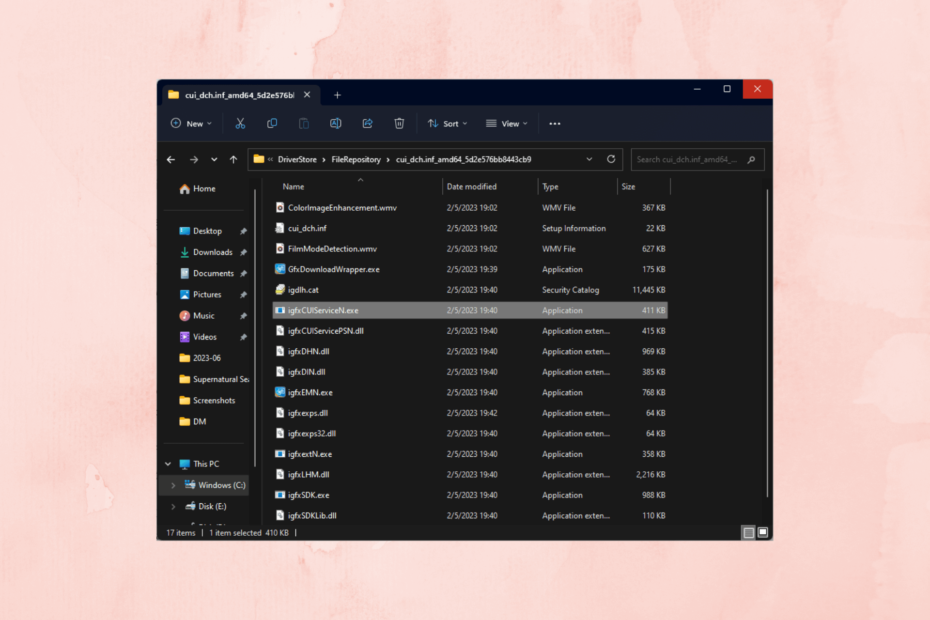
เอ็กซ์ติดตั้งโดยคลิกที่ไฟล์ดาวน์โหลด
- ดาวน์โหลด Fortect และติดตั้ง บนพีซีของคุณ
- เริ่มกระบวนการสแกนของเครื่องมือ เพื่อค้นหาไฟล์ที่เสียหายซึ่งเป็นสาเหตุของปัญหาของคุณ
- คลิกขวาที่ เริ่มการซ่อมแซม เพื่อให้เครื่องมือสามารถเริ่มแก้ไขอัลกอริทึมได้
- ดาวน์โหลด Fortect แล้วโดย 0 ผู้อ่านในเดือนนี้
หากคุณพบข้อความแสดงข้อผิดพลาดที่กล่าวถึงไฟล์ igfxCUIService.exe และสงสัยว่ามันทำงานอย่างไรและเกิดความผิดพลาดได้อย่างไร คู่มือนี้สามารถช่วยได้!
เราจะสำรวจว่าไฟล์ทำอะไร ความสำคัญ และขั้นตอนที่คุณสามารถทำได้เพื่อแก้ไขหากไฟล์ขัดข้องในคอมพิวเตอร์ของคุณ
igfxCUIService.exe คืออะไร
ไฟล์ igfxCUIService.exe ย่อมาจาก Intel Graphics Common User Interface Service เป็นส่วนประกอบซอฟต์แวร์ของ Intel Common User Interface ที่พัฒนาโดย Intel Corporation

เชื่อมโยงกับไดรเวอร์กราฟิก Intel และรับผิดชอบในการให้บริการส่วนต่อประสานผู้ใช้ที่เกี่ยวข้องกับแผงควบคุมกราฟิก Intel
ส่วนต่อประสานผู้ใช้ทั่วไปของ Intel ช่วยให้ผู้ใช้สามารถเข้าถึงและกำหนดการตั้งค่ากราฟิกต่างๆ ตัวเลือกการแสดงผล และการปรับแต่งประสิทธิภาพสำหรับกราฟิกที่ผสานรวมกับ Intel
หากคุณกำลังใช้ภายนอก กราฟิกการ์ด คุณอาจเห็นข้อความแสดงข้อผิดพลาดแจ้งว่าไฟล์ปฏิบัติการนี้หายไปหรือขัดข้อง
ไฟล์อยู่ใน C:\Windows\System32\DriverStore\FileRepository\igdlh64.inf_amd64_88119f5187d09975\. หากพบที่อื่น เป็นไปได้ว่าไฟล์นั้นเป็นอันตราย พยายาม ใช้การสแกนไวรัส เพื่อให้แน่ใจว่า.
เคล็ดลับจากผู้เชี่ยวชาญ:
ผู้สนับสนุน
ปัญหาเกี่ยวกับพีซีบางอย่างยากที่จะแก้ไข โดยเฉพาะอย่างยิ่งเมื่อเป็นเรื่องของไฟล์ระบบและที่เก็บ Windows ของคุณที่สูญหายหรือเสียหาย
อย่าลืมใช้เครื่องมือเฉพาะ เช่น ฟอร์เทคซึ่งจะสแกนและแทนที่ไฟล์ที่เสียหายด้วยเวอร์ชันใหม่จากที่เก็บ
ก่อนดำเนินการตามขั้นตอนการแก้ไขปัญหาขั้นสูง คุณควรพิจารณาดำเนินการตรวจสอบต่อไปนี้:
- รีสตาร์ทเครื่องคอมพิวเตอร์ของคุณ
- ตรวจสอบให้แน่ใจว่า Windows ของคุณทันสมัย
- หากคุณใช้กราฟิกการ์ดภายนอกพร้อมกับสิ่งนี้ ให้ตรวจสอบคุณสมบัติ
เมื่อเสร็จแล้วให้ไปที่วิธีการโดยละเอียดที่กล่าวถึงด้านล่าง
1. เรียกใช้ตัวแก้ไขปัญหาฮาร์ดแวร์และอุปกรณ์
- กด หน้าต่าง คีย์, พิมพ์ ซมแล้วคลิก เรียกใช้ในฐานะผู้ดูแลระบบ.

- พิมพ์คำสั่งต่อไปนี้เพื่อเรียกตัวแก้ไขปัญหาฮาร์ดแวร์และอุปกรณ์แล้วกด เข้า:
msdt.exe -id DeviceDiagnostic
- บน ฮาร์ดแวร์และอุปกรณ์ หน้าต่าง คลิก ขั้นสูง.
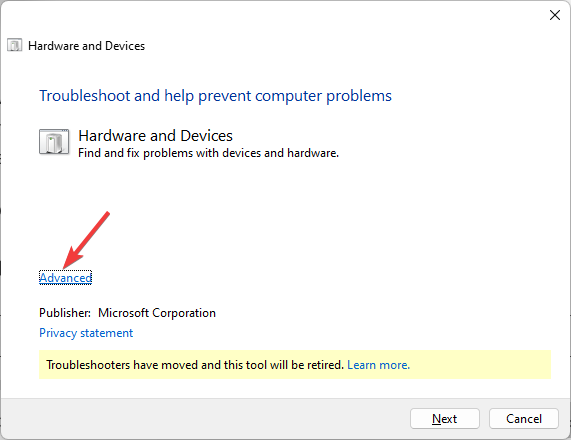
- เลือก ใช้การซ่อมแซมโดยอัตโนมัติ แล้วคลิก ต่อไป.
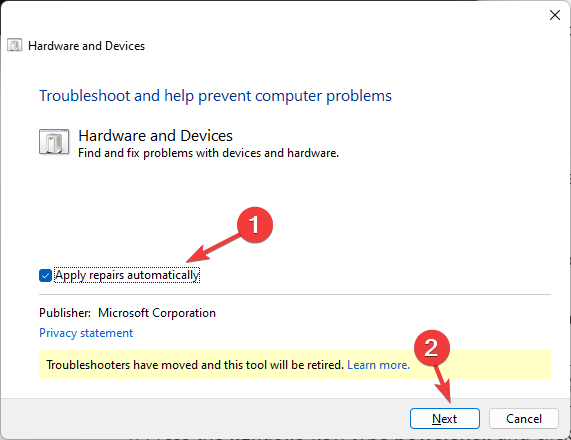
- ทำตามคำแนะนำบนหน้าจอเพื่อดำเนินการให้เสร็จสิ้น
2. ปิดใช้งานการเริ่มต้นสำหรับบริการ Intel (R) HD Graphics Control Panel
- กด หน้าต่าง + ร เพื่อเปิด วิ่ง กล่อง.

- พิมพ์ บริการ.msc แล้วคลิก ตกลง เพื่อเปิด บริการ แอป.
- ค้นหาและคลิกขวา บริการแผงควบคุมกราฟิก Intel (R) HD จากนั้นเลือก คุณสมบัติ
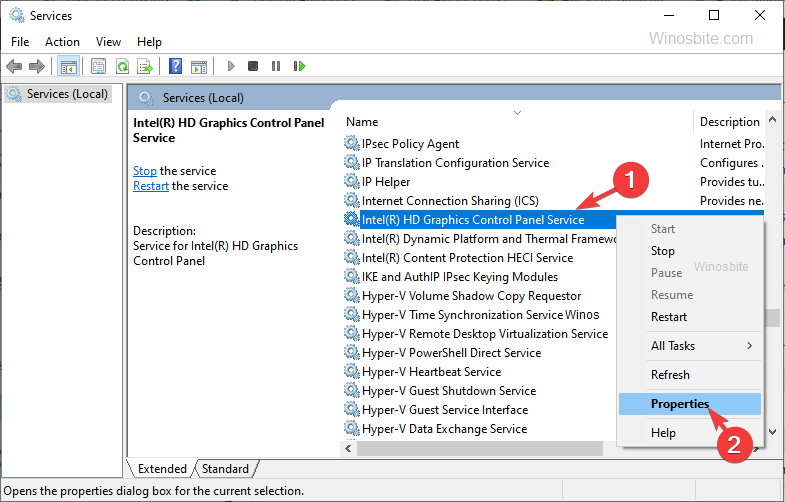 .
. - ภายใต้ สถานะการบริการคลิก หยุด, และสำหรับ ประเภทการเริ่มต้น, เลือก พิการ จากเมนูแบบเลื่อนลง
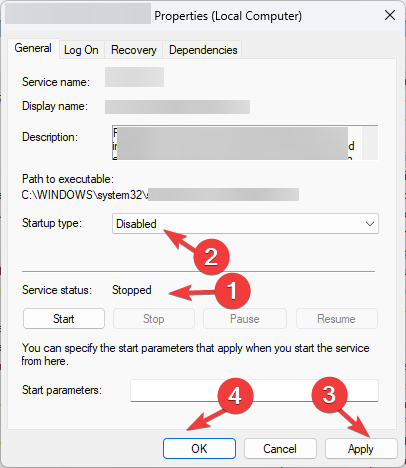
- คลิก นำมาใช้, แล้ว ตกลง เพื่อบันทึกการเปลี่ยนแปลง
- รีสตาร์ทเครื่องคอมพิวเตอร์และตรวจสอบว่ายังมีปัญหาอยู่หรือไม่
- Nw.exe คืออะไร & วิธีแก้ไขข้อผิดพลาดของแอปพลิเคชัน
- Paintstudio.view.exe คืออะไร & เหตุใดจึงใช้ทรัพยากร GPU
3. อัปเดตไดรเวอร์กราฟิก
- ไปที่ Intel Driver & ผู้ช่วยสนับสนุน เว็บไซต์และคลิก ดาวน์โหลด เพื่อติดตั้งเครื่องมือ

- ดับเบิลคลิกที่ไฟล์ที่ดาวน์โหลด ยอมรับเงื่อนไขและคลิก ติดตั้ง. เพื่อให้การติดตั้งเสร็จสมบูรณ์ คุณอาจต้องรีสตาร์ทคอมพิวเตอร์
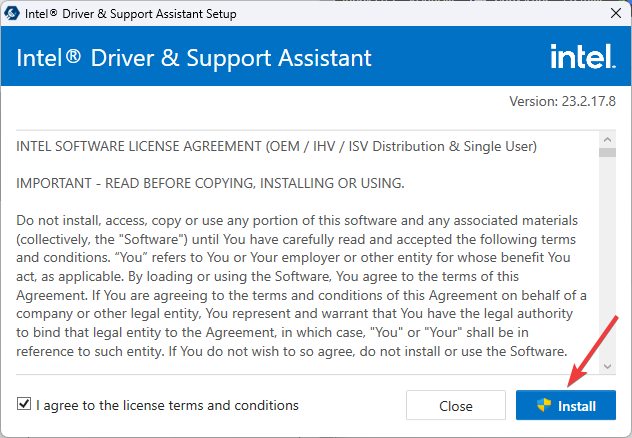
- เมื่อคอมพิวเตอร์ของคุณพร้อมใช้งานแล้ว ให้กดปุ่ม หน้าต่าง คีย์, พิมพ์ ไดรเวอร์ Intel & ผู้ช่วยสนับสนุน แล้วคลิก เปิด.

- คุณจะได้รับรายการอัพเดตไดรเวอร์ที่มี คลิก ดาวน์โหลด หรือ ดาวน์โหลดทั้งหมด.

- คลิก ติดตั้ง เพื่อติดตั้งไดรเวอร์ ทำตามคำแนะนำบนหน้าจอเพื่อดำเนินการให้เสร็จสิ้น
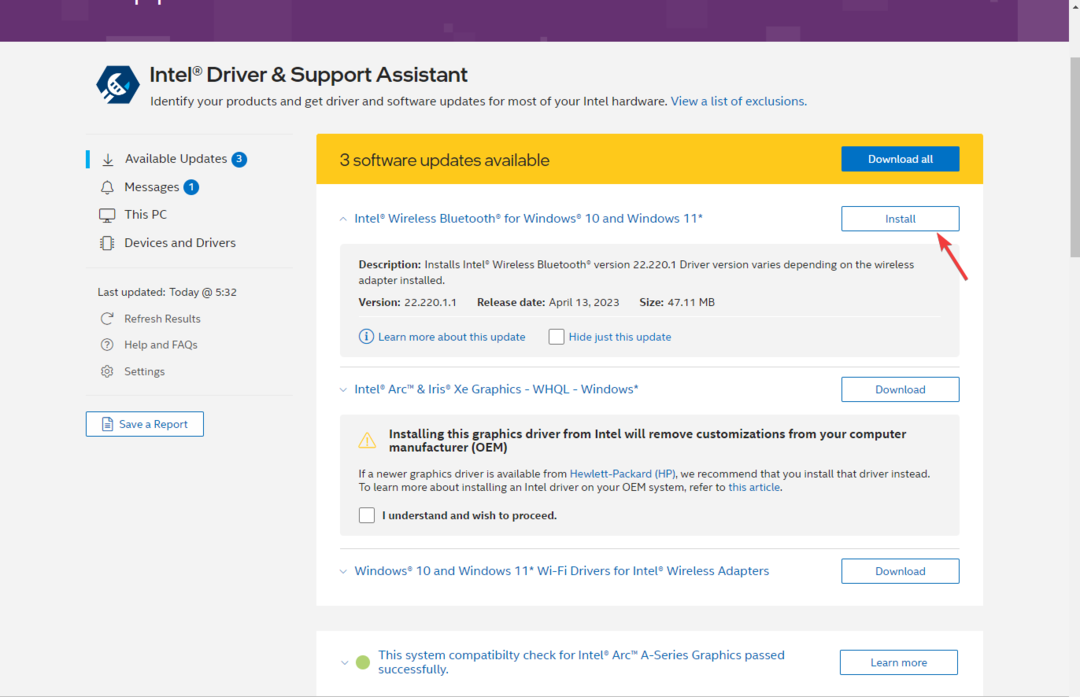
คุณสามารถป้องกันปัญหาเหล่านี้ได้โดยใช้เครื่องมืออัตโนมัติที่จะค้นหาและติดตั้งไดรเวอร์ที่ถูกต้องบนคอมพิวเตอร์ของคุณด้วยการคลิกเพียงไม่กี่ครั้ง นั่นเป็นเหตุผลที่เราแนะนำให้คุณใช้ ตัวอัปเดตไดรเวอร์ Outbyte. นี่คือวิธีการ:
- ดาวน์โหลดและติดตั้งแอพ Outbyte Driver Updater.
- เปิดซอฟต์แวร์
- รอให้แอปตรวจหาไดรเวอร์ที่เข้ากันไม่ได้ทั้งหมด
- หลังจากนั้นจะแสดงรายการไดรเวอร์ที่พบให้คุณเลือก อัปเดต หรือ ไม่สนใจ.
- คลิกที่ อัปเดต & ปรับใช้ เลือกไว้ เพื่อดาวน์โหลดและติดตั้งเวอร์ชันใหม่ล่าสุด
- รีสตาร์ทพีซีของคุณเพื่อให้แน่ใจว่ามีการเปลี่ยนแปลงที่นำไปใช้
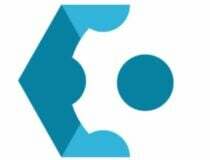
ตัวอัปเดตไดรเวอร์ Outbyte
ใช้ซอฟต์แวร์นี้และแก้ไขปัญหาเกี่ยวกับไดรเวอร์ทั้งหมดจากพีซีของคุณ4. เรียกใช้การสแกน SFC & DISM
- กด หน้าต่าง คีย์, พิมพ์ ซมแล้วคลิก เรียกใช้ในฐานะผู้ดูแลระบบ.

- พิมพ์คำสั่งต่อไปนี้เพื่อซ่อมแซมไฟล์ระบบและกด เข้า:
sfc/สแกนโนว์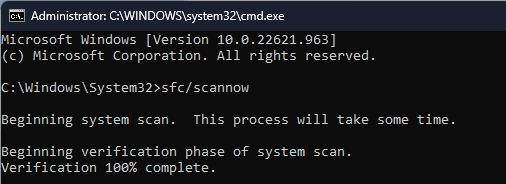
- รอให้การสแกนเสร็จสิ้น คัดลอกและวางคำสั่งต่อไปนี้เพื่อกู้คืนไฟล์อิมเมจ Windows OS แล้วกด เข้า:
Dism /Online /Cleanup-Image /RestoreHealth
- เมื่อคำสั่งเสร็จสมบูรณ์ ให้รีสตาร์ทคอมพิวเตอร์เพื่อบันทึกการเปลี่ยนแปลง
5. เรียกใช้คอมพิวเตอร์ของคุณในสภาพแวดล้อมการคลีนบูต
- กด หน้าต่าง + ร เพื่อเปิด วิ่ง หน้าต่าง.

- พิมพ์ msconfig แล้วคลิก ตกลง เพื่อเปิด การกำหนดค่าระบบ หน้าต่าง.
- ไปที่ บริการ แท็บ วางเครื่องหมายถูกข้างๆ ซ่อนบริการทั้งหมดของ Microsoftแล้วคลิก ปิดการใช้งานทั้งหมด.

- สลับไปที่ สตาร์ทอัพ แท็บแล้วคลิก เปิดตัวจัดการงาน.
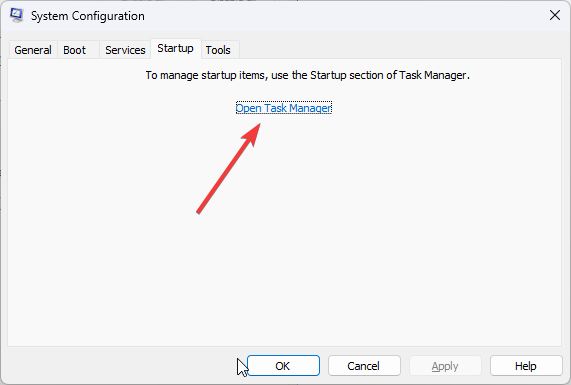
- ตอนนี้ไปที่แต่ละรายการที่เปิดใช้งานแล้วคลิก ปิดการใช้งาน. ปิดตัวจัดการงาน
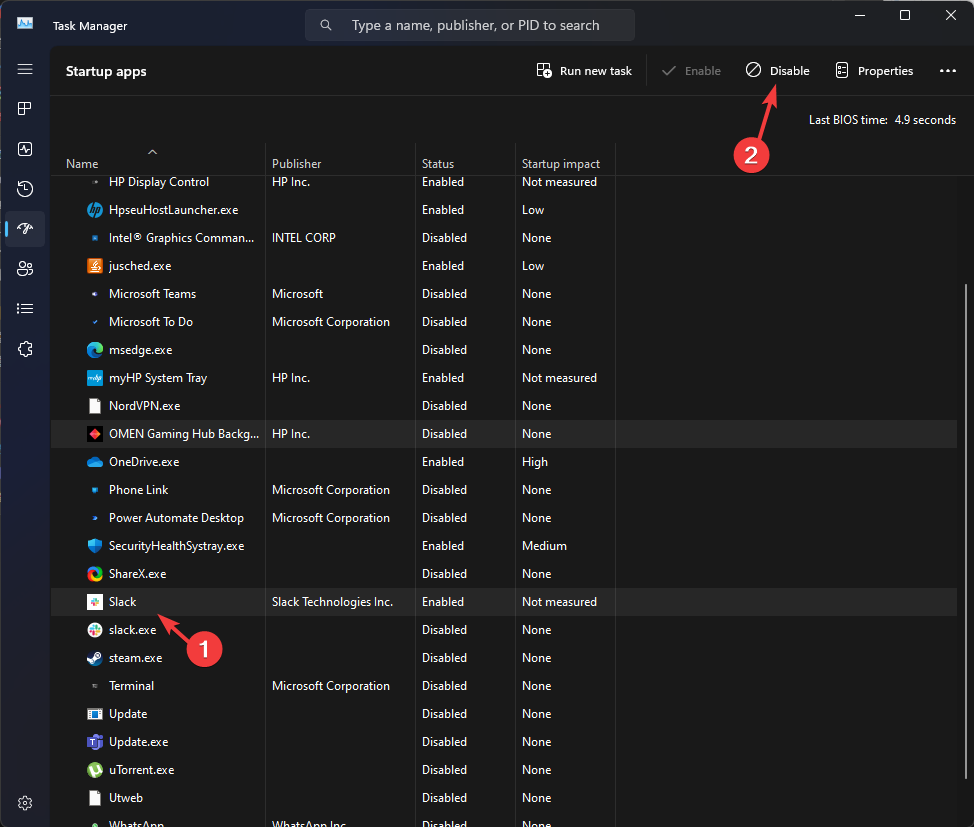
- บน การกำหนดค่าระบบ หน้าต่าง คลิก นำมาใช้, แล้ว ตกลง.

- คลิก เริ่มต้นใหม่.

ตรวจสอบว่าปัญหายังคงมีอยู่หรือไม่ หากปัญหายังคงอยู่ ให้ตรวจสอบแอปและบริการที่ติดตั้งล่าสุดทั้งหมดเพื่อแยกแอปหรือบริการที่เป็นสาเหตุของปัญหาออก
เมื่อเสร็จแล้ว ให้ทำตามวิธีการเดียวกันเพื่อเปลี่ยนระบบกลับเป็นโหมดปกติ
ดังนั้นนี่คือวิธีที่คุณต้องปฏิบัติตามเพื่อแก้ไขข้อผิดพลาดที่เกี่ยวข้องกับ igfxCUIService.exe และกู้คืนความสมบูรณ์ของระบบ
หากคุณกำลังเผชิญกับสิ่งอื่นๆ ปัญหาเกี่ยวกับไดรเวอร์กราฟิก Intelเราขอแนะนำให้คุณอ่านคู่มือนี้เพื่อค้นหาการแก้ไขที่เกี่ยวข้อง
โปรดอย่าลังเลที่จะให้ข้อมูล เคล็ดลับ และประสบการณ์ของคุณเกี่ยวกับเรื่องในส่วนความเห็นด้านล่าง
ยังคงประสบปัญหา?
ผู้สนับสนุน
หากคำแนะนำข้างต้นไม่สามารถแก้ปัญหาของคุณได้ คอมพิวเตอร์ของคุณอาจประสบปัญหา Windows ที่รุนแรงขึ้น เราขอแนะนำให้เลือกโซลูชันแบบครบวงจรเช่น ฟอร์เทค เพื่อแก้ไขปัญหาได้อย่างมีประสิทธิภาพ หลังการติดตั้ง เพียงคลิกที่ ดู&แก้ไข ปุ่มแล้วกด เริ่มการซ่อมแซม


