การเรียกใช้ตัวแก้ไขปัญหา Windows Update นั้นมีประสิทธิภาพมาก
- ข้อผิดพลาดในการอัปเดต Windows 0x800f8011 เกิดขึ้นเนื่องจากไฟล์ระบบเสียหาย
- หากคอมโพเนนต์การอัปเดตไม่ทำงาน คุณจะพบปัญหานี้ในพีซีของคุณ

เอ็กซ์ติดตั้งโดยคลิกที่ไฟล์ดาวน์โหลด
- ดาวน์โหลด Fortect และติดตั้ง บนพีซีของคุณ
- เริ่มกระบวนการสแกนของเครื่องมือ เพื่อค้นหาไฟล์ที่เสียหายซึ่งเป็นสาเหตุของปัญหาของคุณ
- คลิกขวาที่ เริ่มการซ่อมแซม เพื่อให้เครื่องมือสามารถเริ่มแก้ไขอัลกอริทึมได้
- ดาวน์โหลด Fortect แล้วโดย 0 ผู้อ่านในเดือนนี้
การอัปเดตเป็นส่วนสำคัญของการใช้ระบบปฏิบัติการ Windows ช่วยปกป้องคุณจากข้อบกพร่องและข้อบกพร่องด้านความปลอดภัยมากมาย อย่างไรก็ตาม กระบวนการอาจถูกขัดขวางโดยข้อผิดพลาด เช่น รหัส 0x800f8011 คู่มือนี้แสดงวิธีแก้ไขในขั้นตอนง่ายๆ
คุณอาจประสบปัญหาการอัปเดตอื่นๆ ดังนั้นโปรดอ่านวิธีแก้ไข ข้อผิดพลาดในการติดตั้งและอัปเดต 0x800f0831.
อะไรทำให้เกิดข้อผิดพลาด 0x800f8011 Windows Update
- ไฟล์ Windows OS ที่สำคัญเสียหาย
- คอมพิวเตอร์ของคุณมีองค์ประกอบการอัปเดตที่เสียหาย
- บริการอัพเดทบางอย่างไม่ทำงานในพื้นหลัง
- การรบกวนจากซอฟต์แวร์ของบุคคลที่สาม เช่น เครื่องมือป้องกันไวรัส
โปรดจำไว้ว่าเราแนะนำให้ใช้มากที่สุดเท่านั้น ซอฟต์แวร์ป้องกันไวรัส Windows 11 ที่ใช้งานร่วมกันได้.
ฉันจะแก้ไขข้อผิดพลาด Windows Update 0x800f8011 ได้อย่างไร
ก่อนดำเนินการแก้ไข ให้ลองวิธีแก้ไขปัญหาชั่วคราวนี้:
- ปิดใช้งานโปรแกรมป้องกันไวรัสของคุณชั่วคราวก่อนการอัปเดต
1. เรียกใช้ตัวแก้ไขปัญหา Windows Update
- กด หน้าต่าง + ฉัน เพื่อเปิด การตั้งค่า แอป.
- ในบานหน้าต่างด้านขวา ให้เลื่อนลงและคลิก แก้ไขปัญหา.

- เลือก ตัวแก้ไขปัญหาอื่น ๆ.

- เลือก วิ่ง ตัวเลือกสำหรับ การปรับปรุง Windows.

- ใช้คำแนะนำใดๆ ที่เครื่องมือมีให้ จากนั้นรีสตาร์ทคอมพิวเตอร์และตรวจสอบว่าแก้ไขข้อผิดพลาดการอัปเดต 0x800f8011 ได้
2. เรียกใช้ตัวตรวจสอบไฟล์ระบบ
- กด หน้าต่าง + ร เพื่อเปิด วิ่ง กล่องโต้ตอบ
- พิมพ์ ซม และตี Ctrl + กะ + เข้า เพื่อเปิดทางยกระดับ พร้อมรับคำสั่ง.

- ใส่สคริปต์ด้านล่างและกด เข้า.
sfc /scannow
- ขณะที่การสแกนยังคงอยู่ ให้ทำตามคำแนะนำที่ให้ไว้ และสุดท้าย รีสตาร์ทคอมพิวเตอร์ของคุณ
หลังจากเสร็จสิ้นการสแกน ให้ตรวจสอบว่ายังมีรหัสข้อผิดพลาดอยู่หรือไม่
3. รีเซ็ตส่วนประกอบการอัปเดต Windows
- กด หน้าต่าง + ร เพื่อเปิด วิ่ง กล่องโต้ตอบ
- พิมพ์ ซม และตี Ctrl + กะ + เข้า เพื่อเปิดทางยกระดับ พร้อมรับคำสั่ง.

- ป้อนสคริปต์ด้านล่างใน Command Prompt แล้วกด เอนเต้หลังจากแต่ละรายการเพื่อหยุดส่วนประกอบการอัปเดตที่สำคัญ
บิตหยุดสุทธิหยุดสุทธิ wauserv
appidsvc หยุดสุทธิcryptsvc หยุดสุทธิ
- กด หน้าต่าง + อี เพื่อเปิด ไฟล์เอ็กซ์พลอเรอร์.
- ไปที่เส้นทางด้านล่างและเปลี่ยนชื่อ การกระจายซอฟต์แวร์ ถึง SoftwareDistribution.old.
C:\Windows
- ไปที่เส้นทางด้านล่างและเปลี่ยนชื่อ Catroot2 ถึง Catroot2.old.
C:\Windows\System32\
- อีกครั้ง เปิด Command Prompt และเริ่มบริการ Windows ที่สำคัญใหม่โดยเรียกใช้สคริปต์ด้านล่าง:
บิตเริ่มต้นสุทธิwauserv เริ่มต้นสุทธิ
appidsvc เริ่มต้นสุทธิcryptsvc เริ่มต้นสุทธิ
- สุดท้าย รีสตาร์ทเครื่องคอมพิวเตอร์และตรวจสอบว่าแก้ไขข้อผิดพลาดการอัปเดต 0x800f8011
การรีเซ็ตคอมโพเนนต์ Windows Update ของคุณอาจลบการอัปเดต Windows ที่ค้างอยู่ คุณจะต้องเรียกใช้ Windows Update ใหม่เพื่อติดตั้งการอัปเดตที่ค้างอยู่ก่อนหน้านี้
- ภาพ PBR ใกล้เต็ม: คุณควรลบหรือไม่
- ข้อผิดพลาดรันไทม์ 8020: เกิดข้อผิดพลาดในการอ่านอุปกรณ์สื่อสาร [แก้ไข]
- Utweb.exe คืออะไร & จะแก้ไขข้อผิดพลาดของระบบได้อย่างไร?
- Moe.exe คืออะไร & คุณควรลบออกหรือไม่
4. ทำการคลีนบูต
- กด หน้าต่าง + ร เพื่อเปิด วิ่ง กล่องโต้ตอบ
- พิมพ์ msconfig และตี เข้า.
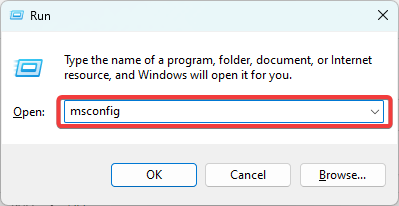
- คลิก ทั่วไป แท็บ เลือก การเลือกเริ่มต้นและยกเลิกการเลือก โหลดรายการเริ่มต้น.
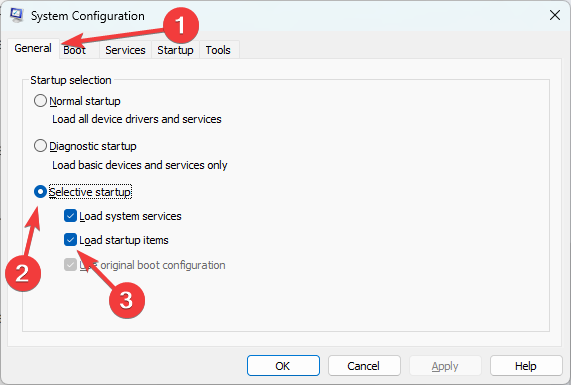
- เลือก บริการ แท็บ ตรวจสอบ ซ่อนบริการทั้งหมดของ Microsoftและเลือก ปิดการใช้งานทั้งหมด.

- คลิก สตาร์ทอัพ แท็บแล้วคลิก เปิดตัวจัดการงาน.

- คลิกที่โปรแกรมที่เปิดใช้งานแล้วคลิก ปิดการใช้งาน ปุ่ม. ทำเช่นนี้สำหรับโปรแกรมมากเท่าที่คุณเห็น
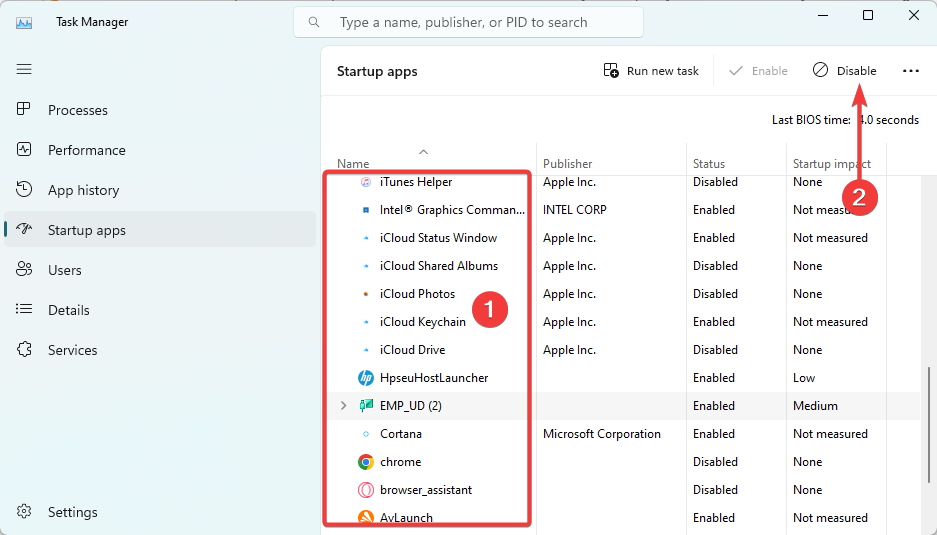
- รีสตาร์ทคอมพิวเตอร์และลองอัปเดตอีกครั้ง
โซลูชันใดๆ ที่กล่าวถึงข้างต้นน่าจะมีประโยชน์ ดังนั้นให้เริ่มด้วยวิธีใดก็ได้ที่คิดว่าเหมาะสมที่สุด คุณยังสามารถอ่านคำแนะนำอื่นๆ ของเราได้ที่ ข้อผิดพลาดในการอัปเดต Windows 11 เพื่อทำความเข้าใจว่าเหตุใดการอัปเดตจึงล้มเหลว
สุดท้าย แจ้งให้เราทราบว่าโซลูชันใดมีประสิทธิภาพมากที่สุดสำหรับคุณในส่วนความคิดเห็น
ยังคงประสบปัญหา?
ผู้สนับสนุน
หากคำแนะนำข้างต้นไม่สามารถแก้ปัญหาของคุณได้ คอมพิวเตอร์ของคุณอาจประสบปัญหา Windows ที่รุนแรงขึ้น เราขอแนะนำให้เลือกโซลูชันแบบครบวงจรเช่น ฟอร์เทค เพื่อแก้ไขปัญหาได้อย่างมีประสิทธิภาพ หลังการติดตั้ง เพียงคลิกที่ ดู&แก้ไข ปุ่มแล้วกด เริ่มการซ่อมแซม


