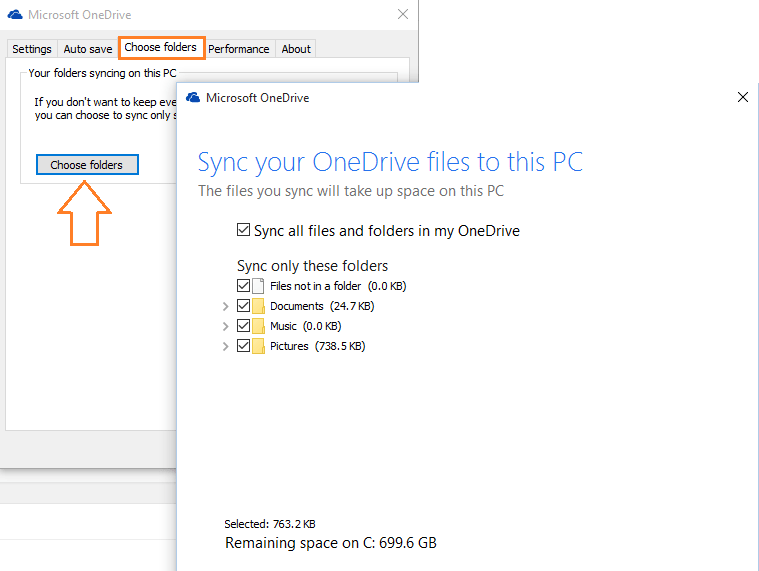Onedrive ช่วยให้คุณบันทึกโดยอัตโนมัติ ภาพหน้าจอ เพียงกดปุ่ม Printscreen ตอนนี้ หากคุณได้ซิงค์โฟลเดอร์รูปภาพในพีซีของคุณกับ onedrive โฟลเดอร์นั้นจะถูกบันทึกไว้ในคลาวด์บน onedrive.live.com โดยอัตโนมัติ สำหรับผู้ใช้ Windows ที่ใช้ปุ่ม Printscreen บ่อยๆ และมักจะจับภาพและแชร์ภาพหน้าจอ คุณลักษณะนี้มีประโยชน์มาก Printscreen ไม่เพียงแต่จับภาพ แต่ยังบันทึกภาพหน้าจอในโฟลเดอร์ onedrive ในพีซีของคุณ หากซิงค์จะถูกบันทึกไว้ในบัญชี onedrive จริงในระบบคลาวด์ด้วย ทีนี้มาดูวิธีเปิดการตั้งค่านี้กัน
หากคุณยังไม่ได้ตั้งค่า onedrive ให้ทำการตั้งค่า onedrive อย่างรวดเร็วในคอมพิวเตอร์ของคุณ เมื่อการตั้งค่า onedrive เสร็จสมบูรณ์บนพีซีของคุณ ให้ทำตามขั้นตอนที่ระบุด้านล่างเพื่อเปิดใช้งาน บันทึกภาพหน้าจออัตโนมัติใน onedrive.
วิธีบันทึกภาพหน้าจออัตโนมัติไปยัง Onedrive โดย Printscreen
ขั้นตอนที่ 1 – เพียงคลิกขวาที่ไอคอน onedrive ในทาสก์บาร์ (ซ้ายสุดสุด) แล้วคลิกการตั้งค่า

ขั้นตอนที่ 2 - เมื่อคุณคลิกที่การตั้งค่า คลิกที่แท็บที่สอง บันทึกอัตโนมัติ. ในพื้นที่แท็บนี้ เพียงทำเครื่องหมายในช่องที่ระบุว่าบันทึกภาพหน้าจออัตโนมัติที่ฉันจับภาพไปยัง onedrive
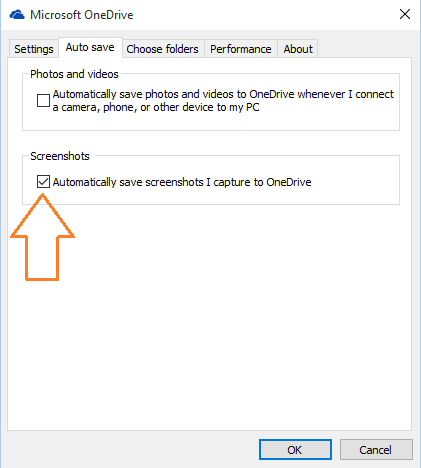
ตอนนี้เมื่อใดก็ตามที่คุณกด บันทึกหน้าจอ, พิมพ์หน้าจอ สำหรับการจับภาพหน้าจอทั้งหน้าต่างหรือ Alt+ Printscreen สำหรับหน้าต่างปัจจุบัน ภาพหน้าจอจะถูกบันทึกโดยอัตโนมัติไปยังโฟลเดอร์ onedrive ของคุณและจะซิงค์กับ onedrive.live.com หากทำการซิงค์ ตำแหน่งของภาพหน้าจอในพีซีของคุณคือ -:
C:\Users\Your_PC_name_Here\OneDrive\Pictures\Screenshots
คุณยังสามารถเข้าถึง onedrive ผ่าน file explorer ในเมนูด้านขวา หรือเรียกดูไปยัง dektop หรือคลิกไอคอน onedrive ในทาสก์บาร์

ไอคอนเครื่องหมายถูกสีเขียวแสดงว่าภาพหน้าจอถูกซิงค์บน onedrivelive.com และบันทึกไว้ในคลาวด์ ไอคอนรีเฟรชสีน้ำเงินแสดงว่ากำลังซิงค์อยู่
ตอนนี้ไปที่ https://onedrive.live.com และคุณจะเห็นว่าภาพหน้าจอของคุณอยู่ที่นั่นนอกเหนือจากพีซีของคุณ
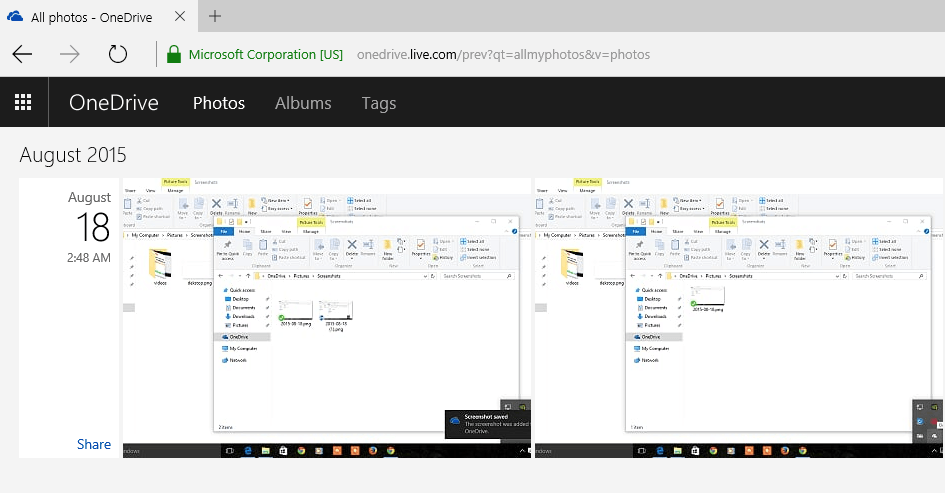
บันทึก: – ตรวจสอบให้แน่ใจว่าโฟลเดอร์ถูกซิงค์กับบัญชี onedrive live หากต้องการตรวจสอบว่าโฟลเดอร์ใดซิงค์อยู่ ให้คลิกแท็บที่สาม (เลือกโฟลเดอร์) ในหน้าต่างการตั้งค่าของไดรฟ์เดียว