ถอนการติดตั้งและติดตั้งแอป Zoom ใหม่เพื่อแก้ไขข้อผิดพลาด
- รหัสข้อผิดพลาด Zoom 10002 ระบุว่าแอปไม่สามารถติดตั้งการอัปเดตได้
- ลิงก์แหล่งที่มาที่เสียหายหรือใช้งานไม่ได้ของแพ็คเกจโปรแกรมติดตั้ง Zoom อาจทำให้เกิดข้อผิดพลาดได้
- หากต้องการแก้ไขปัญหา ให้ติดตั้งแอป Zoom ใหม่และอนุญาตผ่านไฟร์วอลล์
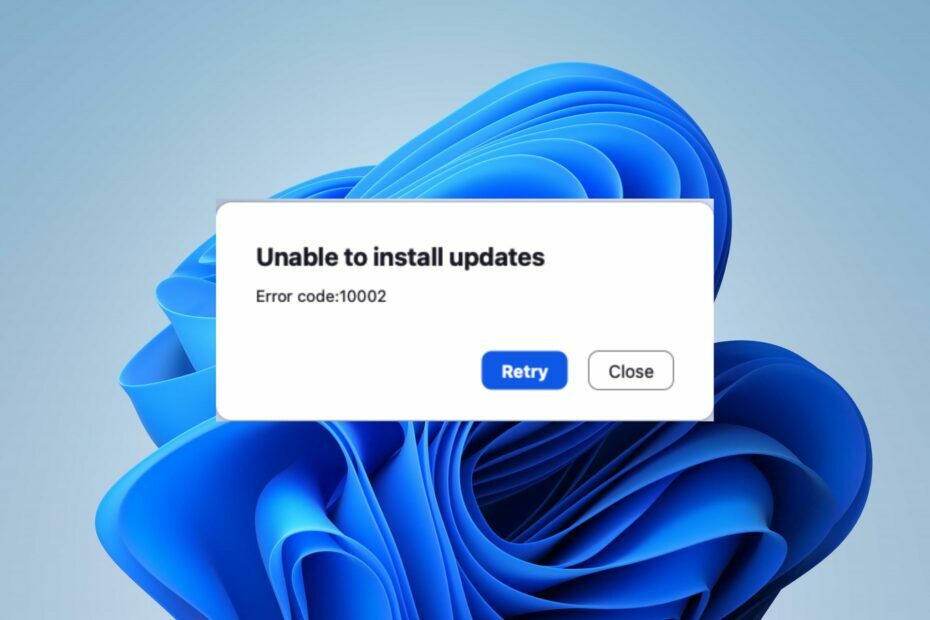
เอ็กซ์ติดตั้งโดยคลิกที่ไฟล์ดาวน์โหลด
- ดาวน์โหลด Fortect และติดตั้ง บนพีซีของคุณ
- เริ่มกระบวนการสแกนของเครื่องมือ เพื่อค้นหาไฟล์ที่เสียหายซึ่งเป็นสาเหตุของปัญหาของคุณ
- คลิกขวาที่ เริ่มการซ่อมแซม เพื่อให้เครื่องมือสามารถเริ่มแก้ไขอัลกอริทึมได้
- ดาวน์โหลด Fortect แล้วโดย 0 ผู้อ่านในเดือนนี้
คุณไม่ได้อยู่คนเดียวหากคุณกำลังประสบกับ รหัสข้อผิดพลาดการซูม 10002
บนคอมพิวเตอร์ของคุณ ข้อผิดพลาดอาจสร้างความรำคาญได้เนื่องจากทำให้ไคลเอนต์ Zoom ไม่ตอบสนองจนกว่าข้อผิดพลาดจะได้รับการแก้ไข อย่างไรก็ตาม บทความนี้จะนำคุณผ่านขั้นตอนบางอย่างในการแก้ไขนอกจากนี้ เรายังมีคำแนะนำโดยละเอียดเกี่ยวกับ รหัสข้อผิดพลาดการซูม 100000502 ที่เกิดขึ้นเมื่อเข้าร่วมการประชุมและวิธีแก้ไข
รหัสข้อผิดพลาด 10002 บน Zoom คืออะไร
รหัสข้อผิดพลาด 1002 บน Zoom มาพร้อมกับข้อความแสดงข้อผิดพลาดที่ระบุ ไม่สามารถติดตั้งการอัปเดตทำให้มันพังหรือปิดกะทันหัน ข้อผิดพลาดนี้พบบ่อยที่สุดกับผู้ใช้ macOS แต่ก็เกิดกับพีซีที่ใช้ Windows ด้วย
อย่างไรก็ตาม รหัสข้อผิดพลาด Zoom Unable to Install Updates 10002 หมายความว่าโปรแกรมติดตั้ง Zoom กำลังประสบปัญหาในการเข้าถึงไฟล์ต้นฉบับ
รหัสข้อผิดพลาด Zoom 10002 เกิดจากอะไร
- หากลิงก์แหล่งที่มาของแพ็คเกจตัวติดตั้ง Zoom เสียหรือเสียหาย คุณจะได้รับข้อผิดพลาดนี้
- การเชื่อมต่ออินเทอร์เน็ตที่ไม่เสถียรจะทำให้ไม่สามารถดาวน์โหลดหรือติดตั้งการอัปเดตได้
- บางครั้ง ซอฟต์แวร์รักษาความปลอดภัยหรือไฟร์วอลล์อาจรบกวนการทำงานของ Zoom
- คุณอาจไม่มีสิทธิ์ที่จำเป็นในการติดตั้งการอัปเดตซอฟต์แวร์ในคอมพิวเตอร์ของคุณ
- การขาดพื้นที่จัดเก็บอาจทำให้เกิดข้อผิดพลาดนี้และข้อผิดพลาดในการซูมอื่นๆ
- ซอฟต์แวร์หรือแอปพลิเคชันอื่นๆ ในคอมพิวเตอร์ของคุณอาจขัดแย้งกับกระบวนการอัปเดต Zoom
นี่เป็นเพียงสาเหตุที่เป็นไปได้บางส่วน และสาเหตุที่แท้จริงของข้อผิดพลาดอาจแตกต่างกันไปตามอุปกรณ์ต่างๆ ไม่ว่าเราจะหารือเกี่ยวกับวิธีแก้ไขข้อผิดพลาดในส่วนถัดไปและรับของคุณ ลูกค้าซูม ทำงานอีกครั้ง
ฉันจะแก้ไขรหัสข้อผิดพลาด Zoom 10002 ได้อย่างไร
ดำเนินการตรวจสอบเบื้องต้นต่อไปนี้ก่อนที่จะลองขั้นตอนการแก้ไขปัญหาขั้นสูงใดๆ:
- รีสตาร์ทอุปกรณ์ของคุณเพื่อแก้ไขข้อบกพร่องของซอฟต์แวร์ชั่วคราวที่ขัดขวางการติดตั้ง Zoom
- คลิกขวาที่ไฟล์การติดตั้ง Zoom แล้วเลือก Run as administrator เพื่อให้แน่ใจว่าคุณมีสิทธิ์ที่จำเป็น
- ใช้ การล้างข้อมูลบนดิสก์ เครื่องมือในการล้างไฟล์ชั่วคราวและเพิ่มพื้นที่ว่างในดิสก์
- ติดต่อฝ่ายสนับสนุนลูกค้าของ Zoom เพื่อเปิดแบบสอบถามตั๋วและรับความช่วยเหลือส่วนบุคคล
หากขั้นตอนด้านบนไม่สามารถแก้ไขข้อผิดพลาดได้ ให้ดำเนินการแก้ไขด้านล่าง:
1. ถอนการติดตั้งและติดตั้ง Zoom ใหม่
- คลิก เริ่ม ปุ่ม, พิมพ์ แผงควบคุมจากนั้นกด เข้า.
- คลิกที่ โปรแกรมไปที่ โปรแกรมและคุณสมบัติ แท็บ และค้นหาแอปจากรายการ
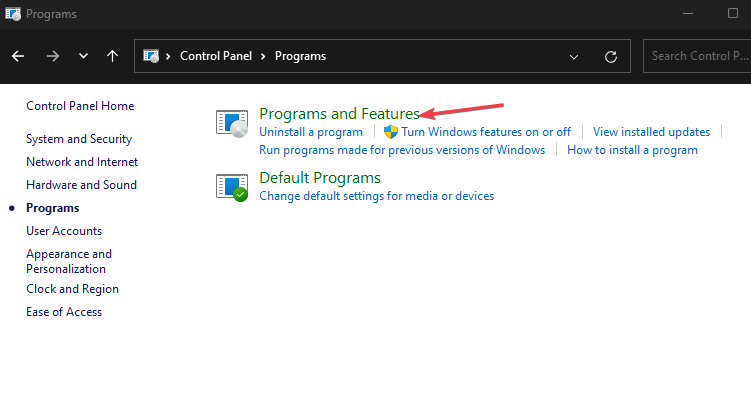
- เลือก ซูม แอพคลิก ถอนการติดตั้ง ปุ่ม และทำตามคำแนะนำบนหน้าจอเพื่อสิ้นสุดกระบวนการถอนการติดตั้ง
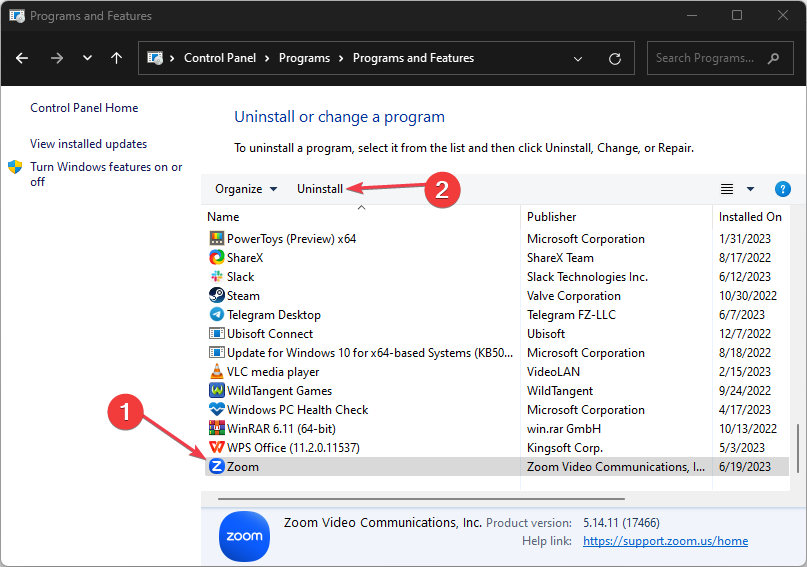
- เมื่อเสร็จแล้ว ให้ดาวน์โหลดและติดตั้ง Zoom ใหม่อีกครั้งเพื่อดูว่าข้อผิดพลาดยังคงอยู่หรือไม่
การติดตั้ง Zoom อีกครั้งจะแก้ไขไฟล์ตัวติดตั้งที่เสียหายและแทนที่ด้วยสำเนาใหม่ในโฟลเดอร์ต้นทาง นอกจากนี้ยังช่วยให้คุณติดตั้งเวอร์ชันล่าสุดโดยอัตโนมัติ
2. อนุญาตให้ซูมผ่านไฟร์วอลล์ Windows
- คลิกซ้ายที่ เริ่ม ปุ่ม, พิมพ์ ไฟร์วอลล์และเปิด ไฟร์วอลล์ Windows Defender.
- ไปที่ อนุญาตแอพหรือคุณสมบัติผ่านไฟร์วอลล์ Windows Defender

- คลิกที่ เปลี่ยนการตั้งค่า.

- เลื่อนลง เลือก ซูม จากรายการแอพ แล้วเลือกช่องสำหรับทั้งสองช่อง ส่วนตัวและสาธารณะ
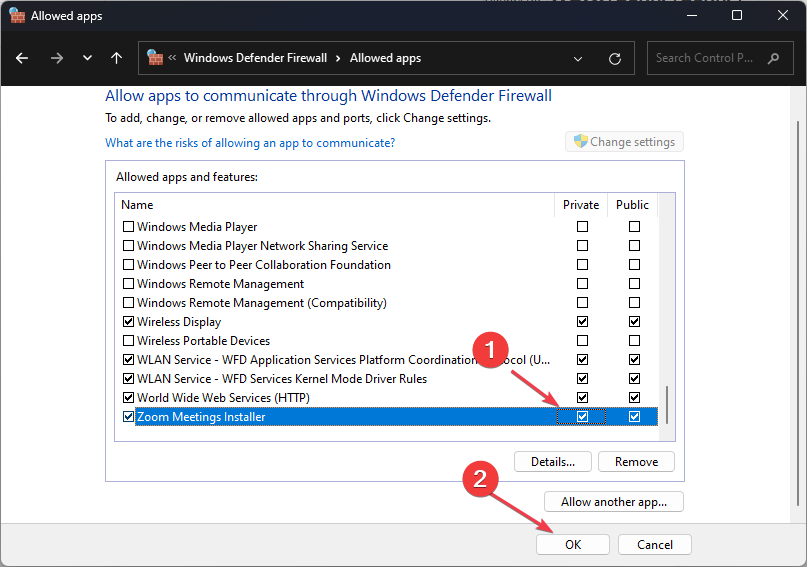
- คลิก ตกลง เพื่อบันทึกการเปลี่ยนแปลงและรีสตาร์ทพีซีของคุณ
การอนุญาตให้ซูมเป็นข้อยกเว้นในไฟร์วอลล์ Windows จะป้องกันไม่ให้ไฟร์วอลล์ตรวจสอบหรือชะลอกระบวนการ
- RSAT ไม่ได้ติดตั้งบน Windows 10? แก้ไขได้ใน 3 ขั้นตอน
- Uiwatchdog.exe คืออะไร & วิธีแก้ไขข้อผิดพลาดของระบบ
- แก้ไข: PowerPoint พบปัญหากับเนื้อหา
- ไม่สามารถโหลดการสนทนาบน GroupMe? วิธีแก้ไข
- Qhsafetray.exe คืออะไร & วิธีแก้ไขข้อผิดพลาดของแอปพลิเคชัน
นอกจากนี้ ให้ปิดใช้งานซอฟต์แวร์ป้องกันไวรัสของบุคคลที่สามเป็นการชั่วคราว เนื่องจากซอฟต์แวร์ดังกล่าวอาจบล็อกการอัปเดต Zoom สามารถตรวจสอบวิธีการแก้ไข ไฟร์วอลล์ของ Windows ปิดกั้นคุณสมบัติอื่นๆ ของแอพ บนพีซีของคุณ
โดยสรุป คุณสามารถตรวจสอบคำแนะนำของเราเกี่ยวกับการแก้ไข รหัสข้อผิดพลาด 5003 บน Zoom และทำให้มันใช้งานได้ ในทำนองเดียวกันอ่านเกี่ยวกับ รหัสข้อผิดพลาดการซูม 1001 หากคุณพบมันในขณะที่ใช้แอพ
หากคุณมีคำถามหรือคำแนะนำเพิ่มเติมเกี่ยวกับคู่มือนี้ โปรดส่งคำถามเหล่านี้ในส่วนความเห็นด้านล่าง
ยังคงประสบปัญหา?
ผู้สนับสนุน
หากคำแนะนำข้างต้นไม่สามารถแก้ปัญหาของคุณได้ คอมพิวเตอร์ของคุณอาจประสบปัญหา Windows ที่รุนแรงขึ้น เราขอแนะนำให้เลือกโซลูชันแบบครบวงจรเช่น ฟอร์เทค เพื่อแก้ไขปัญหาได้อย่างมีประสิทธิภาพ หลังการติดตั้ง เพียงคลิกที่ ดู&แก้ไข ปุ่มแล้วกด เริ่มการซ่อมแซม


