ตรวจสอบให้แน่ใจว่าจอภาพเข้ากันได้กับพีซีของคุณอย่างสมบูรณ์เพื่อหลีกเลี่ยงปัญหา
- ตรวจสอบให้แน่ใจว่าคุณได้ติดตั้งไดรเวอร์กราฟิกล่าสุดเพื่อหลีกเลี่ยงปัญหากับจอภาพภายนอก
- การตั้งค่าการ์ดกราฟิกเฉพาะของคุณเป็นโปรเซสเซอร์เริ่มต้นสามารถช่วยแก้ปัญหานี้ได้

เอ็กซ์ติดตั้งโดยคลิกที่ไฟล์ดาวน์โหลด
- ดาวน์โหลด Outbyte Driver Updater
- เปิดใช้งานบนพีซีของคุณ เพื่อค้นหาไดรเวอร์ที่มีปัญหาทั้งหมด
- หลังจากนั้นคลิก อัปเดต & ปรับใช้ เลือกไว้ เพื่อรับไดรเวอร์เวอร์ชันล่าสุด
- ดาวน์โหลด OutByte Driver Updater แล้ว 0 ผู้อ่านในเดือนนี้
หลายคนใช้จอภาพภายนอกกับแล็ปท็อปเพราะมีพื้นที่มากกว่าและคุณภาพดีกว่า อย่างไรก็ตาม ผู้ใช้หลายคนรายงานว่าจอภาพภายนอกไม่ได้ใช้ GPU
น่าเสียดายที่นี่ไม่ใช่ปัญหาเดียว และหลายคนรายงานว่า ตรวจไม่พบจอภาพที่สอง บนพีซีของพวกเขา
นี่อาจเป็นปัญหาและส่งผลต่อประสิทธิภาพการทำงานของคุณ ดังนั้นการแก้ไขจึงเป็นเรื่องสำคัญ และคู่มือนี้จะแสดงวิธีที่ดีที่สุดในการดำเนินการ ดังนั้นมาเริ่มกันเลย
เหตุใดจอภาพของฉันจึงไม่ใช้ GPU
- จอภาพไม่รองรับมาตรฐาน HDMI หรือสาย HDMI
- กราฟิกเฉพาะไม่ได้ตั้งค่าเป็นตัวประมวลผลกราฟิกเริ่มต้น
จอภาพภายนอกใช้ GPU หรือไม่
ในแล็ปท็อป กราฟิกในตัวจะแสดงอินเทอร์เฟซผู้ใช้และส่วนประกอบกราฟิกอื่นๆ ซึ่งหมายความว่าจะใช้กราฟิกในตัวบนจอภาพภายนอกด้วย
เฉพาะในกรณีที่คุณเริ่มแอปพลิเคชันที่ต้องการ เช่น วิดีโอเกม แล็ปท็อปของคุณจะถูกบังคับให้เปลี่ยนไปใช้ GPU เฉพาะ
หลังจากทำเช่นนั้น ไม่สำคัญว่าเกมจะแสดงบนจอแสดงผลภายในหรือภายนอก เกมจะทำงานบน GPU เฉพาะของคุณ
ฉันจะทำอย่างไรหากจอภาพภายนอกไม่ได้ใช้ GPU
ก่อนที่เราจะเริ่ม มีสิ่งหนึ่งที่คุณต้องตรวจสอบ:
- ตรวจสอบให้แน่ใจว่าสายเคเบิลและพอร์ตของคุณเข้ากันได้กับจอภาพของคุณ
1. ติดตั้งไดรเวอร์กราฟิกอีกครั้ง
- กด หน้าต่าง คีย์ + เอ็กซ์ และเลือก ตัวจัดการอุปกรณ์.
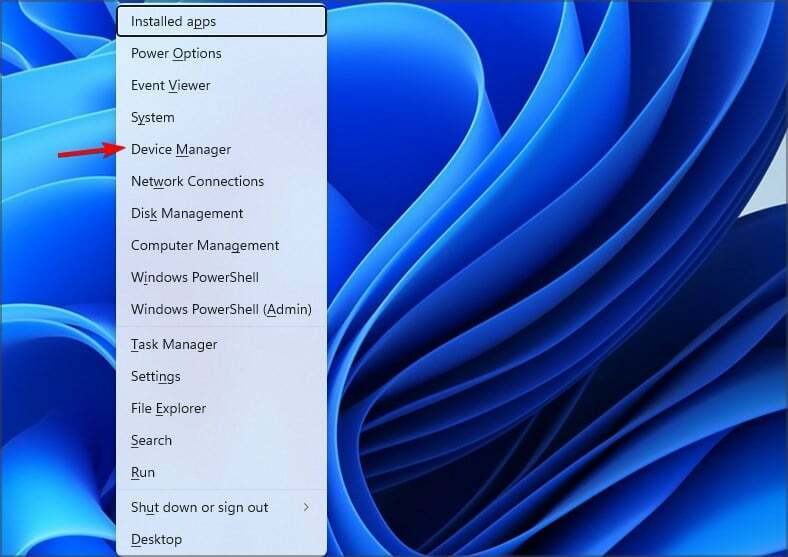
- ค้นหากราฟิกการ์ดของคุณ คลิกขวาแล้วเลือก ถอนการติดตั้งอุปกรณ์.

- หากมีให้ตรวจสอบ ลบซอฟต์แวร์ไดรเวอร์สำหรับอุปกรณ์นี้ แล้วคลิก ถอนการติดตั้ง.

หลังจากถอนการติดตั้งไดรเวอร์แล้ว คุณต้อง อัปเดตไดรเวอร์กราฟิก และตรวจสอบว่าสามารถแก้ปัญหาได้หรือไม่
ขณะถอนการติดตั้งไดรเวอร์ ผู้ใช้บางคนแนะนำให้ใช้ แสดงตัวถอนการติดตั้งไดรเวอร์ดังนั้นคุณอาจต้องการลองเช่นกัน
2. ตั้งค่า GPU ที่ต้องการ
- เปิด แผงควบคุม Nvidia.
- เลือก จัดการการตั้งค่า 3D.

- ตอนนี้ไปที่ การตั้งค่าโปรแกรม.
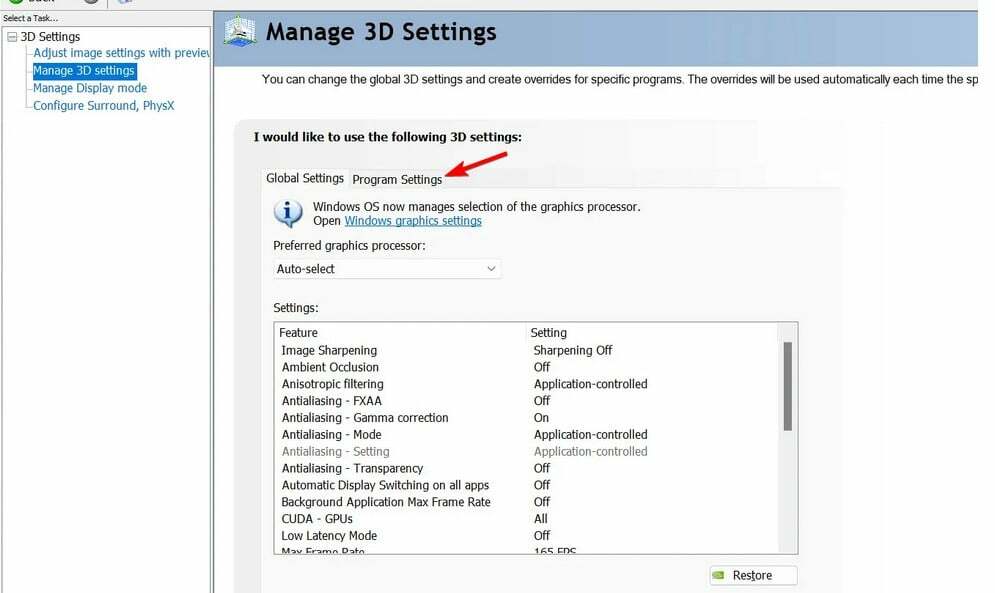
- เลือกแอปพลิเคชันที่คุณต้องการใช้สำหรับ GPU ของคุณ
- ชุด โปรเซสเซอร์กราฟิกที่ต้องการ ถึง โปรเซสเซอร์ Nvidia ประสิทธิภาพสูง.
- เริ่มแอปพลิเคชันและย้ายไปยังจอแสดงผลภายนอก
อย่างที่คุณเห็น นี่เป็นปัญหาเล็กน้อยและเป็นพฤติกรรมปกติเนื่องจากจอภาพภายนอกไม่ได้ใช้ GPU ตามค่าเริ่มต้น
- Gujarati Indic Input 3 ไม่ทำงานใน Windows 11 [แก้ไข]
- การเริ่มต้นเซสชั่น 1 BSoD ล้มเหลว: วิธีแก้ไข
- ข้อผิดพลาด 8007007e: วิธีแก้ไขใน Windows 10 และ 11
- การตรวจสอบความสมบูรณ์ของพีซีไม่แสดงผลลัพธ์: 3 วิธีในการแก้ไข
อย่างไรก็ตาม มีปัญหาที่ร้ายแรงกว่านั้นที่คุณอาจพบ หนึ่งในนั้นคือ ตรวจไม่พบจอภาพภายนอกหลังจากสลีปอย่างไรก็ตาม เราได้แก้ไขในคำแนะนำแยกต่างหาก
คุณใช้วิธีใดในการแก้ไขปัญหานี้ โปรดแจ้งให้เราทราบในความคิดเห็นด้านล่าง
ยังคงประสบปัญหา? แก้ไขด้วยเครื่องมือนี้:
ผู้สนับสนุน
ปัญหาเกี่ยวกับไดรเวอร์บางอย่างสามารถแก้ไขได้เร็วขึ้นโดยใช้โซลูชันไดรเวอร์ที่ปรับแต่ง หากคุณยังคงมีปัญหากับไดรเวอร์ของคุณ เพียงติดตั้ง โปรแกรมอัปเดตไดรเวอร์ OutByte และใช้งานได้ทันที ดังนั้นปล่อยให้อัปเดตไดรเวอร์ทั้งหมดและแก้ไขปัญหาพีซีอื่น ๆ ในเวลาไม่นาน!


