- เมนูการบู๊ตเป็นคุณลักษณะที่มีประโยชน์ซึ่งช่วยให้คุณสามารถบู๊ตเครื่องคอมพิวเตอร์จากไดรฟ์ USB หรืออุปกรณ์ภายนอกอื่นๆ
- เป็นส่วนสำคัญของระบบปฏิบัติการ Windows และหากคุณเคยอยู่ในสถานการณ์ที่ไม่สามารถเปิดได้ คุณจะต้องจัดการทันที
- สามารถเข้าถึงเมนูการบู๊ตได้หลายวิธี ดังนั้นให้ลองทำก่อนก่อนที่จะอัพเดตไบออสจากผู้ผลิตของคุณ

เอ็กซ์ติดตั้งโดยคลิกที่ไฟล์ดาวน์โหลด
- ดาวน์โหลด Outbyte Driver Updater
- เปิดใช้งานบนพีซีของคุณ เพื่อค้นหาไดรเวอร์ที่มีปัญหาทั้งหมด
- หลังจากนั้นคลิก อัปเดต & ปรับใช้ เลือกไว้ เพื่อรับไดรเวอร์เวอร์ชันล่าสุด
- ดาวน์โหลด OutByte Driver Updater แล้ว 0 ผู้อ่านในเดือนนี้
หากคุณมีพีซี Lenovo คุณอาจพบปัญหาที่เมนูการบู๊ตไม่เปิดขึ้น สิ่งนี้อาจทำให้ผู้ใช้ที่เคยชินกับการเข้าถึงเมนูนี้รู้สึกหงุดหงิดอย่างมาก
มีหลายวิธีในการ เปิดเมนูบูตแต่ถ้าทุกข้อล้มเหลว คุณต้องไปที่ต้นตอของปัญหา นี่คือสิ่งที่ต้องทำเมื่อคุณไม่สามารถเปิดเมนูบู๊ตได้
เหตุใดเมนู Lenovo Boot จึงไม่เปิดขึ้น
เมนูการบู๊ตเป็นคุณสมบัติที่สำคัญมากในพีซี Lenovo ของคุณ อนุญาตให้คุณเลือกระบบปฏิบัติการที่คุณต้องการเริ่มและอนุญาตให้คุณซ่อมแซมระบบปฏิบัติการที่มีอยู่
หากคุณประสบปัญหากับเมนูการบู๊ต คุณอาจไม่สามารถเข้าถึงและใช้เครื่องมือแก้ไขปัญหาได้ สิ่งนี้อาจทำให้คุณหงุดหงิดได้ โดยเฉพาะถ้าคุณ คอมพิวเตอร์ค้างหรือหยุดทำงาน โดยไม่คาดคิด
ด้านล่างนี้คือสาเหตุบางประการที่อาจเกิดขึ้น:
- ไม่ได้ติดตั้งระบบปฏิบัติการที่ถูกต้อง – หากคุณใช้ Windows แต่คอมพิวเตอร์ของคุณไม่มี เปิดใช้งานสำเนาของ Windows ที่ติดตั้งแล้วคุณจะไม่สามารถเข้าถึง Boot Menu ได้
- ปัญหาความเข้ากันได้ของฮาร์ดแวร์ – หากคุณเพิ่งทำการเปลี่ยนแปลงฮาร์ดแวร์ที่สำคัญ เช่น เมนบอร์ดหรือ GPU ปัญหาความเข้ากันได้อาจเกิดขึ้น
- ไฟล์รีจิสทรีเสียหาย – หากคุณเพิ่งติดตั้งซอฟต์แวร์หรือไดรเวอร์ประเภทใดๆ บนพีซีของคุณ ก็อาจติดตั้งได้ ทำให้ไฟล์รีจิสตรีบางไฟล์เสียหาย. ไฟล์รีจิสทรีที่เสียหายเหล่านี้อาจทำให้เกิดปัญหากับการบูทเครื่องคอมพิวเตอร์ของคุณ
- เฟิร์มแวร์ที่เข้ากันไม่ได้ – หากคุณเพิ่งอัปเกรดเฟิร์มแวร์ของคอมพิวเตอร์หรือไม่ได้อัปเกรดครั้งล่าสุดเป็นเวลานานแล้ว เป็นไปได้ว่าเฟิร์มแวร์ไม่ทำงานกับเครื่อง Lenovo ของคุณ
- ไบออสเสียหาย – BIOS เป็นซอฟต์แวร์ที่ควบคุมวิธีการบูทและรันคอมพิวเตอร์ของคุณ หากคุณมี ไบออสเสียหายอาจทำให้เกิดปัญหากับคอมพิวเตอร์ของคุณที่บูตไม่ถูกต้อง
- ปัญหาแหล่งจ่ายไฟ – เมนูบูตใช้ทรัพยากรจำนวนมากจาก CPU และ RAM ของคุณ ดังนั้นหากส่วนประกอบเหล่านี้ทำงานไม่ถูกต้องเนื่องจากพลังงานไม่เพียงพอ จะทำให้เกิดปัญหากับเมนูบูต
จะทำอย่างไรหากไม่เปิดเมนูบู๊ต
เคล็ดลับจากผู้เชี่ยวชาญ:
ผู้สนับสนุน
ไดรเวอร์ที่ล้าสมัยเป็นสาเหตุหลักของข้อผิดพลาดและปัญหาของระบบ หากไดรเวอร์บางตัวของคุณหายไปหรือจำเป็นต้องอัปเดต เครื่องมืออัตโนมัติ เช่น โปรแกรมอัปเดตไดรเวอร์ OutByte สามารถแก้ปัญหาเหล่านี้ได้ในไม่กี่คลิก นอกจากนี้ ระบบของคุณยังมีน้ำหนักเบาอีกด้วย!
เริ่มต้นด้วยการตรวจสอบเบื้องต้นต่อไปนี้ก่อนที่จะไปสู่ขั้นตอนทางเทคนิคเล็กน้อย:
- ถอดปลั๊กอุปกรณ์ต่อพ่วงทั้งหมดออก เหลือไว้แต่เมาส์และคีย์บอร์ด
- ตรวจสอบว่าสายเคเบิลทั้งหมดเชื่อมต่ออย่างแน่นหนาระหว่างส่วนประกอบทั้งหมดของคอมพิวเตอร์และแหล่งจ่ายไฟ
- หากคุณใช้แล็ปท็อป ตรวจสอบให้แน่ใจว่าอุปกรณ์ของคุณชาร์จเต็มแล้ว
- พยายาม รีสตาร์ทพีซีของคุณในเซฟโหมด เพื่อดูว่ายังมีปัญหาอยู่หรือไม่
1. อัพเดตไบออส
- นำทางไปยังเบราว์เซอร์ของคุณและ ไปที่ไซต์สนับสนุนของ Lenovo
- เลื่อนลงและคลิก ไดรเวอร์และซอฟต์แวร์ ภายใต้ สนับสนุน.

- คลิกที่ เมนูเริ่มต้น, พิมพ์ ซม. แล้วคลิก เรียกใช้ในฐานะผู้ดูแลระบบ.

- พิมพ์ wmic กระดานข้างก้น, รับผลิตภัณฑ์ ผู้ผลิต รุ่น หมายเลขซีเรียลและกด เข้า.
- ป้อนหมายเลขซีเรียลของคุณจาก 4 ด้านบน
- เลือกระบบปฏิบัติการของคุณ

- เลือก ไดรเวอร์และซอฟต์แวร์ และนำทางไปยัง อัปเดตด้วยตนเอง.

- ขยายความ ไบออส/UEFI ตัวเลือก.

- คลิกดาวน์โหลดเมื่อคุณพบสิ่งที่ต้องการ
- เมื่อดาวน์โหลดไฟล์เสร็จแล้ว ให้แตกไฟล์และเรียกใช้ ทำตามคำแนะนำบนหน้าจอ
- รีสตาร์ทเครื่องคอมพิวเตอร์ของคุณหลังจากเสร็จสิ้น
2. รีเซ็ตไบออส
- เข้าสู่ BIOS ของคุณ
- นำทางไปยัง ทางออก แท็บและคลิกที่ โหลดค่าเริ่มต้นที่เหมาะสมที่สุด.

- คลิก ใช่ ในพรอมต์ถัดไปและของคุณ ไบออส จะถูกรีเซ็ต
การรีเซ็ต BIOS ของคุณสามารถแก้ไขปัญหาบางอย่างกับคอมพิวเตอร์ของคุณได้ เช่น การอัปเดต BIOS ล้มเหลวหรือ BIOS เสียหาย
- Wi-Fi ไม่ทำงานบนพีซี Dell ของคุณใช่ไหม แก้ไขได้ใน 5 ขั้นตอน
- SMART Status Bad Error: สาเหตุหลัก & วิธีแก้ไข
- แก้ไข: ไม่พบข้อมูลการตั้งชื่อ RSAT
- แก้ไข: สคริปต์การปิดระบบ Gpedit ไม่ทำงานหรือทำงาน
3. รีเซ็ตพีซีของคุณ
- รับรองว่าคุณมี สร้างการสำรองไฟล์ของคุณ ก่อนขั้นตอนนี้
- ตี หน้าต่าง คีย์และเลือก การตั้งค่า.

- ในบานหน้าต่างด้านซ้าย เลือก ระบบจากนั้นคลิกที่ การกู้คืน ในบานหน้าต่างด้านขวา
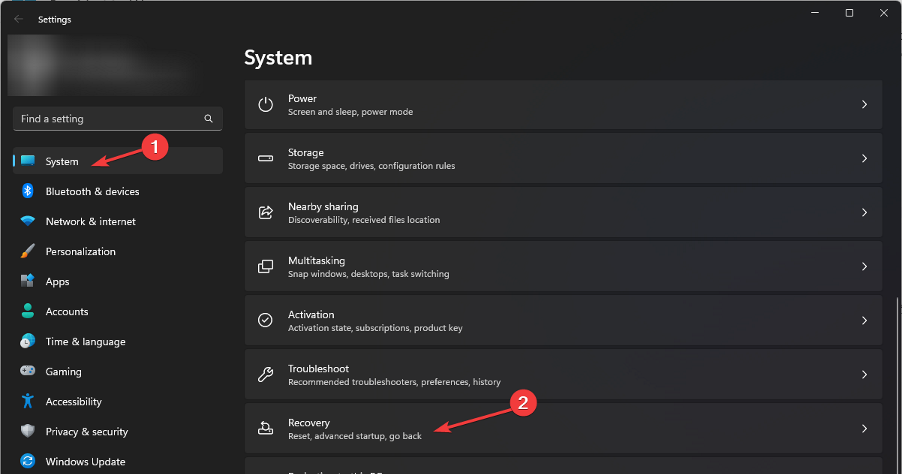
- คลิกที่ รีเซ็ตพีซี จากด้านขวา
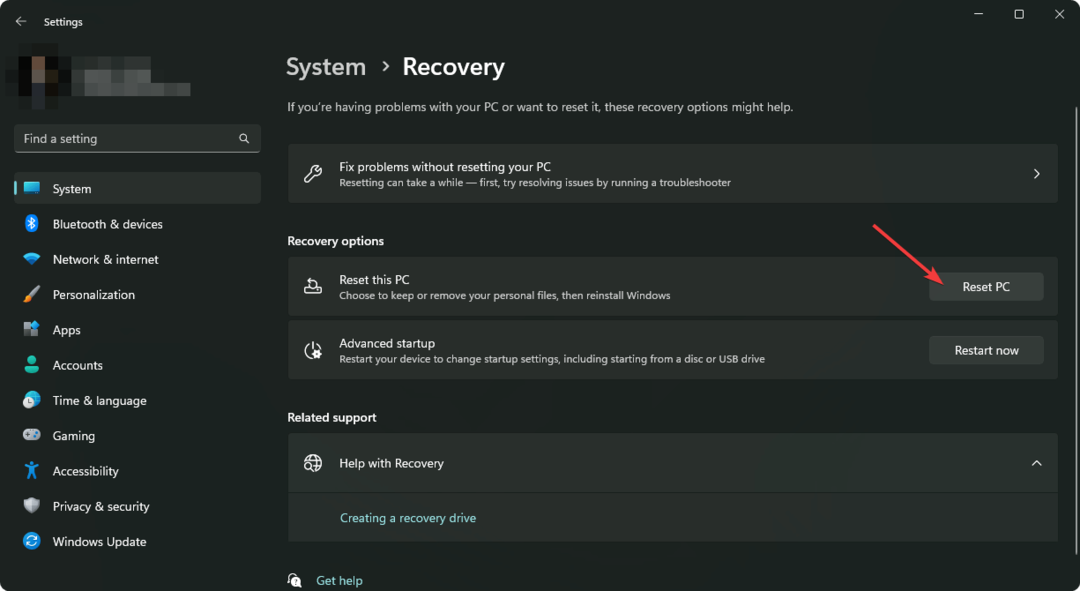
- เลือกประเภทการรีเซ็ตเป็นค่าเริ่มต้นจากโรงงานที่คุณต้องการ คุณสามารถเก็บไฟล์ของคุณหรือลบไฟล์ แอพ และการตั้งค่าทั้งหมดบนพีซี

- เลือกตัวเลือกที่คุณต้องการติดตั้ง Windows ใหม่: ดาวน์โหลดบนคลาวด์ หรือ ติดตั้งใหม่ในพื้นที่.

- คลิกที่ ต่อไป.
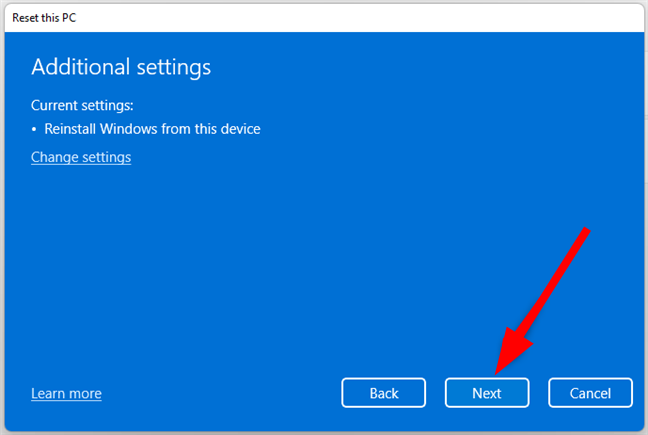
- สุดท้ายให้กดปุ่ม รีเซ็ต ปุ่ม.

หากคุณลองวิธีการข้างต้นทั้งหมดแล้วและยังไม่สามารถแก้ไขปัญหาได้ คุณอาจต้องทำ ติดตั้งสำเนา Windows ของคุณใหม่.
นั่นอาจฟังดูรุนแรงเกินไปสำหรับผู้ใช้บางคน ดังนั้นเราขอแนะนำให้คุณนำอุปกรณ์ของคุณไปหาช่างเทคนิคที่เชื่อถือได้ นอกจากนี้คุณยังสามารถ ติดต่อฝ่ายสนับสนุนของ Lenovo เพื่อเป็นแนวทางต่อไป
ในกรณีอื่นๆ คุณอาจพบว่า พีซีจะเข้าสู่ BIOS ทันทีเมื่อคุณเริ่มต้น. หากนี่คือปัญหาที่คุณพบ ให้ตรวจสอบการแก้ไขที่เราแนะนำ
สรุปบทความนี้ แต่เราอยากทราบความคิดเห็นของคุณเกี่ยวกับปัญหานี้และความคิดเห็นอื่นๆ ที่เกี่ยวข้องกับหัวข้อนี้ด้านล่าง
ยังคงประสบปัญหา? แก้ไขด้วยเครื่องมือนี้:
ผู้สนับสนุน
ปัญหาเกี่ยวกับไดรเวอร์บางอย่างสามารถแก้ไขได้เร็วขึ้นโดยใช้โซลูชันไดรเวอร์ที่ปรับแต่ง หากคุณยังคงมีปัญหากับไดรเวอร์ของคุณ เพียงติดตั้ง โปรแกรมอัปเดตไดรเวอร์ OutByte และใช้งานได้ทันที ดังนั้นปล่อยให้อัปเดตไดรเวอร์ทั้งหมดและแก้ไขปัญหาพีซีอื่น ๆ ในเวลาไม่นาน!


