การเพิ่มโฟลเดอร์ไลบรารี Steam ใหม่จะช่วยได้
- ผู้อ่านของเราหลายคนบ่นว่า Steam ถอนการติดตั้งเกมโดยอัตโนมัติโดยไม่มีเหตุผลที่ชัดเจน
- ปัญหานี้มักเกิดขึ้นหากไฟล์ของเกมเสียหายหรือถูกลบไปพร้อมกัน
- การเพิ่มตำแหน่งของโฟลเดอร์เกมไปยังคลัง Steam มักจะช่วยแก้ปัญหาได้

เอ็กซ์ติดตั้งโดยคลิกที่ไฟล์ดาวน์โหลด
- ดาวน์โหลด Fortect และติดตั้ง บนพีซีของคุณ
- เริ่มกระบวนการสแกนของเครื่องมือ เพื่อค้นหาไฟล์ที่เสียหายซึ่งเป็นสาเหตุของปัญหาของคุณ
- คลิกขวาที่ เริ่มการซ่อมแซม เพื่อให้เครื่องมือสามารถเริ่มแก้ไขอัลกอริทึมได้
- ดาวน์โหลด Fortect แล้วโดย 0 ผู้อ่านในเดือนนี้
Steam เป็นแพลตฟอร์มเกมยอดนิยมในหมู่ผู้ใช้ Windows เนื่องจากใช้งานง่าย มีให้ดาวน์โหลดติดตั้งและเพลิดเพลินกับประสบการณ์เกม
ขออภัย มีรายงานหลายฉบับที่ระบุว่าเกม Steam หลายเกมถูกถอนการติดตั้งกะทันหัน และไม่สามารถเข้าถึงได้จากภายในแอป Steam อีกต่อไป แม้ว่าข้อผิดพลาดจะค่อนข้างน่ากลัว แต่ก็สามารถแก้ไขได้ง่ายๆ ในไม่กี่ขั้นตอน
เหตุใด Steam จึงถอนการติดตั้งเกมของฉันโดยอัตโนมัติ
เกม Steam หลายเกมบนพีซี Windows ของคุณอาจไม่สามารถเข้าถึงได้อีกต่อไปเนื่องจากสาเหตุต่อไปนี้:
- ไฟล์เกมเสียหายหรือเสียหาย – หากไฟล์เกมเสียหายด้วยเหตุผลบางประการ (รหัสข้อผิดพลาด Steam 7) Steam ไม่สามารถจดจำสิ่งเหล่านี้ได้อีกต่อไป ดังนั้นจึงทำการถอนการติดตั้ง
- ไฟล์เกมอยู่ในตำแหน่งอื่น – มีโอกาสที่เกมดังกล่าวจะอยู่ในโฟลเดอร์ไลบรารี Steam ที่แตกต่างจากที่ Steam กำลังเข้าถึง
- ซอฟต์แวร์ป้องกันไวรัสที่ไวเกิน – ในหลายสถานการณ์ ก โปรแกรมป้องกันไวรัสของบุคคลที่สาม อาจมีปฏิกิริยามากเกินไปและอาจรบกวนหรือแม้แต่ลบไฟล์เกมโดยอ้างเหตุผลด้านความปลอดภัย
- ไฟฟ้าดับและปิดแอป Steam อย่างกะทันหัน – ระหว่างที่ไฟดับกะทันหันหรือบังคับปิดแอป Steam เมื่อข้อมูลถูกเขียนบนดิสก์ไดร์ฟทำให้ไฟล์เกมและโฟลเดอร์การติดตั้งเสียหาย
ตอนนี้คุณรู้แล้วว่าเหตุใด Steam จึงถอนการติดตั้งเกมของคุณโดยอัตโนมัติ มาดูกันว่าคุณควรดำเนินการอย่างไรในสถานการณ์นี้
ฉันจะป้องกันไม่ให้ Steam ถอนการติดตั้งเกมโดยอัตโนมัติได้อย่างไร
1. ตรวจสอบความสมบูรณ์ของไฟล์เกม
- เปิดตัว ไอน้ำ แอพบนพีซี Windows ของคุณ
- คลิก ห้องสมุด ตัวเลือกด้านบนเพื่อดูรายการเกมที่ติดตั้ง
- ค้นหาและคลิกขวาที่เกมที่ปรากฏเป็นถอนการติดตั้งแล้วเลือก คุณสมบัติ จากเมนูบริบท
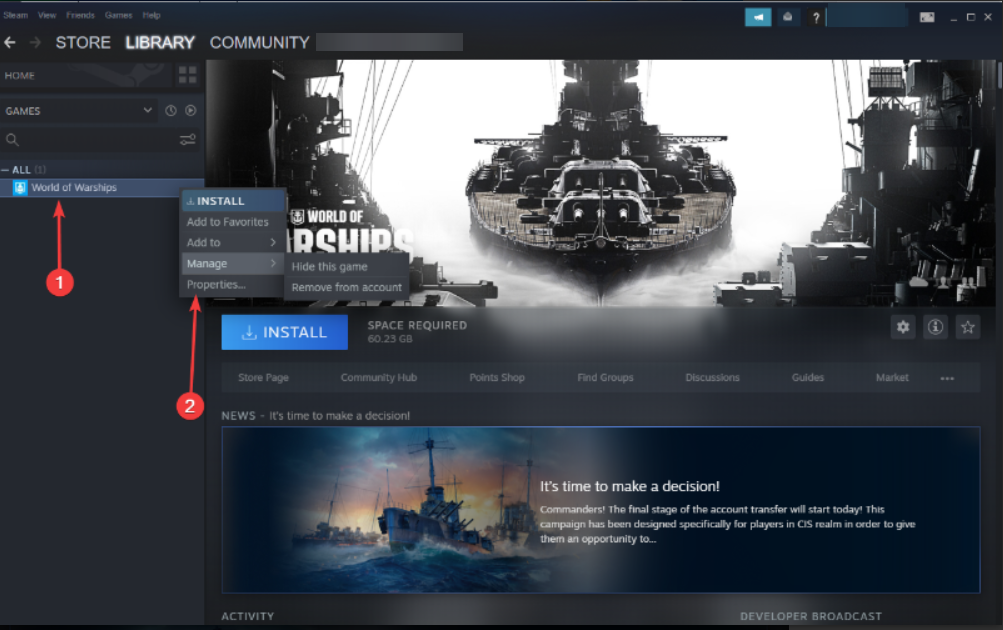
- ถัดไป เลือก ไฟล์ในเครื่อง จากแถบด้านข้างซ้าย
- คลิก ตรวจสอบความสมบูรณ์ของไฟล์เกม ปุ่มและรอให้กระบวนการเสร็จสิ้น

หากไฟล์การติดตั้งของเกมถูกลบหรือเสียหาย แอพ Steam อาจถือว่าไฟล์นั้นถูกถอนการติดตั้ง การตรวจสอบความสมบูรณ์ของไฟล์เกมจะช่วยตรวจสอบว่ามีไฟล์บางไฟล์หายไปหรือไม่ และยังอาจซ่อมแซมไฟล์ที่เสียซึ่งป้องกันไม่ให้ Steam ถอนการติดตั้งเกมจาก Windows โดยอัตโนมัติ
2. เพิ่มโฟลเดอร์ไลบรารี Steam ใหม่
- คลิก ไอน้ำ ตัวเลือกบนแถบเมนูด้านบนแล้วเลือก การตั้งค่า จากเมนูแบบเลื่อนลง

- เลือก ดาวน์โหลด จากแถบด้านข้างทางซ้ายแล้วคลิก โฟลเดอร์คลัง Steam ปุ่มเพื่อเข้าถึงรายการโฟลเดอร์ไลบรารี Steam ปัจจุบัน
- กด เพิ่มโฟลเดอร์ไลบรารี ปุ่มและเลือกโฟลเดอร์ที่มีเกมที่ติดตั้งไว้ทั้งหมด

- หลังจากที่คุณเพิ่มโฟลเดอร์ไลบรารี Steam ใหม่เรียบร้อยแล้ว ให้ตรวจสอบว่าเกม Steam ที่ถอนการติดตั้งโดยอัตโนมัติกลับมาหรือไม่
เคล็ดลับจากผู้เชี่ยวชาญ:
ผู้สนับสนุน
ปัญหาเกี่ยวกับพีซีบางอย่างยากที่จะแก้ไข โดยเฉพาะอย่างยิ่งเมื่อเป็นเรื่องของไฟล์ระบบและที่เก็บ Windows ของคุณที่สูญหายหรือเสียหาย
อย่าลืมใช้เครื่องมือเฉพาะ เช่น ฟอร์เทคซึ่งจะสแกนและแทนที่ไฟล์ที่เสียหายด้วยเวอร์ชันใหม่จากที่เก็บ
หากเกมที่ปรากฏเป็นถอนการติดตั้งอยู่ในไลบรารี/โฟลเดอร์การติดตั้งอื่น และไม่ได้อยู่ในไลบรารี Steam หลัก การเพิ่มโฟลเดอร์ไลบรารี Steam นั้นใน Steam จะช่วยแก้ไขปัญหาได้
- เกิดข้อผิดพลาดในการเริ่มต้นหรืออัปเดตธุรกรรมของคุณ [Steam Fix]
- แก้ไขข้อผิดพลาด Steam Corrupt Disk & Resume Stopd Downloads Now
3. แก้ไขไฟล์ Appmanifest
- เปิดตัว ไฟล์เอ็กซ์พลอเรอร์ ใช้ หน้าต่าง + อี ทางลัดและเข้าถึงตำแหน่งต่อไปนี้และจดชื่อโฟลเดอร์เกมที่มีปัญหา
C:/ ไฟล์โปรแกรม (x86)/ Steam/steamapps/common
- นำทางไปยังโฟลเดอร์ต่อไปนี้ของแอป Steam โดยใช้เส้นทางต่อไปนี้ และค้นหา appmanifest_(gameID).acf ไฟล์ในนั้น
C: /ไฟล์โปรแกรมหรือไฟล์โปรแกรม (x86)/Steam/steamapps/
- คลิกขวาที่ appmanifest_(gameID).acf ไฟล์และเลือกไฟล์ เปิดด้วย ตัวเลือกตามด้วย แผ่นจดบันทึก จากเมนูบริบท
- ค้นหา ติดตั้งไดร์ บรรทัดในไฟล์และแทนที่ข้อความที่คุณเห็นด้วยชื่อที่ถูกต้องของโฟลเดอร์เกมที่คุณคัดลอกมาจาก ทั่วไป โฟลเดอร์
- บันทึกการเปลี่ยนแปลงและรีบูตเครื่องพีซี Windows ของคุณ
- ตอนนี้เปิดแอป Steam อีกครั้งและตรวจสอบว่าเกมที่เกมถอนการติดตั้งโดยอัตโนมัติจาก Steam ปรากฏขึ้นอีกครั้งหรือไม่
มีโอกาสที่ไวรัสหรือมัลแวร์อาจแก้ไขหรือลบไฟล์ appmanifest ที่อยู่ในโฟลเดอร์การติดตั้ง Steam เนื่องจากโฟลเดอร์มีข้อมูลตำแหน่งและเส้นทางของเกม
4. เรียกใช้ไฟล์ปฏิบัติการของเกมจากโฟลเดอร์ Steam
- เปิดตัว ไฟล์เอ็กซ์พลอเรอร์ ใช้ หน้าต่าง + อี ปุ่มทางลัดและนำทางไปยังตำแหน่งต่อไปนี้ตามเส้นทางที่อยู่ต่อไปนี้:
ดิสก์ในเครื่อง / ไฟล์โปรแกรม (x86) / Steam/steamapps/common
- ค้นหาโฟลเดอร์เกมที่มีปัญหา จากนั้นค้นหาชื่อไฟล์ปฏิบัติการที่คล้ายกับเกมที่นี่
- ดับเบิลคลิกที่ไฟล์ปฏิบัติการเพื่อเปิดเกม หากได้รับแจ้งว่าสามารถเปิดเกมได้ผ่านแอพ Steam เท่านั้น ให้กด ตกลง. เกมดังกล่าวจะพร้อมใช้งานในห้องสมุด Steam
การเปิดใช้งานเกมที่ถอนการติดตั้งโดยตรงจากตัวสำรวจไฟล์ช่วยแก้ปัญหาสำหรับผู้ใช้ Steam หลายรายได้อย่างมีประสิทธิภาพ ดังนั้นคุณควรลองดู
เราหวังว่าคู่มือการแก้ไขปัญหานี้จะเป็นประโยชน์ในสถานการณ์ที่ Steam ถอนการติดตั้งเกมโดยอัตโนมัติโดยที่คุณไม่สามารถเข้าถึงได้
ในกรณีที่คุณไม่สามารถเข้าใช้งาน Steam แบ่งปันห้องสมุดในขณะที่มันถูกล็อคโปรดดูคำแนะนำนี้สำหรับความช่วยเหลือ
ในกรณีที่คุณมีข้อสงสัย โปรดติดต่อเราในส่วนความคิดเห็น
ยังคงประสบปัญหา?
ผู้สนับสนุน
หากคำแนะนำข้างต้นไม่สามารถแก้ปัญหาของคุณได้ คอมพิวเตอร์ของคุณอาจประสบปัญหา Windows ที่รุนแรงขึ้น เราขอแนะนำให้เลือกโซลูชันแบบครบวงจรเช่น ฟอร์เทค เพื่อแก้ไขปัญหาได้อย่างมีประสิทธิภาพ หลังการติดตั้ง เพียงคลิกที่ ดู&แก้ไข ปุ่มแล้วกด เริ่มการซ่อมแซม
![Twitch ไม่เชื่อมต่อกับ YouTube/Blizzard/Steam [แก้ไข]](/f/d24c05f989c992129f34ff06a9461221.png?width=300&height=460)

![เกม Steam จะไม่เปิดใน Windows 10 [Full Fix]](/f/0d9538100b7d73a9d6eba9e3e5d8f07e.jpg?width=300&height=460)