สาเหตุอาจเป็นจุดบกพร่องใน File Explorer
- แถบงาน Windows 11 ไม่หายไปเมื่อเกิดข้อผิดพลาดแบบเต็มหน้าจอหากเปิดใช้งานการแจ้งเตือน File Explorer ไม่ทำงาน หรือมีไฟล์เสียหาย
- หากต้องการแก้ไขข้อผิดพลาด ให้ตรวจสอบการตั้งค่าส่วนบุคคล รีสตาร์ท Windows Explorer เรียกใช้การสแกน SFC และ DISM หรือตรวจหา Windows Updates

เอ็กซ์ติดตั้งโดยคลิกที่ไฟล์ดาวน์โหลด
- ดาวน์โหลด Fortect และติดตั้ง บนพีซีของคุณ
- เริ่มกระบวนการสแกนของเครื่องมือ เพื่อค้นหาไฟล์ที่เสียหายซึ่งเป็นสาเหตุของปัญหาของคุณ
- คลิกขวาที่ เริ่มการซ่อมแซม เพื่อให้เครื่องมือสามารถเริ่มแก้ไขอัลกอริทึมได้
- ดาวน์โหลด Fortect แล้วโดย 0 ผู้อ่านในเดือนนี้
คุณลักษณะที่โดดเด่นอย่างหนึ่งของแถบงาน Windows 11 คือความสามารถในการซ่อนอัตโนมัติ ทำให้ผู้ใช้สามารถเพิ่มพื้นที่หน้าจอได้สูงสุดเมื่อทำงานกับแอปพลิเคชันหรือสื่อแบบเต็มหน้าจอ
อย่างไรก็ตาม ผู้ใช้ Windows 11 บางรายได้รายงานปัญหาที่แถบงานไม่สามารถซ่อนอัตโนมัติเมื่อเข้าสู่โหมดเต็มหน้าจอ ทำให้เสียสมาธิที่ไม่ต้องการและลดประสบการณ์ที่ดื่มด่ำ
ในคู่มือนี้ เราจะสำรวจสาเหตุที่เป็นไปได้ที่อยู่เบื้องหลังพฤติกรรมนี้ และมอบวิธีแก้ไขปัญหาที่มีประสิทธิภาพแก่คุณ
เหตุใดแถบงาน Windows 11 ของฉันจึงไม่หายไปแบบเต็มหน้าจอ
ปัญหาแถบงานไม่หายไปในโหมดเต็มหน้าจอใน Windows 11 อาจเกิดจากหลายปัจจัย สาเหตุที่เป็นไปได้บางประการสำหรับพฤติกรรมนี้มีดังนี้
- การตั้งค่าแถบงาน – หากคุณสมบัติซ่อนอัตโนมัติถูกปิดใช้งานหรือหาก แถบงานถูกกำหนดให้มองเห็นได้ตลอดเวลามันจะยังคงอยู่บนหน้าจอแม้ว่าคุณจะเข้าสู่โหมดเต็มหน้าจอ
- ความเข้ากันได้ของซอฟต์แวร์ – แอพพลิเคชั่นซอฟต์แวร์หรือยูทิลิตี้บางอย่างที่ทำงานบนคอมพิวเตอร์ของคุณอาจขัดแย้งกับคุณสมบัติซ่อนอัตโนมัติของแถบงาน
- File Explorer ไม่ทำงาน - ถ้า File Explorer ทำงานไม่ถูกต้องอาจทำให้แถบงานทำงานผิดปกติได้ ลองรีสตาร์ท Windows Explorer
- ระบบบกพร่องหรือบั๊ก – Windows 11 เช่นเดียวกับระบบปฏิบัติการอื่นๆ อาจมีข้อบกพร่องหรือจุดบกพร่องของตัวเองที่ส่งผลต่อลักษณะการทำงานของคุณลักษณะบางอย่าง รวมถึงคุณลักษณะนี้ด้วย ตรวจสอบให้แน่ใจว่า Windows ของคุณได้รับการอัพเดตแล้ว
ตอนนี้คุณทราบสาเหตุแล้ว ให้ย้ายไปที่วิธีการแก้ไขปัญหาเพื่อแก้ไขปัญหา
ฉันจะทำให้แถบงานหายไปแบบเต็มหน้าจอได้อย่างไร
เคล็ดลับจากผู้เชี่ยวชาญ:
ผู้สนับสนุน
ปัญหาเกี่ยวกับพีซีบางอย่างยากที่จะแก้ไข โดยเฉพาะอย่างยิ่งเมื่อเป็นเรื่องของไฟล์ระบบและที่เก็บ Windows ของคุณที่สูญหายหรือเสียหาย
อย่าลืมใช้เครื่องมือเฉพาะ เช่น ฟอร์เทคซึ่งจะสแกนและแทนที่ไฟล์ที่เสียหายด้วยเวอร์ชันใหม่จากที่เก็บ
ก่อนดำเนินการตามขั้นตอนการแก้ไขปัญหาขั้นสูง คุณควรพิจารณาดำเนินการตรวจสอบต่อไปนี้:
- รีสตาร์ทเครื่องคอมพิวเตอร์ของคุณ
- ตรวจสอบให้แน่ใจว่า Windows ของคุณทันสมัย
- ลองใช้ F11 เพื่อเข้าสู่โหมดเต็มหน้าจอและดูว่าแถบงานยังคงอยู่หรือไม่
- ตรวจสอบว่ามีการแจ้งเตือนใด ๆ บนไอคอนแอพบนแถบงานหรือไม่
เมื่อดำเนินการเสร็จแล้ว ให้ตรวจสอบวิธีแก้ไขปัญหาที่กล่าวถึงเพื่อแก้ไขปัญหา
1. รีสตาร์ท Windows Explorer
- กด Ctrl + กะ + เอสซี เพื่อเปิด ผู้จัดการงาน แอป.
- ไปที่ กระบวนการ แท็บ ค้นหาและคลิกขวา วินโดวส์ เอ็กซ์พลอเรอร์จากนั้นเลือก เริ่มต้นใหม่.
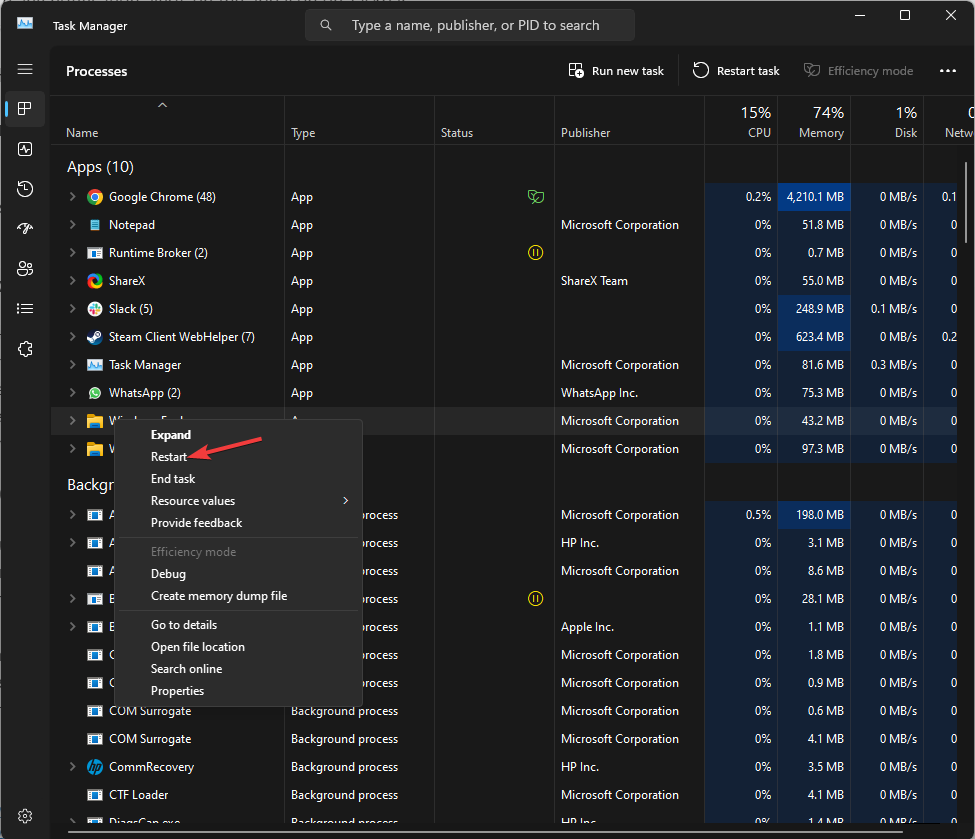
- แถบงานและหน้าต่าง File Explorer อื่นๆ จะหายไป แล้วปรากฏขึ้น
2. ตรวจสอบการตั้งค่าแถบงาน
- กด หน้าต่าง + ฉัน เพื่อเปิด การตั้งค่า แอป.
- ไปที่ ส่วนบุคคล แท็บและเลือก แถบงาน.

- ไปที่ ลักษณะการทำงานของแถบงานให้ตรวจสอบว่ามีเครื่องหมายถูกอยู่ข้างๆ หรือไม่ ซ่อนแถบงานโดยอัตโนมัติ. ถ้าไม่เช่นนั้นให้ทำเครื่องหมายถูก
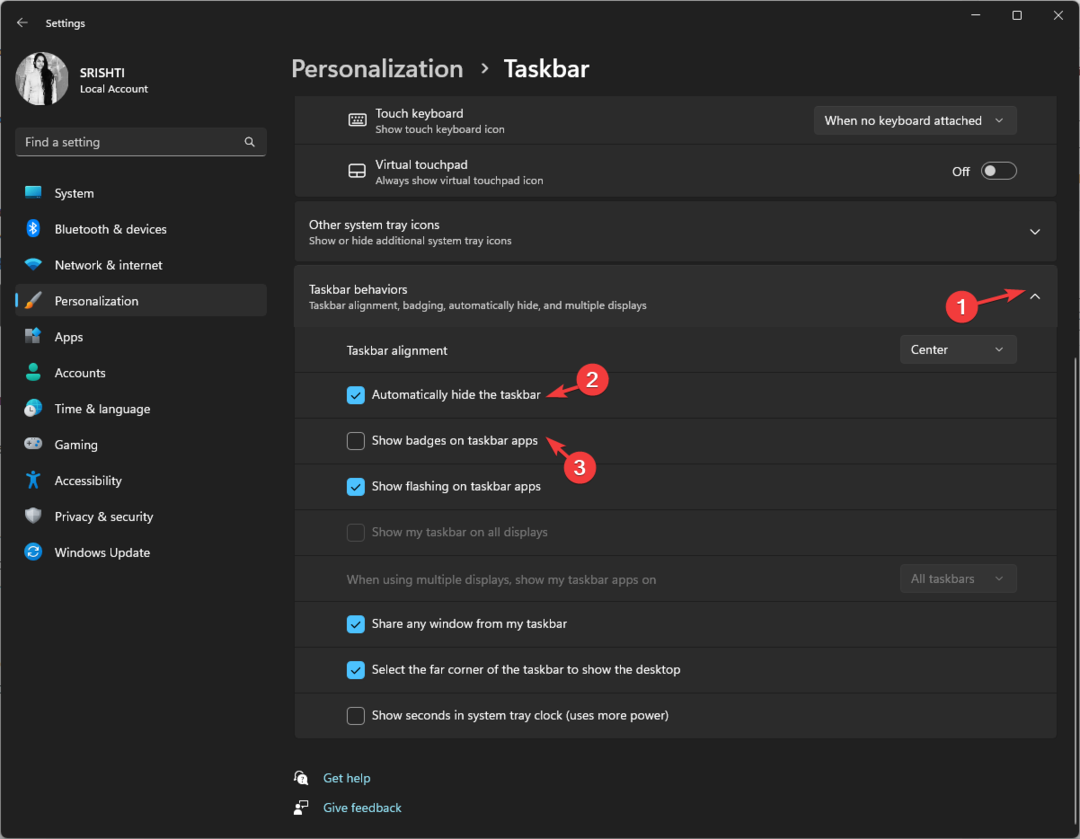
- นอกจากนี้ ยกเลิกการเลือก แสดงป้ายบนแอพแถบงาน.
3. เรียกใช้การสแกน SFC และ DISM
- กด หน้าต่าง คีย์, พิมพ์ ซมแล้วคลิก เรียกใช้ในฐานะผู้ดูแลระบบ.

- พิมพ์คำสั่งต่อไปนี้เพื่อตรวจหาและแก้ไขปัญหาเกี่ยวกับไฟล์ระบบที่มีสำเนาแคชซึ่งอยู่ในโฟลเดอร์บีบอัดที่เรียกว่า Windows Component Store (โฟลเดอร์ WinSxS) แล้วกด เข้า:
sfc/สแกนโนว์
- คัดลอกและวางคำสั่งต่อไปนี้เพื่อซ่อมแซมอิมเมจ Windows และกู้คืนความสมบูรณ์ของระบบ แล้วกด เข้า:
Dism /Online /Cleanup-Image /RestoreHealth
- รอให้คำสั่งเสร็จสิ้นและรีสตาร์ทคอมพิวเตอร์เพื่อยืนยันการเปลี่ยนแปลง
คุณสามารถดำเนินกระบวนการนี้ได้ง่ายขึ้นและเร็วขึ้นเพื่อป้องกันข้อผิดพลาดด้านความเสถียรหลายครั้งไม่ให้เกิดขึ้นอีกโดยใช้ซอฟต์แวร์ซ่อมแซมของบริษัทอื่นที่เชื่อถือได้
- กด หน้าต่าง คีย์, พิมพ์ ซมแล้วคลิก เรียกใช้ในฐานะผู้ดูแลระบบ.

- คัดลอกและวางคำสั่งต่อไปนี้เพื่อลบรีจิสทรีและกด เข้า:
reg ลบ HKCU\SOFTWARE\Microsoft\Windows\CurrentVersion\IrisService /f && ปิด -r -t 0
- ตอนนี้ รีบูตเครื่องคอมพิวเตอร์ของคุณ เพื่อให้การเปลี่ยนแปลงมีผล
- แก้ไข: Taskbar Overflow ไม่ทำงานบน Windows 11
- แก้ไข: คุณไม่ได้รับอนุญาตให้เชื่อมต่อกับ GlobalProtect
- ข้อผิดพลาดของแอปพลิเคชัน 16 บิตที่ไม่รองรับ: 5 วิธีในการแก้ไข
- Internet Explorer จะไม่ดาวน์โหลดไฟล์? นี่คือสิ่งที่ต้องทำ
- แก้ไข: CcmSetup ล้มเหลวด้วยรหัสข้อผิดพลาด 0x87d00227
5. ใช้ตัวแก้ไขนโยบายกลุ่ม
- กด หน้าต่าง + ร เพื่อเปิด วิ่ง กล่อง.

- พิมพ์ gpedit.msc แล้วคลิก ตกลง เพื่อเปิด ตัวแก้ไขนโยบายกลุ่ม.
- ไปที่ การกำหนดค่าผู้ใช้จากนั้นเลือก เทมเพลตการดูแลระบบ.
- ในหน้าต่างถัดไป เลือก เมนูเริ่มและแถบงาน.

- ค้นหา ล็อคทาสก์บาร์ดับเบิลคลิก แล้วเลือก พิการ.

- คลิก นำมาใช้, แล้ว ตกลง เพื่อบันทึกการเปลี่ยนแปลง
6. ลงทะเบียนแพ็คเกจแถบงานอีกครั้ง
- กด หน้าต่าง คีย์, พิมพ์ พาวเวอร์เชลล์แล้วคลิก เรียกใช้ในฐานะผู้ดูแลระบบ.

- พิมพ์คำสั่งต่อไปนี้เพื่อลงทะเบียนแพ็คเกจแถบงานใหม่และกด เข้า:
รับ AppXPackage -AllUsers | สำหรับแต่ละ {Add-AppxPackage -DisableDevelopmentMode -Register"$($_.InstallLocation) AppXManifest.xml"}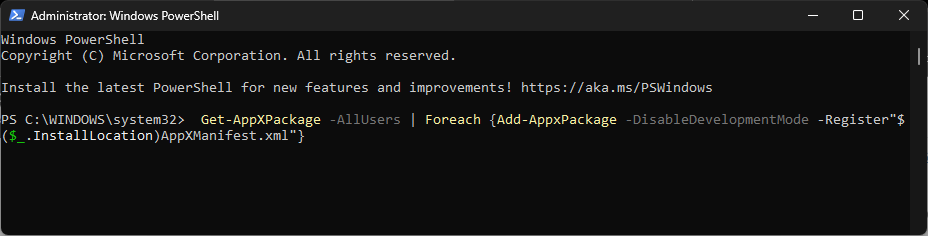
- รีบูตเครื่องคอมพิวเตอร์ของคุณเมื่อทำเสร็จแล้ว
นี่คือวิธีที่คุณสามารถใช้เพื่อแก้ไขแถบงาน Windows 11 ไม่หายไปแบบเต็มหน้าจอ
หากคุณกำลังประสบปัญหาเช่น แถบงานไม่ทำงานบน Windows 11เราขอแนะนำให้คุณตรวจสอบวิธีแก้ปัญหาที่กล่าวถึงในคู่มือนี้
โปรดอย่าลังเลที่จะให้ข้อมูล เคล็ดลับ และประสบการณ์ของคุณเกี่ยวกับเรื่องในส่วนความเห็นด้านล่าง
ยังคงประสบปัญหา?
ผู้สนับสนุน
หากคำแนะนำข้างต้นไม่สามารถแก้ปัญหาของคุณได้ คอมพิวเตอร์ของคุณอาจประสบปัญหา Windows ที่รุนแรงขึ้น เราขอแนะนำให้เลือกโซลูชันแบบครบวงจรเช่น ฟอร์เทค เพื่อแก้ไขปัญหาได้อย่างมีประสิทธิภาพ หลังการติดตั้ง เพียงคลิกที่ ดู&แก้ไข ปุ่มแล้วกด เริ่มการซ่อมแซม


