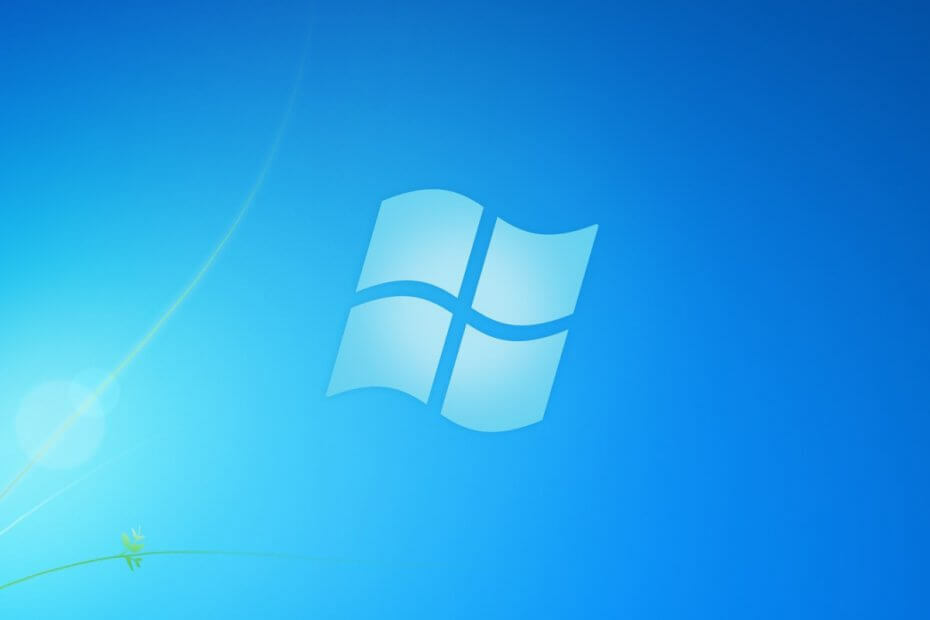
ซอฟต์แวร์นี้จะช่วยให้ไดรเวอร์ของคุณทำงานอยู่เสมอ ทำให้คุณปลอดภัยจากข้อผิดพลาดทั่วไปของคอมพิวเตอร์และความล้มเหลวของฮาร์ดแวร์ ตรวจสอบไดรเวอร์ทั้งหมดของคุณตอนนี้ใน 3 ขั้นตอนง่ายๆ:
- ดาวน์โหลด DriverFix (ไฟล์ดาวน์โหลดที่ตรวจสอบแล้ว)
- คลิก เริ่มสแกน เพื่อค้นหาไดรเวอร์ที่มีปัญหาทั้งหมด
- คลิก อัพเดทไดรเวอร์ เพื่อรับเวอร์ชันใหม่และหลีกเลี่ยงการทำงานผิดพลาดของระบบ
- DriverFix ถูกดาวน์โหลดโดย 0 ผู้อ่านในเดือนนี้
เช่นเดียวกับระบบปฏิบัติการทั้งหมด เราไม่สามารถ, สนับสนุนตลอดไป โดยไมโครซอฟต์ นั่นคือเหตุผลที่การอัปเกรดและเวอร์ชันใหม่ ๆ มีการเปิดตัวอย่างต่อเนื่อง เพื่อให้ผู้ใช้สามารถเพลิดเพลินกับสิ่งที่ดีที่สุดที่เทคโนโลยีมีให้
เช่นกรณีของ Windows 7 และวิธีที่ Windows 10 ควรจะแทนที่ แม้ว่าคุณจะซื้อ การสนับสนุนเพิ่มเติม ไม่ช้าก็เร็วคุณจะต้องทำการอัปเกรด
ยิ่งไปกว่านั้น การรักษาการสนับสนุนที่ขยายเวลาอาจมีค่าใช้จ่ายสูง ดังนั้นจึงแนะนำให้ดำเนินการโดยเร็วที่สุด
แน่นอน สิ่งแรกที่ผุดขึ้นในใจของทุกคนคือพวกเขาจะอัปเกรดเป็นได้อย่างไร Windows 10 โดยไม่สูญเสียข้อมูลอันมีค่าของพวกเขา
เนื่องจากนี่เป็นหัวข้อที่มีการพูดคุยกันอย่างมาก เราจึงได้ตัดสินใจแสดงรายการตัวเลือกที่คุณมีเมื่อคุณต้องการอัปเกรดจาก Windows 7 เป็น Windows 10
ฉันจะอัปเกรดเป็น Windows 10 โดยไม่สูญเสียข้อมูลได้อย่างไร
1. ใช้ Laplink PCmover

Laplink เป็นเครื่องมือซอฟต์แวร์ที่ออกแบบมาโดยเฉพาะเพื่อช่วยคุณอัปเกรดจาก Windows 7 เป็น Windows 10
PCmover จะถ่ายโอน กู้คืน และอัปเกรดไฟล์ โฟลเดอร์ การตั้งค่า โปรไฟล์ผู้ใช้ และแม้แต่แอปพลิเคชันที่เลือกทั้งหมดโดยอัตโนมัติจากพีซีเครื่องเก่าไปยังพีซีเครื่องใหม่หรือ ระบบปฏิบัติการรวมทั้ง Windows 10
เนื่องจากแอปพลิเคชันส่วนใหญ่ได้รับการติดตั้งพร้อมใช้งานบนพีซีเครื่องใหม่ คุณจึงไม่จำเป็นต้องค้นหาซีดีเก่า โปรแกรมที่ดาวน์โหลดมาก่อนหน้านี้ หมายเลขซีเรียล หรือรหัสใบอนุญาต
ส่วนต่อประสานกับผู้ใช้นั้นเรียบง่ายอย่างยิ่ง และคุณจะได้รับคำแนะนำตลอดกระบวนการใน a ตัวช่วยสร้างเหมือน แฟชั่น.
- ดาวน์โหลด Laplink PCmover ทันที
2. ใช้ Microsoft Media Creation Tool
Media Creation Tool เป็นเครื่องมือที่เป็นกรรมสิทธิ์ซึ่งพัฒนาโดย Microsoft และใช้เพื่ออัปเกรดระบบปฏิบัติการปัจจุบันของคุณเป็นเวอร์ชันล่าสุดที่มี
สำหรับผู้ที่ยังมี Windows 7 อยู่ คุณต้องรู้ว่าคุณต้องซื้อ Windows 10 ก่อน หรือมีหมายเลขซีเรียลของ Windows 10 ที่ถูกต้อง
หากคุณไม่มี Windows 10 ของคุณเอง คุณควรตรวจสอบลิงก์ด้านล่าง:
- ดาวน์โหลด Windows 10 Home ทันที
- ดาวน์โหลด Windows 10 Pro ทันที
การใช้ Media Creation Tool นั้นค่อนข้างง่าย เนื่องจากคุณต้องทำตามขั้นตอนเหล่านี้:
- ไปที่เครื่องมือสร้างสื่อของ Microsoft เว็บไซต์
- กด ดาวน์โหลดเครื่องมือทันที ปุ่ม
- เปิดเครื่องมือทันทีที่ได้รับ ดาวน์โหลด
- ใน เธออยากทำอะไรล่ะ เมนู เลือก อัปเกรดพีซีเครื่องนี้ทันที

- เลือก ต่อไป
- ป้อน Windows 10. ของคุณ คีย์ใบอนุญาต
- เลือก ต่อไป
- ตกลง พร้อมเงื่อนไขการออกใบอนุญาต
- เลือก เก็บไฟล์และแอพส่วนตัว

- คลิกที่ ติดตั้ง
เมื่อทำตามขั้นตอนเหล่านี้ คุณจะสามารถอัปเกรดพีซีของคุณจาก Windows 7 เป็น Windows 10 โดยที่ยังคงรักษาไฟล์ส่วนตัวและโปรไฟล์ผู้ใช้ทั้งหมดไว้
สิ่งหนึ่งที่คุณต้องจำไว้คือ ไม่เหมือนกับวิธีแรก การใช้ Media Creation Tool ได้พิสูจน์แล้วว่ามีประสิทธิภาพน้อยกว่าเล็กน้อยเมื่อการย้ายข้อมูลดำเนินไป
แม้ว่าจะไม่ได้หมายความว่าคุณจะสูญเสียข้อมูลใด ๆ แต่โดยทั่วไปแล้วการใช้ Laplink จะเป็น โซลูชันที่ต้องการ.
คุณวางแผนจะอัปเกรดเป็น Windows 10 อย่างไร แจ้งให้เราทราบในส่วนความคิดเห็นด้านล่าง
บทความที่เกี่ยวข้องที่คุณควรตรวจสอบ:
- Windows 7 มีส่วนแบ่งการตลาดเท่าใดในปัจจุบัน
- Windows 7 จะได้รับการอัปเดต Chrome ใหม่หลังจากมกราคม 2020 หรือไม่
- ทำให้ Windows 7 ของคุณทันสมัยอยู่เสมอและดาวน์โหลด Service Pack 2
![วิธีเปิดไมโครโฟนใน Windows 10 [Simple Guide]](/f/32289c508acd021c4d9e3137e3f5936f.jpg?width=300&height=460)

