ทุกสิ่งที่คุณต้องการในการปรับแต่งอีเมลของคุณบน Outlook
- การเพิ่มรหัสสีให้กับอีเมลใน Outlook ทำให้คุณสามารถปรับแต่งอีเมลที่สำคัญได้
- คุณสามารถเน้นอีเมลของคุณตามบรรทัดที่อยู่อีเมลของคุณกับผู้ส่งได้อย่างง่ายดาย
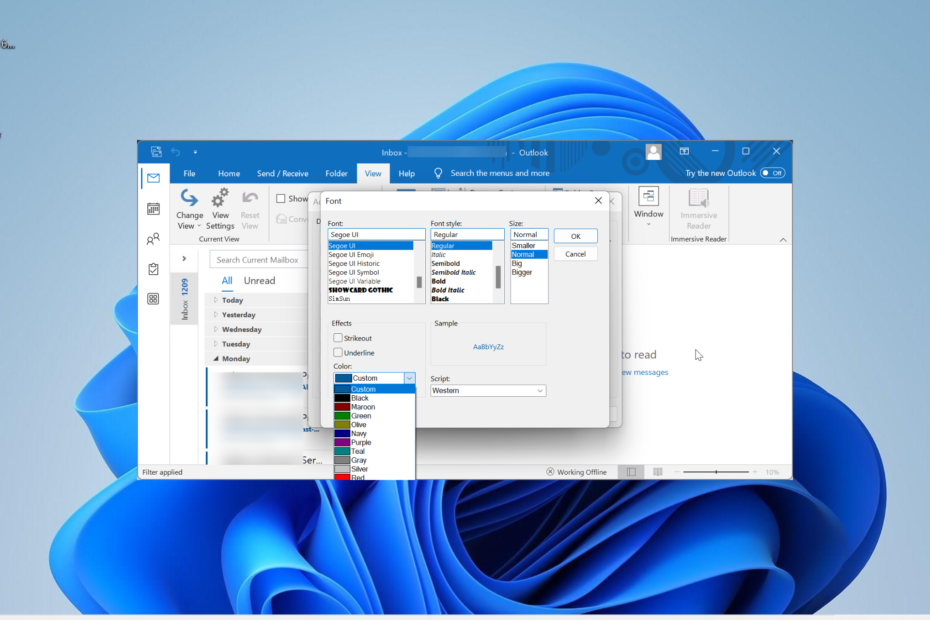
- จัดการอีเมลทั้งหมดของคุณในกล่องจดหมายเดียว
- ง่ายต่อการรวมแอพยอดนิยม (Facebook, Todoist, LinkedIn, Dropbox ฯลฯ )
- เข้าถึงผู้ติดต่อทั้งหมดของคุณจากสภาพแวดล้อมเดียว
- กำจัดข้อผิดพลาดและข้อมูลอีเมลที่สูญหาย
ส่งอีเมลได้ง่ายและสวยงาม
ไม่ต้องบอกว่าอีเมลมีความสำคัญและระดับความสำคัญที่แตกต่างกัน แต่ถ้าอีเมลทั้งหมดของคุณปรากฏเหมือนกัน คุณอาจพลาดอีเมลสำคัญไปหนึ่งหรือสองอีเมล โดยเฉพาะอย่างยิ่งถ้าคุณมีข้อความที่ยังไม่ได้อ่านจำนวนมาก
ด้วยเหตุนี้จึงเป็นเรื่องสำคัญที่ต้องทราบวิธีจัดหมวดหมู่อีเมลและเพิ่มคุณลักษณะที่ทำให้อีเมลโดดเด่นในรายการของคุณ ในคู่มือนี้ เราจะแสดงวิธีการใส่รหัสสีอีเมลของคุณใน Outlook ทุกรุ่นเพื่อช่วยให้กระบวนการจัดหมวดหมู่ของคุณง่ายขึ้น
ฉันจะใส่โค้ดสีในอีเมลที่ส่งถึงฉันได้อย่างไร
คุณสามารถใส่รหัสสีอีเมลที่ส่งถึงคุณใน Outlook จากแท็บมุมมองในริบบิ้น ซึ่งช่วยให้คุณแยกความแตกต่างระหว่างอีเมลส่วนตัวกับอีเมลจาก Bcc และ Cc ได้อย่างง่ายดาย
นอกจากนี้ ตัวเลือกการจัดระเบียบอีเมลของ Outlook ที่มีให้คุณไม่ได้จำกัดแค่สีเท่านั้น เนื่องจากคุณยังสามารถทำให้บางตัวเลือกโดดเด่นด้วยขนาดและประเภทฟอนต์ได้อีกด้วย
คุณสามารถเน้นอีเมลใน Outlook ได้หรือไม่?
ได้ คุณสามารถไฮไลท์อีเมลใน Outlook ด้วยสีต่างๆ ได้อย่างแน่นอน คุณยังสามารถจัดกลุ่มอีเมลเหล่านี้ตามโฟลเดอร์และทำให้แต่ละอีเมลโดดเด่นด้วยสีที่ไม่ซ้ำใคร
ฉันจะใส่รหัสสีอีเมลใน Outlook สำหรับ Microsoft 365 และ Outlook 2021 ได้อย่างไร
- เปิดใช้ Outlook แล้วคลิก ดู แท็บที่ด้านบน
- เลือก มุมมองปัจจุบัน ตัวเลือก.
- ตอนนี้เลือก ดูการตั้งค่า.

- คลิก การจัดรูปแบบตามเงื่อนไข คุณสมบัติ.

- ถัดไปคลิก เพิ่ม ในกล่องโต้ตอบการจัดรูปแบบ แล้วป้อนชื่อสำหรับกฎใหม่

- เลือก แบบอักษร.
- ตั้งค่าสีและคุณสมบัติการจัดหมวดหมู่อื่นๆ ที่คุณต้องการ แล้วคลิก ตกลง.

- จากที่นี่ คลิก เงื่อนไข.
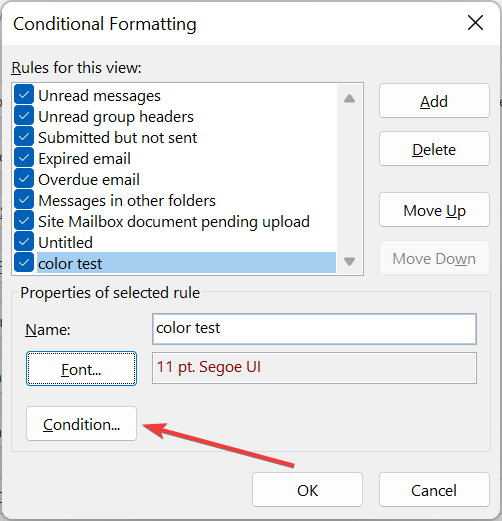
- พิมพ์ที่อยู่อีเมลที่คุณต้องการเพิ่มรหัสสี หากต้องการเพิ่มที่อยู่อีเมลมากกว่าหนึ่งรายการ โปรดคั่นด้วยเครื่องหมายอัฒภาค (;)
- คลิก ตกลง ปุ่ม.
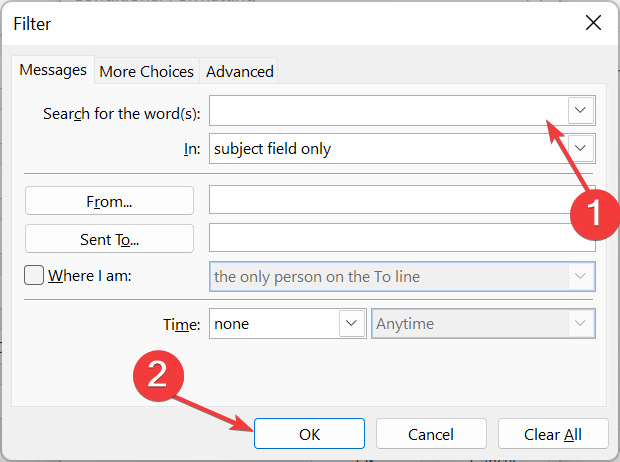
- หากต้องการเพิ่มรหัสสีในอีเมล ให้กลับไปที่บรรทัดตามที่อยู่อีเมลของคุณ ขั้นตอนที่ 7 และทำเครื่องหมายในช่องสำหรับ ฉันอยู่ที่ไหน.
- คลิกเมนูแบบเลื่อนลงก่อน ฉันอยู่ที่ไหนและเลือกตัวเลือกที่เหมาะสมที่นั่น
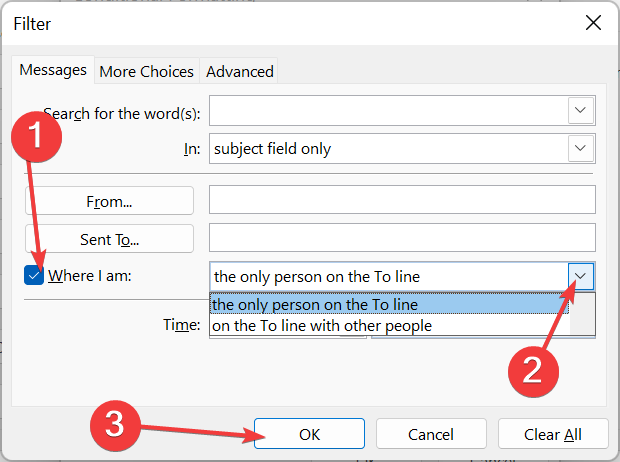
- หากต้องการใช้การตั้งค่าประเภทสีเหล่านี้กับโฟลเดอร์อีเมลอื่นๆ ในรายการข้อความ ให้คลิก ดู แท็บและเลือก เปลี่ยนมุมมอง.
- สุดท้ายคลิก ใช้มุมมองปัจจุบันกับโฟลเดอร์จดหมายอื่น และเลือกโฟลเดอร์ที่จะเพิ่ม

หากคุณใช้ Outlook 365 หรือเวอร์ชัน 2021 กระบวนการเพิ่มรหัสสีในอีเมลนั้นค่อนข้างเรียบง่ายและตรงไปตรงมา
นอกจากนี้ คุณมีตัวเลือกในการปรับแต่งการจัดหมวดหมู่เพิ่มเติมตามประเภทของอีเมลที่ส่งถึงคุณ
ฉันจะใส่รหัสสีอีเมลใน Outlook 2019 และ Outlook 2016 ได้อย่างไร
- เปิดใช้ Outlook คลิก ดู แถบด้านบน แล้วเลือก ดูการตั้งค่า.
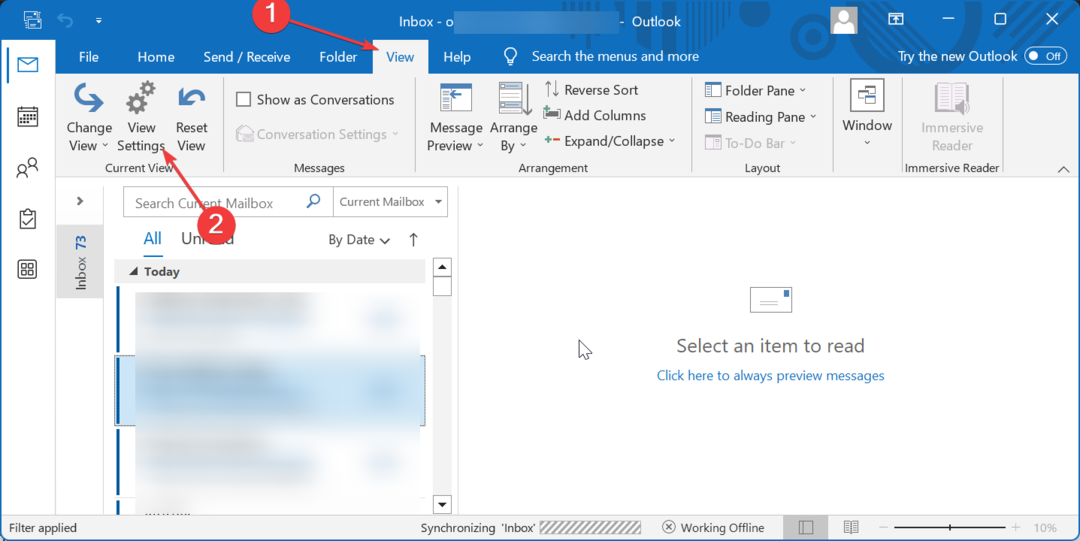
- คลิก การจัดรูปแบบตามเงื่อนไข ปุ่ม.
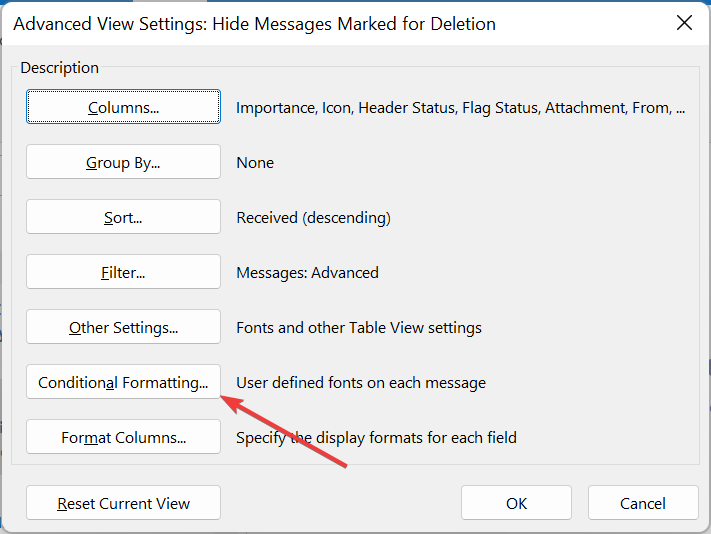
- ถัดไปคลิก เพิ่ม ในกล่องโต้ตอบการจัดรูปแบบตามเงื่อนไข และป้อนชื่อที่คุณต้องการสำหรับกฎการจัดรูปแบบที่สร้างขึ้นใหม่
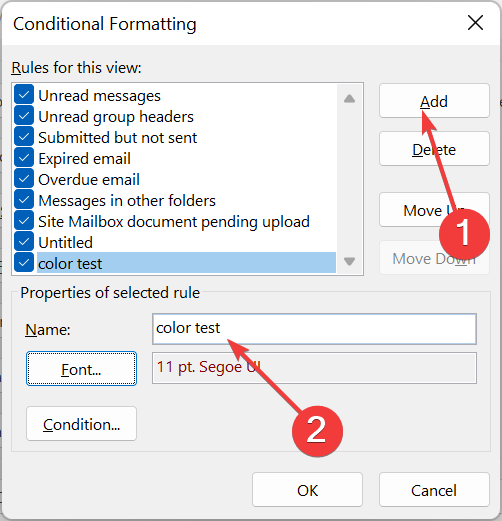
- คลิก แบบอักษร ปุ่ม.

- ตอนนี้ เปลี่ยนสีฟอนต์ แล้วคลิก ตกลง. คุณยังสามารถตัดสินใจเปลี่ยนสิ่งต่างๆ เช่น ขนาดฟอนต์ เอฟเฟ็กต์ และสไตล์
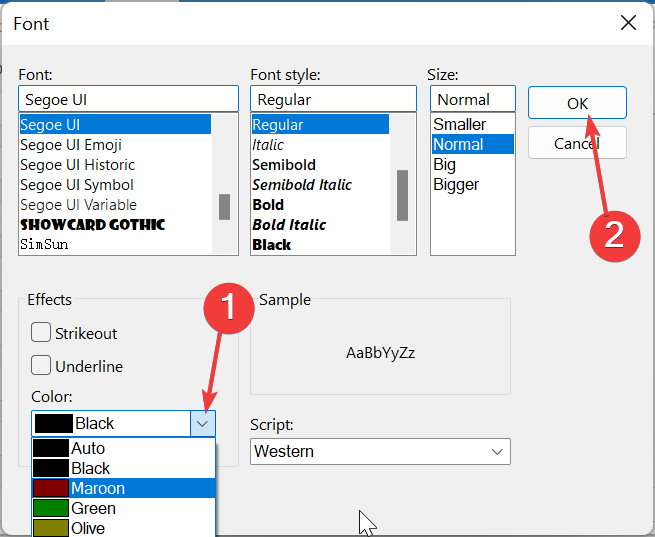
- จากที่นี่ คลิกที่ เงื่อนไข ปุ่ม และป้อนที่อยู่อีเมล (อย่าลืมคั่นด้วยเครื่องหมายอัฒภาค) ที่คุณต้องการเพิ่ม
- ติ๊กถูก กล่องที่ฉันอยู่ และเลือกหนึ่งในตัวเลือกที่มีอยู่เพื่อเพิ่มสีให้กับอีเมลตามตำแหน่งของคุณในบรรทัดถึงในข้อความอีเมล
- คลิก ตกลง ปุ่ม.
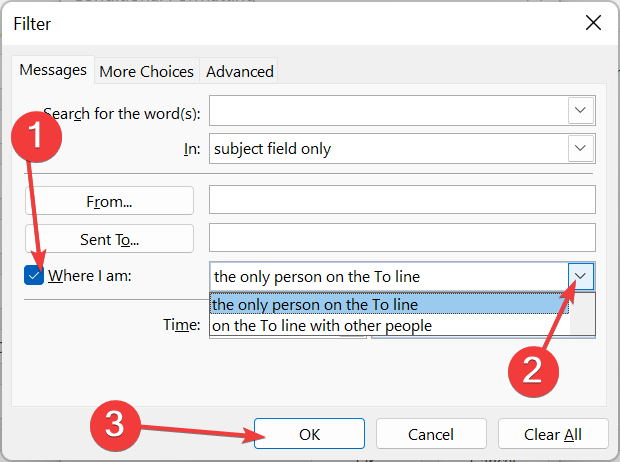
- หากต้องการใช้การตั้งค่าประเภทสีเหล่านี้กับโฟลเดอร์อีเมลอื่น ให้ทำซ้ำ ขั้นตอนที่ 13 และ 14 แสดงใน Outlook 2021 ข้างต้น
หากต้องการเพิ่มรหัสสีให้กับอีเมลใน Outlook 2019 และ 2016 คุณต้องเปลี่ยนสีแบบอักษร ซึ่งแตกต่างจาก Outlook 2021 ซึ่งให้คุณเลือกสีเฉพาะเพื่อเน้นอีเมลได้
นอกจากนี้คุณยังสามารถเพิ่มการตั้งค่าการปรับแต่งไปยังโฟลเดอร์อีเมลอื่นๆ แต่ถ้า Outlook ไม่ย้ายอีเมลของคุณไปยังโฟลเดอร์ที่ต้องการให้แก้ไขด้วยแนวทางแก้ไขในคู่มือของเราก่อนดำเนินการต่อ
- ปฏิทิน Outlook ไม่อนุญาตให้แก้ไข: 3 วิธีในการแก้ไข
- 2 วิธีในการเรียกคืนและส่งอีเมลซ้ำใน Outlook
ฉันจะใส่รหัสสีอีเมลใน Outlook 2010 ได้อย่างไร
- เปิด Outlook คลิก ดู แท็บและเลือก ดูการตั้งค่า.
- คลิก การจัดรูปแบบตามเงื่อนไข ปุ่ม.

- ตอนนี้คลิก เพิ่ม ในกล่องโต้ตอบการจัดรูปแบบ และป้อนชื่อสำหรับกฎ
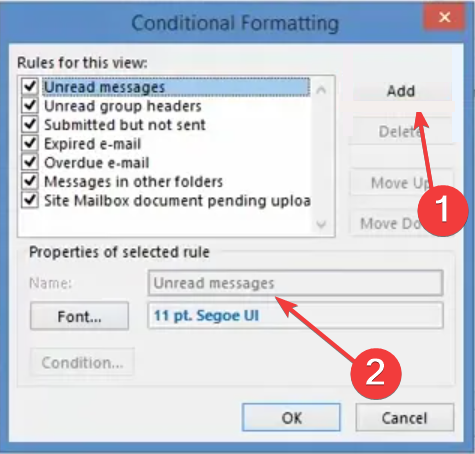
- ถัดไปคลิก แบบอักษร ปุ่ม.
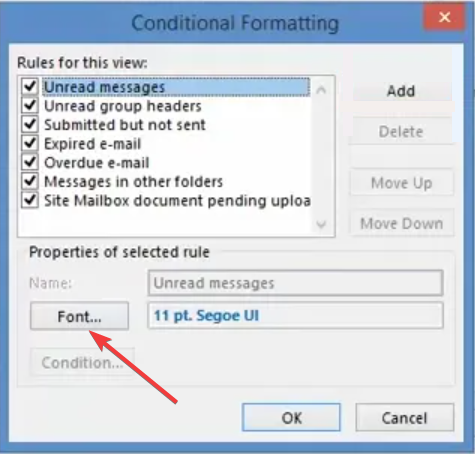
- เลือกสี เพิ่มคุณสมบัติการปรับแต่งอื่นๆ แล้วคลิก ตกลง ปุ่ม.

- คลิก เงื่อนไข ปุ่ม.

- เพิ่มที่อยู่อีเมลที่คุณต้องการกำหนดรหัสสี และคั่นด้วยเครื่องหมายอัฒภาค
- ถัดไปคลิก กล่องที่ฉันอยู่ และเลือกตัวเลือกจากรายการดรอปดาวน์เพื่อเพิ่มสีตามตำแหน่งของคุณในบรรทัดถึงและสำเนาถึง
- สุดท้ายให้คลิกที่ ตกลง ปุ่ม.
อีเมลรหัสสีใน Outlook 2010 ค่อนข้างคล้ายกับแอปเวอร์ชันล่าสุด เพียงแค่ปรับแต่งกฎการจัดรูปแบบเล็กน้อย คุณก็พร้อมที่จะไป
ด้วยเหตุนี้ เราจึงสามารถสรุปคำแนะนำนี้เกี่ยวกับวิธีกำหนดรหัสสีอีเมลใน Outlook ได้ เราได้ให้คำแนะนำแบบทีละขั้นตอนเกี่ยวกับวิธีการบรรลุสิ่งนี้ใน Outlook ทุกเวอร์ชัน
สิ่งที่คุณต้องทำตอนนี้คือทำตามคำแนะนำโดยละเอียด จากนั้นคุณก็จะเข้าสู่ข้อความรหัสสีและหมวดหมู่อีเมลได้อย่างง่ายดาย
เป็นภาคผนวกหากคุณ โฟลเดอร์อีเมลไม่เรียงลำดับคุณสามารถคืนค่าคำสั่งซื้อด้วยวิธีแก้ปัญหาในคำแนะนำของเรา
สุดท้าย หากคุณต้องการตัวเลือกการปรับแต่งเพิ่มเติมและจำเป็น เปลี่ยนธีม Outlookเรามีคำแนะนำสำหรับสิ่งนั้นด้วย


