ทำการกวาดล้างมัลแวร์ในเบราว์เซอร์ Chrome เพื่อส่งอีกครั้ง
- การแคสต์ปฏิวัติวิธีที่เราดูเนื้อหาและขจัดความจำเป็นในการย้ายจากอุปกรณ์หนึ่งไปยังอีกอุปกรณ์หนึ่ง
- อย่างไรก็ตาม ฟีเจอร์เล็กๆ น้อยๆ นี้บางครั้งอาจมีปัญหาและปฏิเสธที่จะแสดงหรือแม้แต่เชื่อมต่อโดยสิ้นเชิง
- หากสิ่งนี้เกิดขึ้นกับเบราว์เซอร์ Chrome วิธีแก้ปัญหาที่ง่ายที่สุดคือรีสตาร์ทเบราว์เซอร์
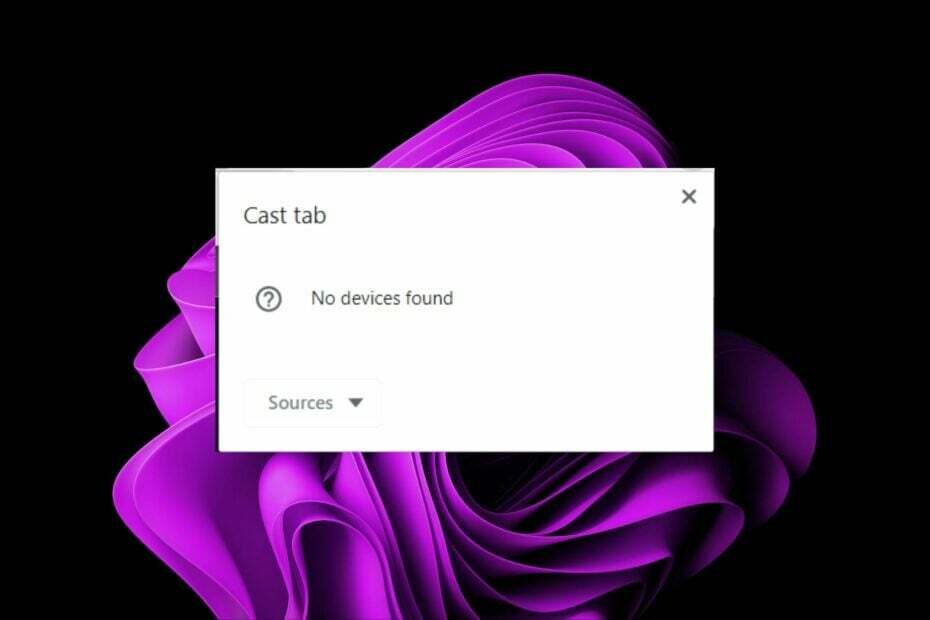
การแคสต์แท็บ Chrome ไปยังทีวีหรืออุปกรณ์อื่นๆ ทำได้ง่ายมาก คุณสามารถสตรีมวิดีโอ YouTube หรือสิ่งอื่น ๆ ไปยังอุปกรณ์ของคุณได้โดยตรงโดยไม่ต้องย้าย นั่นไม่ใช่ทั้งหมด. นอกจากนี้คุณยังสามารถ ส่งตรงจากอุปกรณ์ Windows 11 ของคุณไปยังทีวี.
แต่จะเกิดอะไรขึ้นเมื่อการแคสต์ไม่ทำงาน เราลงไปที่ด้านล่างของด้านล่างและเสนอวิธีแก้ปัญหาที่คุ้มค่า

รักษาความปลอดภัยอุปกรณ์ของคุณด้วยเทคโนโลยีความปลอดภัยทางไซเบอร์ที่ได้รับรางวัล
4.9/5
ตรวจสอบข้อเสนอ►

เพิ่มความปลอดภัยและประสิทธิภาพของพีซีของคุณให้ถึงขีดสุดด้วยการตรวจจับภัยคุกคามดิจิทัลชั้นยอด
4.8/5
ตรวจสอบข้อเสนอ►

รักษาความปลอดภัยด้วยเทคโนโลยีการตรวจจับและป้องกัน AI ที่ก้าวล้ำ
4.6/5
ตรวจสอบข้อเสนอ►

ท่องเว็บได้อย่างปลอดภัยสูงสุด 3 อุปกรณ์ทั้งระบบ Windows, Mac, iOS หรือ Android
4.4/5
ตรวจสอบข้อเสนอ►

เครื่องมือรักษาความปลอดภัยที่ดีที่สุดสำหรับกิจกรรมการท่องเว็บที่เข้มข้น
4.0/5
ตรวจสอบข้อเสนอ►
เหตุใดการแคสต์เบราว์เซอร์ Google Chrome ของฉันจึงไม่ทำงาน
คุณอาจประสบปัญหาเกี่ยวกับการส่งแท็บ Chrome ไม่ทำงาน ไอคอนแคสต์ไม่แสดงหรือคุณแคสต์ไม่ได้ อาจเป็นเพราะสาเหตุดังต่อไปนี้:
- ปัญหาเครือข่าย – การเชื่อมต่อระหว่างคอมพิวเตอร์ของคุณกับอุปกรณ์ที่คุณพยายามแคสต์นั้นต้องเหมือนกันและเร็วพอที่จะสตรีมผ่าน Wi-Fi มิฉะนั้น การแคสต์ของคุณจะถูกขัดจังหวะหากคุณ การเชื่อมต่อลดลงเรื่อย ๆ.
- เบราว์เซอร์ที่ล้าสมัย – หากเบราว์เซอร์ Google Chrome ของคุณไม่ใช่เวอร์ชันล่าสุด การส่งข้อมูลอาจไม่ทำงานเนื่องจากปัญหาความเข้ากันได้ระหว่างอุปกรณ์ทั้งสอง
- การปรับปรุงที่ผิดพลาด – บางครั้งการอัปเดตเบราว์เซอร์อาจเป็นปัญหาและขัดขวางการทำงานของคุณลักษณะต่างๆ
- การติดเชื้อไวรัส – คุณอาจโชคไม่ดีที่คุณสมบัติการแคสต์จะทำงานได้หากไวรัสหาทางเข้าไปในระบบของคุณ การติดเชื้อดังกล่าวเข้าควบคุมการตั้งค่าของคุณและเปลี่ยนแปลงวิธีการทำงานของสิ่งต่างๆ
- อุปกรณ์ที่ไม่รองรับ – หากอุปกรณ์ที่คุณต้องการเชื่อมต่อผ่านการแคสต์ไม่มีฟีเจอร์หรือไม่รองรับ นี่อาจเป็นสาเหตุที่ทำให้แท็บ Chrome ที่คุณพยายามแคสต์ไม่ทำงาน
- เฟิร์มแวร์ที่ล้าสมัย – หากคุณพยายามแคสต์บนทีวีแต่จำไม่ได้ว่าตรวจหาการอัปเดตเฟิร์มแวร์ครั้งล่าสุดเมื่อใด นี่อาจเป็นสาเหตุว่าทำไมคุณจึงแคสต์แท็บ Chrome ไม่ได้
- ซอฟต์แวร์ที่ขัดแย้งกัน – หากคุณติดตั้งซอฟต์แวร์หรือส่วนขยายการแคสต์ของบุคคลที่สามบนเบราว์เซอร์ Chrome ของคุณ ซอฟต์แวร์ดังกล่าวอาจลบล้างความพยายามในการแคสต์อื่นๆ
ฉันจะบังคับให้แท็บส่งใน Chrome ได้อย่างไร
เริ่มต้นด้วยวิธีแก้ไขปัญหาพื้นฐานต่อไปนี้ก่อนที่จะไปยังโซลูชันที่เหลือ:
- ตรวจสอบว่าอุปกรณ์ของคุณตรงตามข้อกำหนดขั้นต่ำของระบบสำหรับการส่งหรือไม่
- ตรวจสอบว่าอุปกรณ์ทั้งสองเชื่อมต่อกับเครือข่ายเดียวกัน
- ตรวจสอบว่ามีคนอื่นกำลังแคสต์หรือไม่ และขอให้พวกเขาสิ้นสุดเซสชันก่อนที่จะลองแคสต์
- ตรวจสอบให้แน่ใจว่าเครือข่าย Wi-Fi ของคุณทำงานได้อย่างถูกต้อง และไม่ได้ใช้งานอุปกรณ์อื่นมากเกินไปในเวลาเดียวกัน
- ตรวจสอบว่ามี ขีด จำกัด แบนด์วิดท์ ได้รับการตั้งค่าเนื่องจากอาจเป็นสาเหตุของปัญหาการคัดเลือก
- ตรวจสอบให้แน่ใจว่าคุณได้ติดตั้ง Google Chrome เวอร์ชันล่าสุดบนคอมพิวเตอร์ของคุณ
- ถอนการติดตั้งซอฟต์แวร์ที่ขัดแย้งกัน และปิดใช้งานส่วนขยายที่คล้ายกัน
- อัปเดตระบบปฏิบัติการ Windows ของคุณ และเฟิร์มแวร์ของทีวี
- ลองแคสต์บนอุปกรณ์อื่นเพื่อดูว่าอุปกรณ์ใดอุปกรณ์หนึ่งของคุณเสียหรือไม่
- รีสตาร์ทอุปกรณ์ทั้งสอง
1. เรียกใช้ตัวแก้ไขปัญหาการเชื่อมต่ออินเทอร์เน็ต
- กด หน้าต่าง คีย์และคลิกที่ การตั้งค่า.

- เลือก ระบบ และคลิกที่ แก้ไขปัญหา.
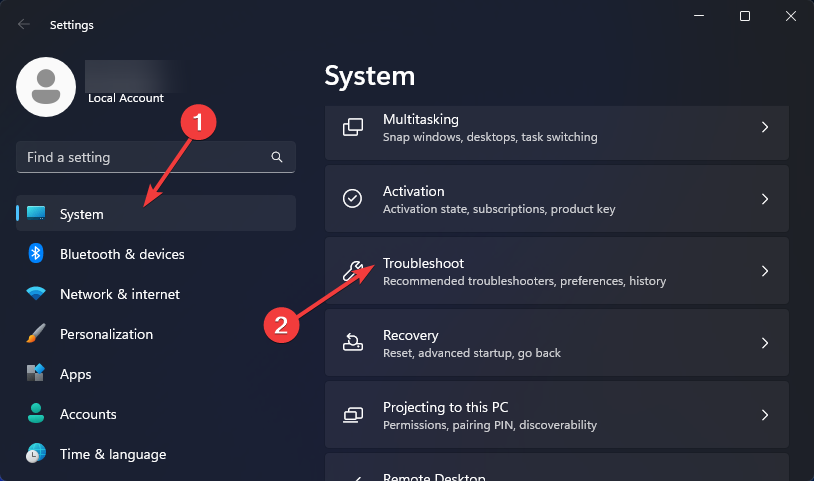
- คลิกที่ ตัวแก้ไขปัญหาอื่น ๆ.
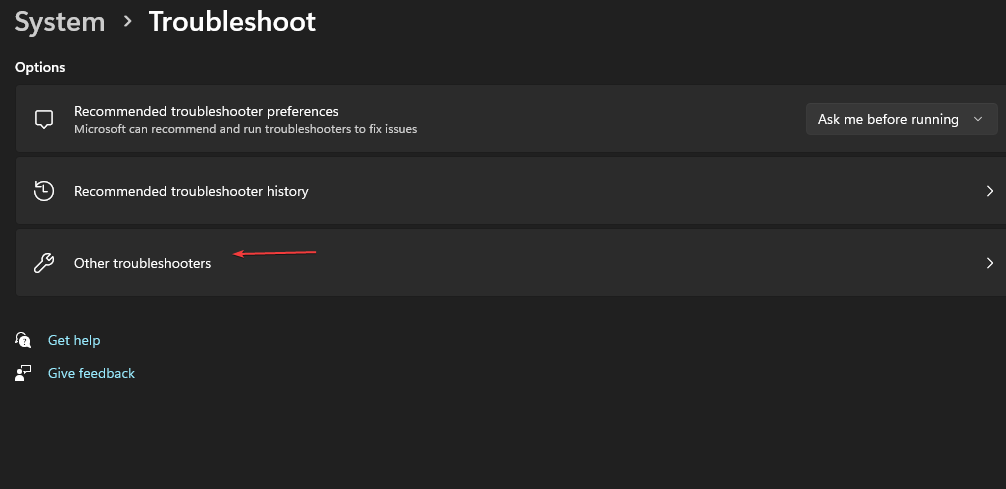
- ค้นหา วิ่ง ปุ่มถัดจาก การเชื่อมต่ออินเทอร์เน็ต และรอผล
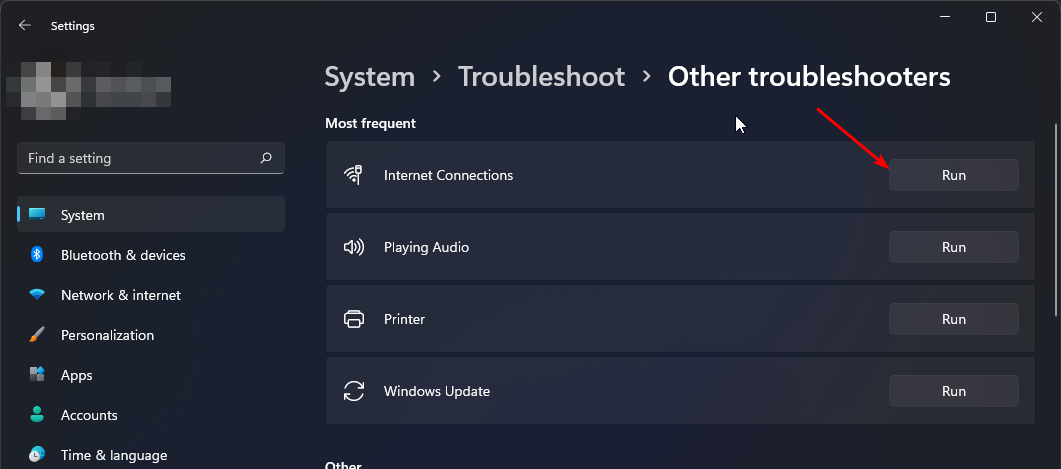
2. สแกนหาไวรัส
2.0 โครม
- เปิดเบราว์เซอร์ Chrome ของคุณและคลิกที่จุดไข่ปลาแนวตั้งสามอันที่มุมขวาบน
- เลือก การตั้งค่า.

- ถัดไปคลิกที่ รีเซ็ตและล้างข้อมูล จากนั้นเลือก ล้างข้อมูลคอมพิวเตอร์ ทางขวา.

- ตี หา ปุ่มถัดจาก ค้นหาซอฟต์แวร์ที่เป็นอันตราย.

- รอให้การสแกนเสร็จสิ้นและนำซอฟต์แวร์ที่แนะนำออก
2.1 ระบบ
- กด หน้าต่าง คีย์, ค้นหา ความปลอดภัยของวินโดวส์, แล้วคลิก เปิด.

- เลือก การป้องกันไวรัสและภัยคุกคาม.

- ถัดไป กด สแกนอย่างรวดเร็ว ภายใต้ ภัยคุกคามในปัจจุบัน.
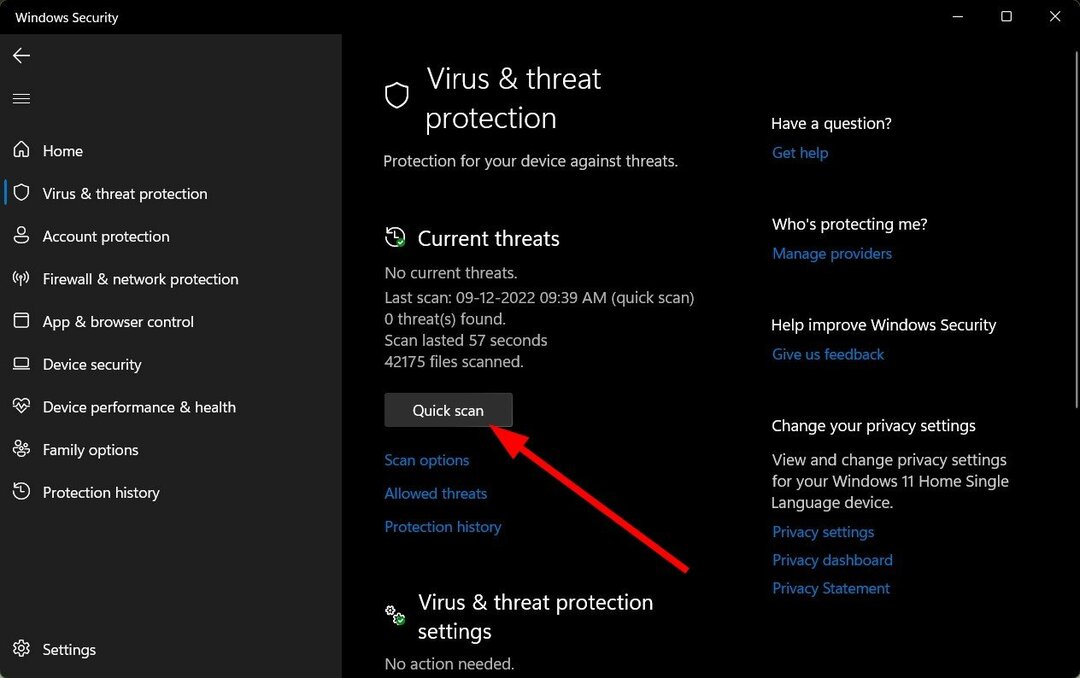
- หากคุณไม่พบภัยคุกคามใดๆ ให้ดำเนินการสแกนแบบเต็มโดยคลิกที่ ตัวเลือกการสแกน เพียงด้านล่าง สแกนอย่างรวดเร็ว.
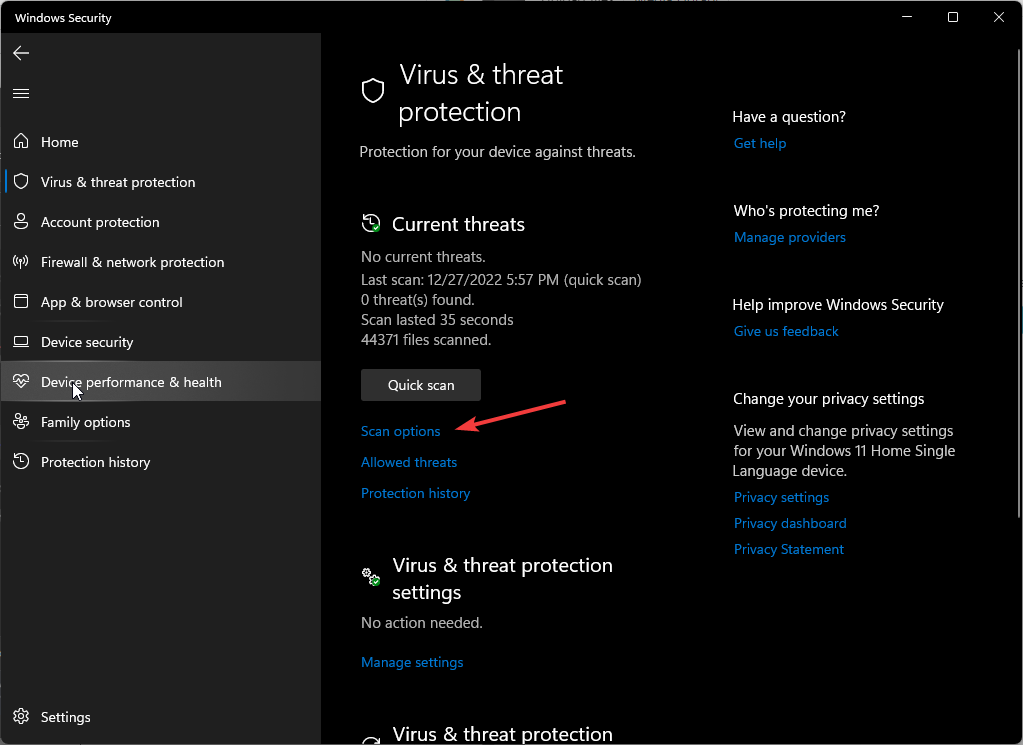
- คลิกที่ การสแกนเต็มรูปแบบ, แล้ว ตรวจเดี๋ยวนี้ เพื่อทำการสแกนพีซีของคุณในเชิงลึก
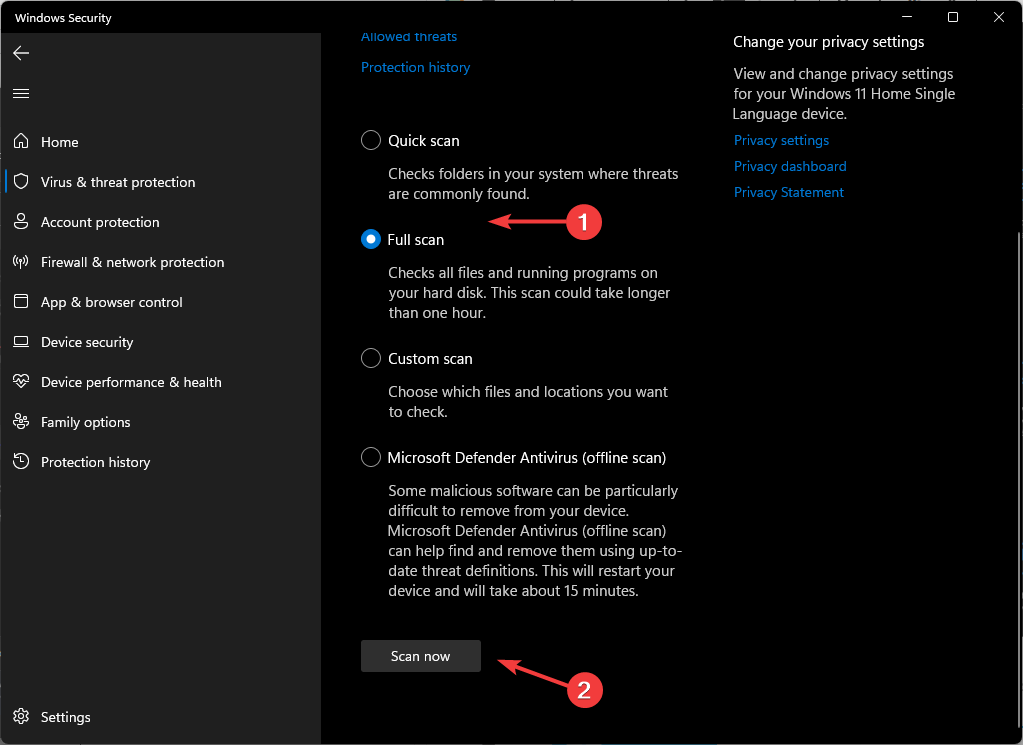
- รอให้กระบวนการเสร็จสิ้นและรีสตาร์ทระบบของคุณ
หากระบบของคุณติดไวรัส การสแกนง่ายๆ ใน Chrome จะไม่สามารถทำได้ คุณต้องทำการสแกนเชิงลึกโดยใช้ Windows Defender ในตัว ถึงกระนั้น เราขอแนะนำให้สแกนโดยรวมอีกครั้งด้วยเครื่องมือของบุคคลที่สามที่ครอบคลุมมากขึ้น เช่น ESET Smart Security Premium.
3. ล้างแคชและคุกกี้
- เปิดเบราว์เซอร์ Chrome ของคุณแล้วคลิกจุดไข่ปลาแนวตั้งสามอันที่มุมขวาบน
- เลือก การตั้งค่า.

- คลิกที่ ความเป็นส่วนตัวและความปลอดภัยจากนั้นเลือก ล้างข้อมูลการท่องเว็บ.

- ตรวจสอบ คุกกี้และข้อมูลไซต์อื่น ๆ และรูปภาพและไฟล์ที่แคชไว้จากนั้นกด ข้อมูลชัดเจน.
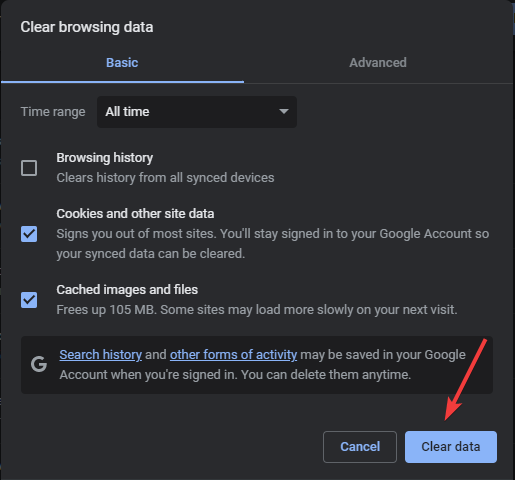
- แท็บ Chrome ไม่แสดงชื่อใช่ไหม 5 วิธีในการแก้ไขปัญหานี้
- แท็บ Chrome ไม่โหลดในพื้นหลัง? นี่คือสิ่งที่ต้องทำ
- แก้ไข: Chrome ตรึงแท็บไม่โหลดเมื่อเริ่มต้น
- แท็บ Chrome ไม่คืนค่าใช่ไหม วิธีบังคับพวกเขา
4. รีเซ็ตเครือข่ายของคุณ
- คลิกที่ เมนูเริ่มต้น ไอคอนและคลิกที่ การตั้งค่า.

- เลือก เครือข่ายและอินเทอร์เน็ต จากรายการที่อยู่ในบานหน้าต่างนำทางด้านซ้าย
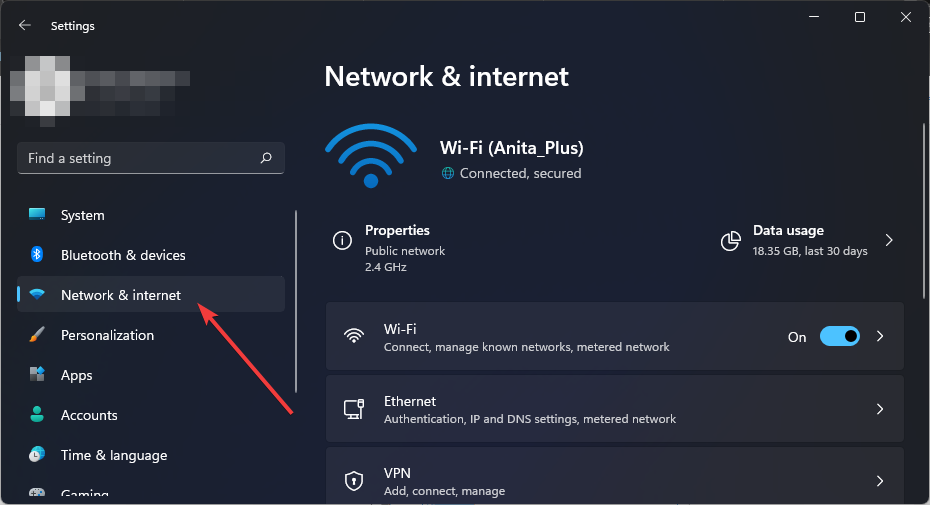
- คลิกที่ การตั้งค่าเครือข่ายขั้นสูง จากตัวเลือกที่แสดงไว้ทางด้านขวา
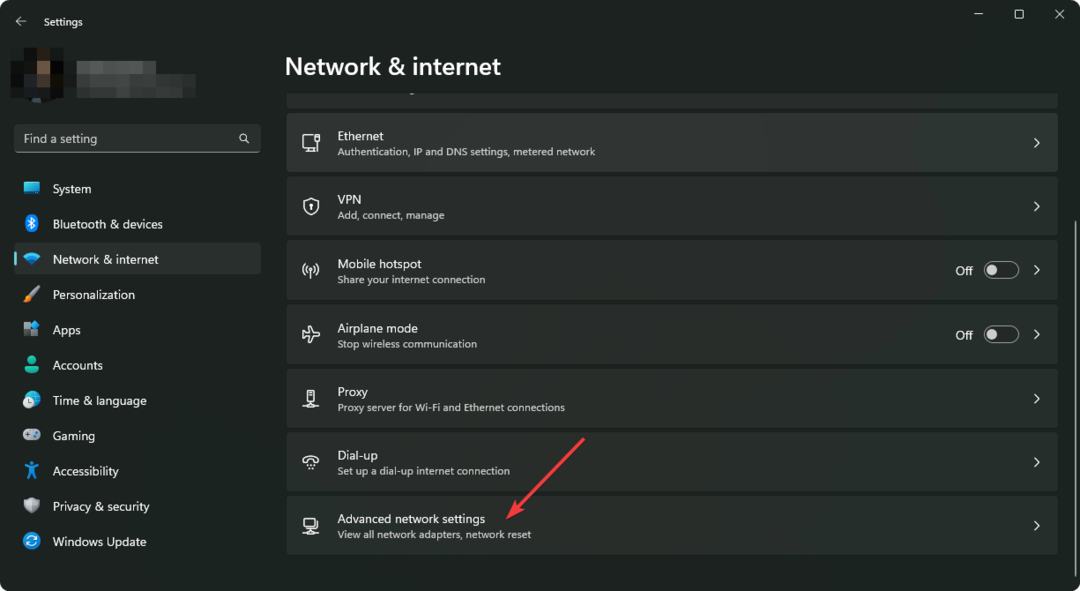
- ถัดไปคลิกที่ รีเซ็ตเครือข่าย ภายใต้ การตั้งค่าเพิ่มเติม.
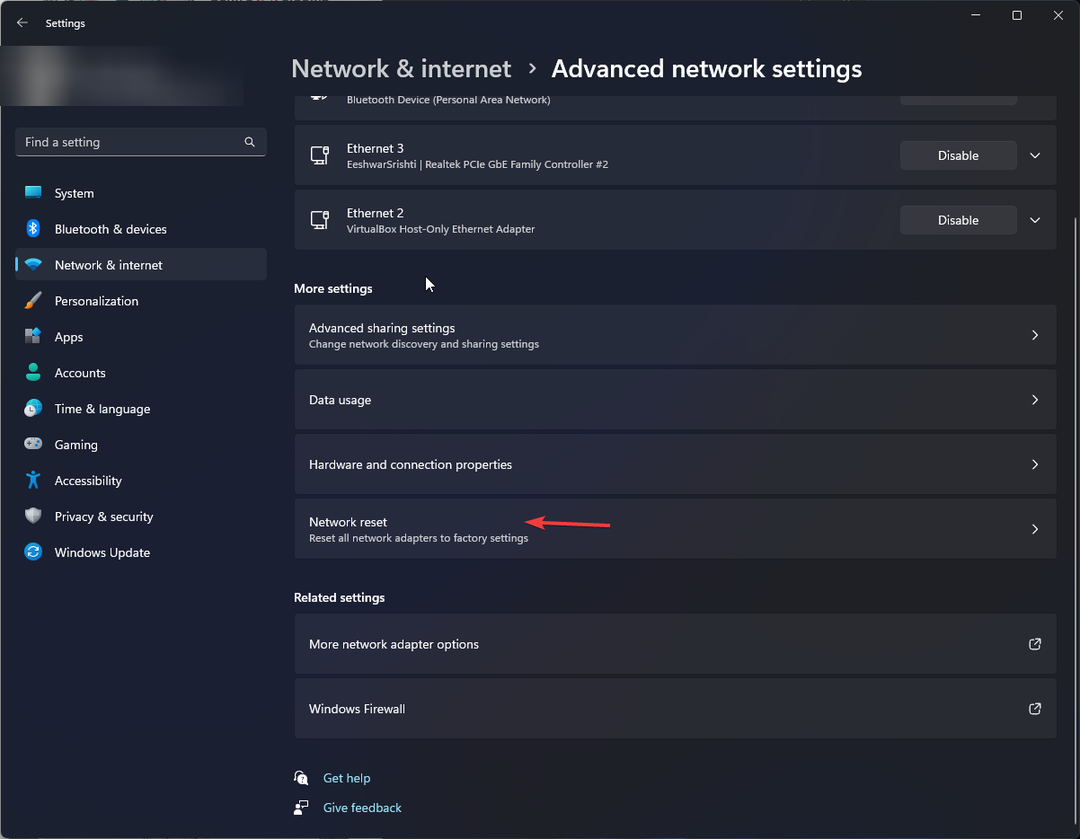
- คลิกที่ รีเซ็ตทันที ปุ่มถัดจาก รีเซ็ตเครือข่าย.
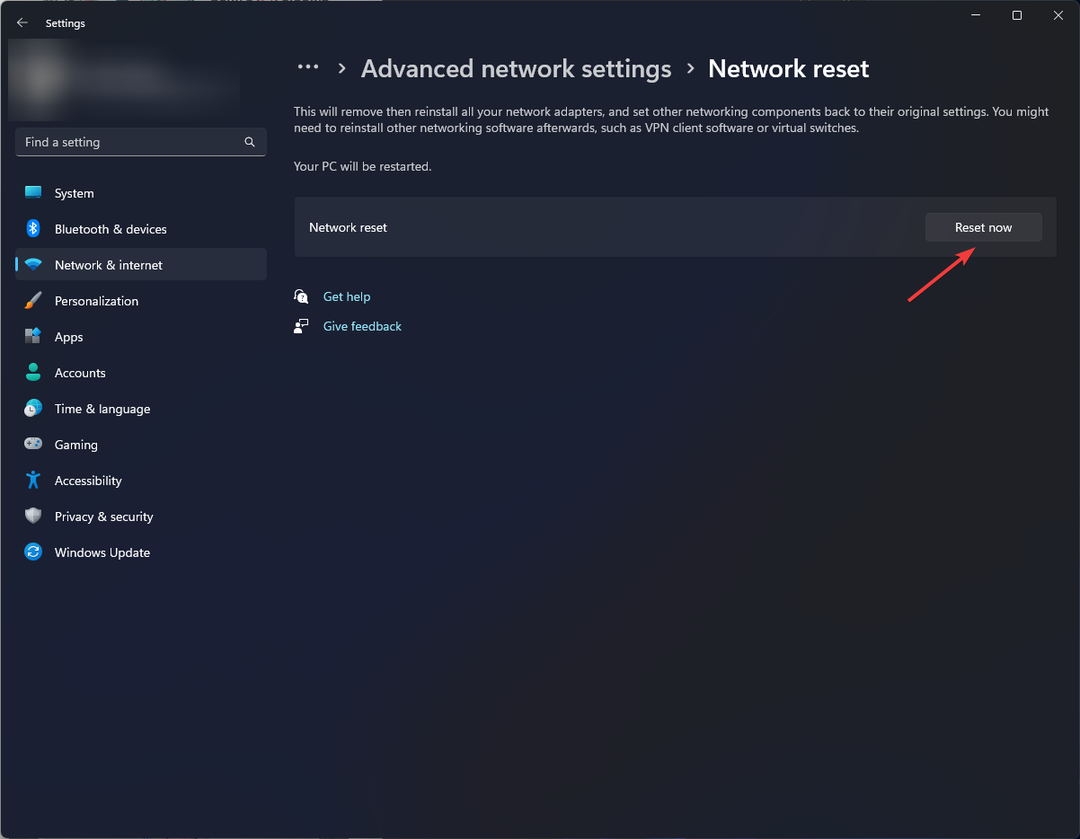
5. รีเซ็ตเบราว์เซอร์ของคุณ
- เปิดเบราว์เซอร์ Chrome ของคุณและคลิกที่จุดไข่ปลาแนวตั้งสามอันที่มุมขวาบน
- เลือก การตั้งค่า.

- ถัดไปคลิกที่ รีเซ็ตและล้างข้อมูลจากนั้นเลือก คืนค่าการตั้งค่าเป็นค่าเริ่มต้นเดิม.
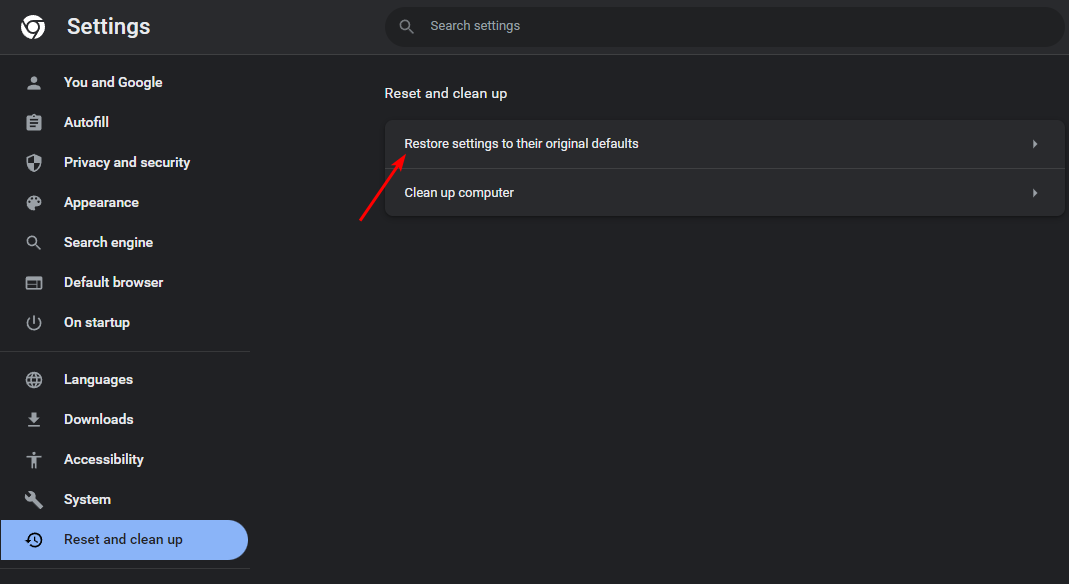
- ยืนยัน คืนค่าการตั้งค่า ในกล่องโต้ตอบถัดไป

ณ จุดนี้ หากไม่มีวิธีใดที่ช่วยให้คุณส่งแท็บ Chrome ไปยังอุปกรณ์อื่นได้ ก็ถึงเวลาติดตั้งเบราว์เซอร์ใหม่
อีกขั้นตอนการแก้ไขปัญหาที่ควรค่าแก่การลองทำคือ ย้อนกลับเบราว์เซอร์สองสามเวอร์ชันโดยเฉพาะอย่างยิ่งหากปัญหาการแคสต์แท็บ Chrome ไม่ทำงานหลังจากที่คุณอัปเดตเบราว์เซอร์
เพียงเท่านี้สำหรับบทความนี้ แต่ถ้าคุณมีวิธีแก้ปัญหาอื่นที่เหมาะกับคุณ เรายินดีอย่างยิ่งที่จะรับฟัง เริ่มต้นเราในส่วนความคิดเห็นด้านล่าง


