การปิดใช้งานแถบภาษาบนเดสก์ท็อปเป็นวิธีแก้ไขที่ง่ายที่สุด
- เมื่อ เชื่อมต่ออยู่ในแถบงาน ตัวเลือกเป็นสีเทา เป็นเพราะภาษาที่กำหนดค่าไม่ถูกต้องหรือการตั้งค่าอินพุตที่ต้องตำหนิ
- ตรวจสอบให้แน่ใจว่าคุณใช้ Windows 11 เวอร์ชันล่าสุดเพื่อกำจัดจุดบกพร่อง
- อ่านคู่มือนี้เพื่อค้นหาวิธีแก้ปัญหาที่เหมาะกับผู้อื่น

แถบภาษาเป็นฟังก์ชันที่สำคัญใน Windows ช่วยให้ผู้ใช้สามารถสลับอินพุตได้อย่างรวดเร็วแทนที่จะใช้ หน้าต่าง + สเปซบาร์ แป้นพิมพ์ลัด แต่ในบางกรณี. เชื่อมต่ออยู่ในแถบงาน ตัวเลือกเป็นสีเทาใน Windows 11
ปัญหาดูเหมือนจะแพร่หลายโดยไม่มีวิธีแก้ปัญหา เราพยายามเปลี่ยนการตั้งค่าภาษาและกำหนดค่าใหม่ แต่ก็ไร้ผล แม้ว่าในที่สุดเราจะสามารถค้นหาสาเหตุที่แท้จริงและวิธีแก้ไขได้
เหตุใดฉันจึงไม่สามารถเชื่อมต่อแถบภาษาในทาสก์บาร์ของ Windows 11 ได้
- คุณติดตั้งไว้เพียงภาษาเดียว และแถบภาษาใช้งานได้กับหลายภาษาเท่านั้น
- ติดตั้งภาษาไม่ถูกต้อง
- จุดบกพร่องใน Windows 11
- ไฟล์ระบบเสียหายหรือโปรไฟล์ผู้ใช้
ฉันจะแก้ไขตัวเลือก Docked ในแถบงานได้อย่างไรหากเป็นสีเทาบน Windows 11
ตามค่าเริ่มต้น Windows 11 จะมีแถบภาษาเชื่อมต่อกับแถบงาน ดังนั้น หากคุณเพิ่มภาษาอื่น ภาษานั้นควรปรากฏที่มุมขวาล่าง เมื่อไม่เป็นเช่นนั้น ให้ลองวิธีแก้ปัญหาด้านล่าง
ก่อนที่เราจะมุ่งหน้าไปยังวิธีแก้ปัญหาที่ซับซ้อนเล็กน้อย ให้ลองใช้วิธีด่วนเหล่านี้ก่อน:
- รีสตาร์ทคอมพิวเตอร์
- ตรวจสอบการอัปเดต Windows ที่ค้างอยู่และติดตั้ง นอกจากนี้ยังช่วยเมื่อ แถบงานว่างเปล่า.
- ตรวจสอบให้แน่ใจว่าคุณได้ติดตั้งหลายภาษาหรือแป้นพิมพ์ไว้
หากไม่ได้ผล ให้ย้ายไปยังรายการแก้ไขถัดไป
1. ปิดการใช้งานแถบภาษาของเดสก์ท็อป
- กด หน้าต่าง + ฉัน เพื่อเปิด การตั้งค่า, ไปที่ เวลาและภาษา จากบานหน้าต่างนำทาง จากนั้นคลิก กำลังพิมพ์.

- คลิกที่ การตั้งค่าแป้นพิมพ์ขั้นสูง.
- ยกเลิกการเลือกช่องทำเครื่องหมายสำหรับ ใช้แถบภาษาของเดสก์ท็อปเมื่อมีให้บริการ.

- รีสตาร์ทคอมพิวเตอร์เพื่อให้การเปลี่ยนแปลงมีผล
หากคุณสงสัยว่าจะเชื่อมต่อแถบภาษาใน Windows 11 ได้อย่างไร เพียงปิดการใช้งานการตั้งค่าที่แสดงภาษาที่ป้อนบนเดสก์ท็อป ก่อนนั้นให้ตรวจสอบว่า. แถบงานไม่ทำงาน และไปถึงจุดต่ำสุดของมัน
2. ดาวน์โหลดแป้นพิมพ์อื่น
- กด หน้าต่าง + ฉัน เพื่อเปิด การตั้งค่า, เลือก เวลาและภาษา จากด้านซ้ายแล้วคลิก ภาษาและภูมิภาค.

- คลิกปุ่มจุดไข่ปลาถัดจากภาษาที่ได้รับผลกระทบแล้วเลือก ตัวเลือกภาษา.

- คลิก เพิ่มแป้นพิมพ์ ปุ่มถัดจาก คีย์บอร์ดที่ติดตั้ง.
- เลือกหนึ่งรายการจากรายการและรอให้การติดตั้งเสร็จสิ้น
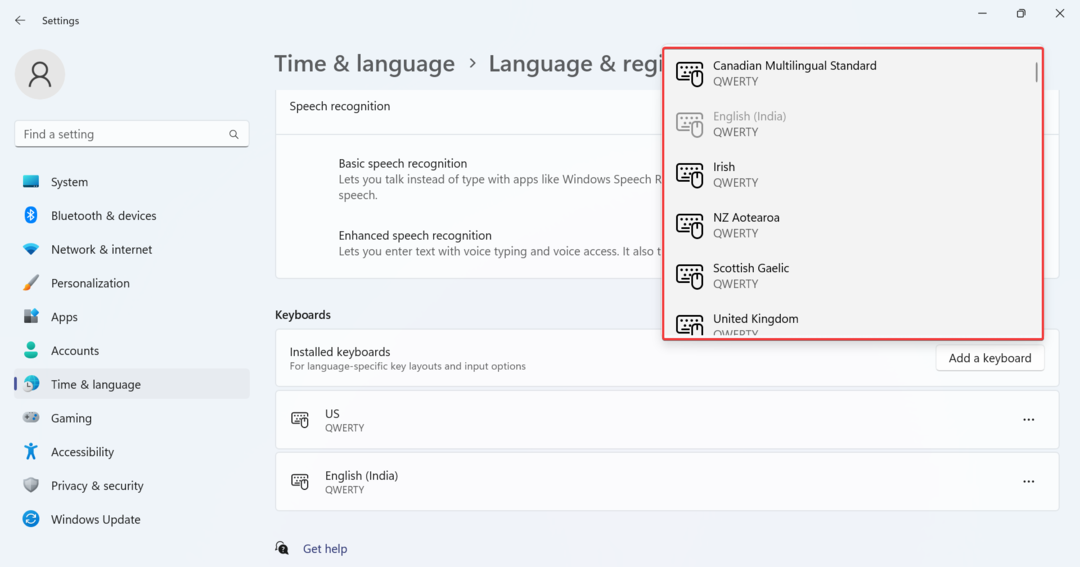
- เสร็จแล้วก็มุ่งหน้ากลับ กำลังพิมพ์และคลิกที่ การตั้งค่าแป้นพิมพ์ขั้นสูง.

- คลิกที่ ตัวเลือกแถบภาษา.
- เลือก เชื่อมต่ออยู่ในแถบงาน ตัวเลือกแล้วคลิก ตกลง เพื่อบันทึกการเปลี่ยนแปลง

3. ติดตั้งภาษาที่ได้รับผลกระทบอีกครั้ง
ด้านล่างนี้คุณจะพบขั้นตอนสำหรับ อังกฤษ (สหรัฐอเมริกา)แต่ใช้งานได้เหมือนกันกับภาษาอื่น ๆ
- กด หน้าต่าง + ฉัน เพื่อเปิด การตั้งค่า, เลือก เวลาและภาษา จากด้านซ้ายแล้วคลิก ภาษาและภูมิภาค.
- คลิกที่จุดไข่ปลาถัดจากภาษาอื่น และเลือก ขยับขึ้น.

- ตอนนี้คลิกที่จุดไข่ปลาถัดจาก อังกฤษ (สหรัฐอเมริกา) และเลือก ลบ.
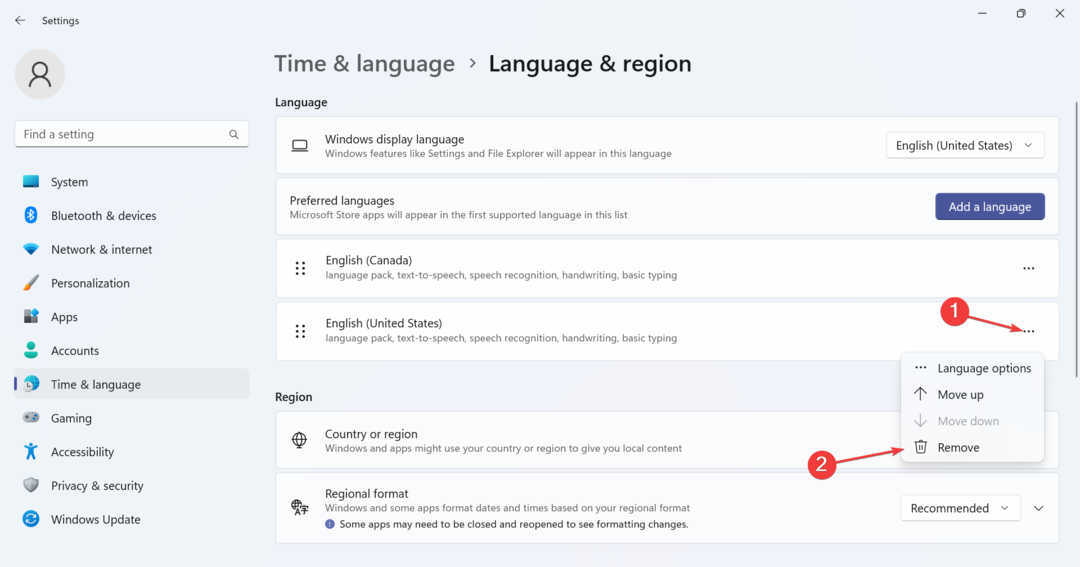
- คลิก ใช่ ในข้อความแจ้งการยืนยัน
- เมื่อเสร็จแล้ว ให้รีสตาร์ทพีซีเพื่อให้การเปลี่ยนแปลงมีผล
- ไปที่ ภาษาและภูมิภาค การตั้งค่าต่างๆ แล้วคลิก เพิ่มภาษา.
- เลือก อังกฤษ (สหรัฐอเมริกา) จากรายการ และคลิก ต่อไป.

- ตรวจสอบให้แน่ใจว่าคุณได้ทำเครื่องหมายในช่องสำหรับส่วนประกอบทั้งหมดแล้ว จากนั้นคลิก ติดตั้งและรอให้การติดตั้งเสร็จสิ้น.
- ในที่สุดรีสตาร์ทพีซีไปที่ ตัวเลือกแถบภาษาและทำเครื่องหมายในช่องสำหรับ เชื่อมต่ออยู่ในแถบงาน.
4. แก้ไขตัวแก้ไขรีจิสทรี
- กด หน้าต่าง + ร เพื่อเปิด วิ่ง, พิมพ์ ลงทะเบียนใหม่ ในช่องข้อความแล้วกด เข้า.

- คลิก ใช่ ใน ยูเอซี พร้อมท์
- วางเส้นทางต่อไปนี้ลงในแถบที่อยู่แล้วกด เข้า หรือนำทางจากบานหน้าต่างด้านซ้าย:
HKEY_CURRENT_USER\SOFTWARE\Microsoft\CTF\LangBar - ดับเบิลคลิกที่ แสดงสถานะ DWORD จากนั้นภายใต้ ข้อมูลค่า, เข้า 4และคลิก ตกลง เพื่อบันทึกการเปลี่ยนแปลง

- รีสตาร์ทคอมพิวเตอร์เพื่อให้การเปลี่ยนแปลงมีผลและตรวจสอบว่าตัวเลือกนั้นเปิดใช้งานอยู่หรือไม่

ตอนนี้คุณควรหา เชื่อมต่ออยู่ในแถบงาน การตั้งค่าที่เลือกใน Windows 11 สำหรับการป้อนข้อมูลด้วยแป้นพิมพ์ทั้งหมด แม้ว่าตัวเลือกจะยังคงเป็นสีเทาก็ตาม หากคุณยกเลิกการเลือก จะเปิดใช้งานอีกครั้งไม่ได้เว้นแต่คุณจะแก้ไขรีจิสทรีอีกครั้ง
- แก้ไข: ข้อผิดพลาดระบบไฟล์ (-2147163901) บน Windows 11
- แผงควบคุมกับแอปการตั้งค่า: อันไหนน่าใช้?
- การแก้ไข: Wi-Fi หยุดทำงานเมื่อเชื่อมต่อกับจอภาพภายนอก
- แก้ไข: เคอร์เซอร์เลื่อนไปทางซ้ายเมื่อพิมพ์บน Windows 11
5. สร้างบัญชีผู้ใช้อื่น
- กด หน้าต่าง + ร เพื่อเปิด วิ่ง, พิมพ์ netplwiz ในช่องข้อความ แล้วคลิก ตกลง.
- คลิก เพิ่ม ปุ่ม.

- คลิกที่ ลงชื่อเข้าใช้โดยไม่มีบัญชี Microsoft.
- ตอนนี้ให้คลิกที่ บัญชีท้องถิ่น ปุ่ม.

- กรอกช่องชื่อผู้ใช้ รหัสผ่าน และคำแนะนำรหัสผ่าน
- จากนั้นเลือกบัญชีที่สร้างขึ้นใหม่และคลิกที่ คุณสมบัติ.

- ไปที่ สมาชิกกลุ่ม แท็บ ให้เลือก ผู้ดูแลระบบและคลิก ตกลง เพื่อบันทึกการเปลี่ยนแปลง

- สุดท้าย ลงชื่อเข้าใช้บัญชีใหม่ และคุณควรจะสามารถเชื่อมต่อแถบภาษากับทาสก์บาร์ของ Windows 11 ได้
ปัญหามักเกิดขึ้นเมื่อมีไฟล์เสียหายในบัญชีผู้ใช้ วิธีแก้ไขด่วนก็คือ สร้างบัญชีท้องถิ่น. อย่าลืม ตั้งค่าบัญชีเป็นผู้ดูแลระบบ เพื่อสิทธิพิเศษและสิทธิ์สูงสุด
โปรดจำไว้ว่ามักจะมีตัวเลือกภาษาที่กำหนดค่าไม่ถูกต้องหรือไฟล์ที่เสียหายและไม่ใช่ปัญหากับระบบปฏิบัติการที่จะตำหนิเมื่อใด เชื่อมต่อกับแถบงานแล้ว เป็นสีเทาใน Windows 11
ปัญหาอาจปรากฏขึ้นเมื่อการ รายการแถบงานที่ปักหมุดไว้จะหายไปดังนั้นแนวทางของคุณควรแก้ไขสิ่งนั้นก่อน
หากวิธีแก้ไขปัญหาอื่นเหมาะกับคุณ โปรดแบ่งปันกับเราและเพื่อนสมาชิกในชุมชนในส่วนความคิดเห็น

![นโยบายกลุ่มไม่ซิงค์ระหว่างตัวควบคุมโดเมน [แก้ไข]](/f/9cd5eea5c56188aa6cc47f01c129f1d8.png?width=300&height=460)
