คุณสามารถดูรายละเอียดการเชื่อมต่อในแอปการตั้งค่าได้ด้วยการคลิกเพียงไม่กี่ครั้ง
- คุณสามารถดูการเชื่อมต่อเครือข่ายและรายละเอียดได้จากแผงควบคุมใน Windows 11
- ผู้ใช้ขั้นสูงสามารถใช้ Command Prompt หรือ PowerShell เพื่อดูข้อมูลนี้ได้อย่างรวดเร็ว

เพื่อให้แน่ใจว่าการเชื่อมต่อเครือข่ายของคุณทำงานอย่างถูกต้อง หรือเพื่อแก้ไขปัญหา บางครั้งคุณจำเป็นต้องตรวจสอบรายละเอียดการเชื่อมต่อเครือข่ายใน Windows 11
คุณสามารถดูข้อมูลต่างๆ ได้ รวมถึงที่อยู่ IP, ที่อยู่ MAC, ความเร็วลิงก์, เวอร์ชันไดรเวอร์ และอื่นๆ อีกมากมาย และในคู่มือนี้ เราจะแสดงวิธีดำเนินการดังกล่าว
ฉันจะค้นหารายละเอียดการเชื่อมต่อเครือข่ายบน Windows 11 ได้อย่างไร
1. ใช้แอปการตั้งค่า
- กด หน้าต่าง คีย์ + ฉัน เพื่อเปิดการตั้งค่า Windows
- จากนั้นไปที่เครือข่ายและอินเทอร์เน็ตในบานหน้าต่างด้านซ้ายแล้วเลือกประเภทเครือข่ายของคุณ ในกรณีของเรานั่นคืออีเธอร์เน็ต หากคุณใช้เครือข่ายไร้สาย ให้เลือกเครือข่าย Wi-Fi แทน

- ที่ด้านล่างของหน้าจอ คุณจะเห็นการตั้งค่าอะแดปเตอร์เครือข่าย Windows 11

2. ใช้แผงควบคุม
- กด หน้าต่าง คีย์ + ร และพิมพ์ ควบคุม. กด เข้า.

- นำทางไปยัง ศูนย์เครือข่ายและการแบ่งปัน.
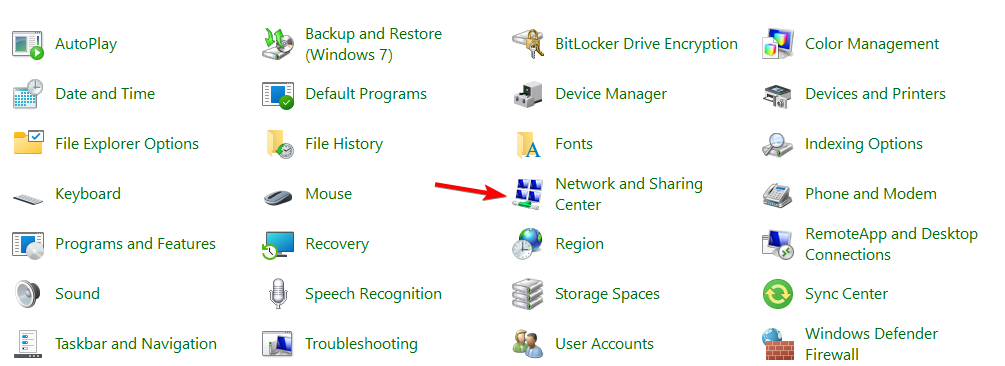
- ในบานหน้าต่างด้านขวา ให้เลือก เปลี่ยนการตั้งค่าอแด็ปเตอร์.
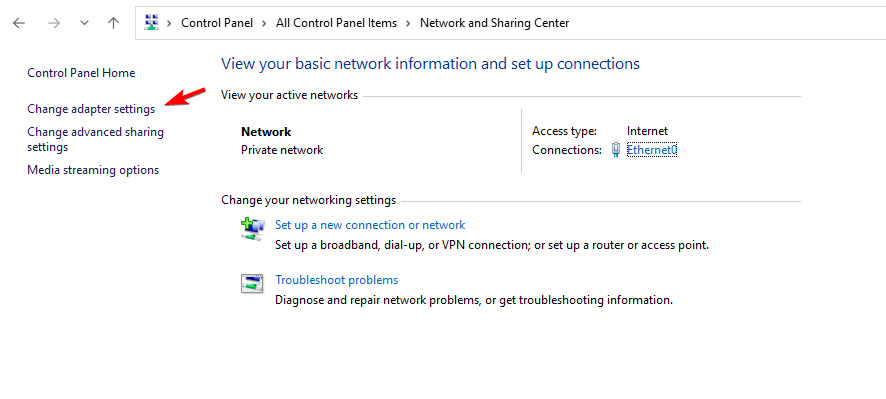
- ตอนนี้คุณควรจะสามารถดูการเชื่อมต่อเครือข่ายบนพีซีของคุณได้ คลิกสองครั้งที่การเชื่อมต่อเครือข่ายของคุณเพื่อเปิดคุณสมบัติการเชื่อมต่อ
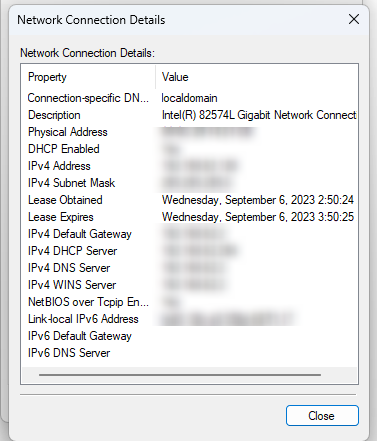
- คลิกที่ รายละเอียด เพื่อดูตัวเลือกอะแดปเตอร์เครือข่ายเพิ่มเติม

- ข้อมูลเครือข่ายจะปรากฏขึ้น
3. ใช้พรอมต์คำสั่ง
- กด หน้าต่าง คีย์ + ส และพิมพ์ คำสั่ง. เลือก ทำงานในฐานะผู้ดูแลระบบ.

- รันคำสั่งต่อไปนี้:
ipconfig /all
- รายการรายละเอียดการเชื่อมต่อสำหรับอะแดปเตอร์เครือข่ายทั้งหมดจะปรากฏขึ้น
4. ใช้ PowerShell
- ในกล่องค้นหา ให้พิมพ์ พาวเวอร์เชลล์ และเลือก ทำงานในฐานะผู้ดูแลระบบ.
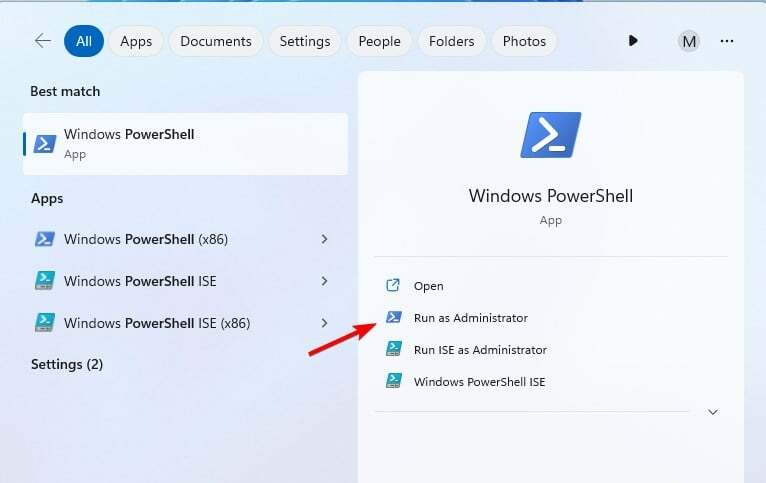
- รันคำสั่งต่อไปนี้:
Get-NetIPConfiguration
- ตอนนี้คุณควรเห็นข้อมูลเครือข่ายที่จำเป็นทั้งหมด
เหตุใดโฟลเดอร์การเชื่อมต่อเครือข่ายของฉันจึงว่างเปล่าใน Windows 11
- ไม่มีการเชื่อมต่อเครือข่าย อาจเป็นเพราะพีซีของคุณไม่เคยเชื่อมต่อกับเครือข่ายใดมาก่อน
- ปัญหาเกี่ยวกับการกำหนดค่าอะแดปเตอร์เครือข่ายหรือไดรเวอร์ของคุณ
- อะแดปเตอร์เครือข่ายมีข้อบกพร่องและไม่ทำงาน
การตรวจสอบรายละเอียดการเชื่อมต่อนั้นง่ายดาย และวิธีที่เร็วที่สุดคือใช้คำสั่ง ipconfig อย่างไรก็ตาม สำหรับผู้ใช้ขั้นสูงน้อยกว่า การใช้แอปการตั้งค่าอาจสะดวกกว่า
- วิธีเปิดใช้งานหรือปิดใช้งานการแสดงตัวอย่างรูปขนาดย่อของแถบงานบน Windows 11
- วิธีเปิดใช้งานหรือปิดใช้งานการปลดล็อคอัตโนมัติด้วย Bitlocker บน Windows 11
- 4 วิธีในการเปลี่ยนชื่อเครื่องพิมพ์ของคุณอย่างรวดเร็วบน Windows 11
- 3 วิธีด่วนในการปิดใช้งานเอฟเฟกต์ความโปร่งใสใน Windows 11
- 2 วิธีด่วนในการแสดงแถบเลื่อนบน Windows 11 เสมอ
ตอนนี้คุณรู้วิธีตรวจสอบรายละเอียดเครือข่ายแล้ว คุณก็ทำได้อย่างง่ายดาย เปลี่ยนประเภทเครือข่าย หรือ เปลี่ยนแบนด์เครือข่าย ของเครือข่ายไร้สายของคุณ
หากจำเป็นคุณก็สามารถทำได้ เปิดการค้นพบเครือข่าย หรือ เพิ่มที่อยู่ IP รอง ไปยังการเชื่อมต่อของคุณได้โดยตรงจากหน้าต่างรายละเอียดเครือข่าย
เราพลาดวิธีที่คุณชื่นชอบในการตรวจสอบรายละเอียดการเชื่อมต่อบน Windows 11 หรือไม่? ถ้าเป็นเช่นนั้นแบ่งปันกับเราในส่วนความเห็น


