คุณสามารถเปิดใช้งานบริการนี้ได้อย่างง่ายดายจากหน้าต่างบริการ
- Command Prompt ช่วยให้คุณสามารถเปิดหรือปิดใช้งานบริการนี้ได้ด้วยคำสั่งเดียว
- หากคุณไม่ใช่แฟนของ Command Prompt คุณสามารถใช้ PowerShell เป็นทางเลือกอื่นได้

บริการแป้นพิมพ์สัมผัสและแผงการเขียนด้วยลายมือนำคุณสมบัติการสัมผัสและฟังก์ชันการเขียนด้วยลายมือมาสู่อุปกรณ์ที่รองรับ
หากบริการไม่ทำงาน แอป Windows บางแอปอาจไม่ทำงาน และในคู่มือวันนี้ เราจะแสดงวิธีเปิดหรือปิดใช้งานบนพีซีของคุณ
ฉันจะเปิดใช้งานบริการ Touch Keyboard และ Handwriting Panel ได้อย่างไร
1. ใช้หน้าต่างบริการ
- กด หน้าต่าง คีย์ + ร และเข้า บริการ.msc.
- ค้นหา แป้นพิมพ์แบบสัมผัสและแผงการเขียนด้วยลายมือ บริการ คลิกขวา และเลือก เริ่ม.

- หรือดับเบิลคลิกที่บริการ
- ต่อไปให้ตั้งค่า ประเภทการเริ่มต้น ถึง อัตโนมัติ และคลิกที่ เริ่ม.

- คลิก นำมาใช้ และ ตกลง เพื่อบันทึกการเปลี่ยนแปลง
หากคุณต้องการปิดใช้งานบริการแป้นพิมพ์และแผงการเขียนด้วยลายมือ ให้ทำซ้ำขั้นตอนเดียวกัน แต่ตั้งค่า ประเภทการเริ่มต้น ถึง พิการ หรือ คู่มือ และคลิกที่ หยุด เพื่อหยุดบริการ
2. ใช้พรอมต์คำสั่ง
- กด หน้าต่าง คีย์ + ส และป้อน cmd เลือก ทำงานในฐานะผู้ดูแลระบบ.

- ตอนนี้รันคำสั่งต่อไปนี้:
sc queryex state=all type=service
- รายการบริการทั้งหมดจะปรากฏขึ้น ค้นหา แป้นพิมพ์แบบสัมผัสและแผงการเขียนด้วยลายมือ บริการและตรวจสอบชื่อบริการ มันควรจะเป็น บริการป้อนข้อมูลแท็บเล็ต.
- ตอนนี้รันคำสั่งต่อไปนี้เพื่อเริ่มบริการ:
net start "TabletInputService"
- หากต้องการหยุดบริการคุณสามารถใช้
net stop "TabletInputService"
หากต้องการปิดใช้งานบริการให้รันคำสั่งต่อไปนี้: sc config "TabletInputService" start=disabled

หากคุณต้องการเปิดใช้บริการและตั้งค่าประเภทการเริ่มต้นเป็นอัตโนมัติ: sc config "TabletInputService" start=auto
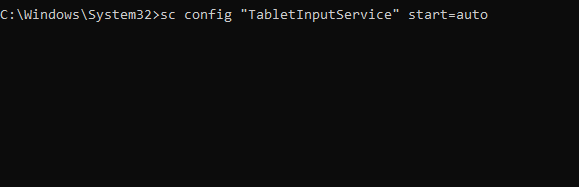
สำหรับประเภทการเริ่มต้นที่แตกต่างกัน คุณสามารถใช้พารามิเตอร์ต่อไปนี้:
- การเริ่มต้นด้วยตนเอง: เริ่มต้น=อุปสงค์
- ล่าช้าอัตโนมัติ: start=delayed-อัตโนมัติ
หากต้องการเริ่มบริการทันที ให้ใช้ sc start "TabletInputService"
3. ใช้ PowerShell
- กด หน้าต่าง คีย์ + สป้อน PowerShell แล้วเลือก ทำงานในฐานะผู้ดูแลระบบ.
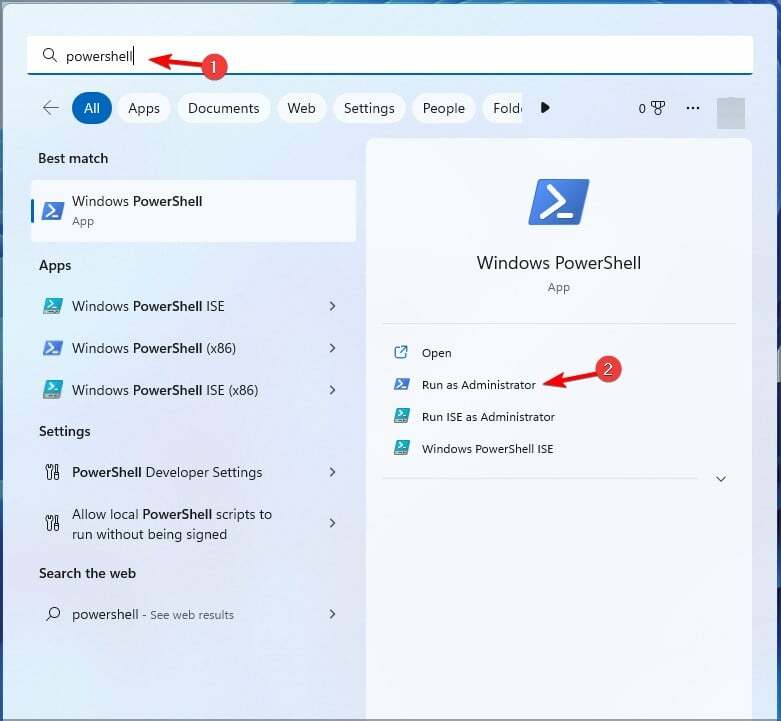
- ป้อนคำสั่งต่อไปนี้เพื่อรับรายการบริการทั้งหมดบนพีซีของคุณ:
Get-Service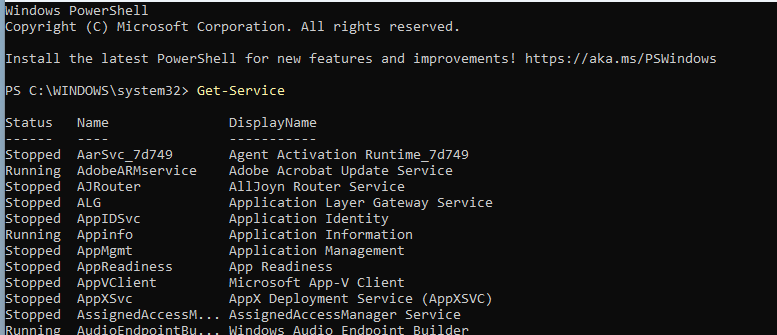
- มองหา แป้นพิมพ์แบบสัมผัสและแผงการเขียนด้วยลายมือ บริการ. ชื่อของมันควรจะเป็น บริการป้อนข้อมูลแท็บเล็ต
- หากต้องการเริ่มบริการ ให้รันคำสั่งต่อไปนี้:
Start-Service -Name "TabletInputService"
- คุณสามารถหยุดบริการด้วยคำสั่งนี้:
Stop-Service -Name "TabletInputService"
หากต้องการปิดใช้งานบริการ ให้ใช้คำสั่งนี้: Set-Service -Name "TabletInputService" -Status stopped -StartupType disabled

หากต้องการเปิดใช้งานบริการ ให้ใช้คำสั่งต่อไปนี้: Set-Service -Name "TabletInputService" -Status running -StartupType automatic

บริการ Touch Keyboard และ Handwriting Panel หายไปใน Windows 11
- อัปเดต Windows ให้ทันสมัยอยู่เสมอ หรือลองทำการอัปเกรดแบบแทนที่
- เริ่ม PowerShell ในฐานะผู้ดูแลระบบและเรียกใช้
Get-AppxPackage -allusers | foreach {Add-AppxPackage -register “$($_.InstallLocation)\appxmanifest.xml” -DisableDevelopmentMode}
บริการแป้นพิมพ์สัมผัสและแผงการเขียนด้วยลายมือเชื่อมโยงกับ TabTip.exe ไฟล์ และหากมีปัญหากับบริการนี้ แป้นพิมพ์บนหน้าจอจะไม่ทำงานใน Windows.
- วิธีเปิดใช้งานหรือปิดใช้งานการแสดงตัวอย่างรูปขนาดย่อของแถบงานบน Windows 11
- วิธีตรวจสอบรายละเอียดและสถานะการเชื่อมต่อเครือข่ายใน Windows 11
- วิธีเปิดใช้งานหรือปิดใช้งานการปลดล็อคอัตโนมัติด้วย Bitlocker บน Windows 11
- 4 วิธีในการเปลี่ยนชื่อเครื่องพิมพ์ของคุณอย่างรวดเร็วบน Windows 11
- 3 วิธีด่วนในการปิดใช้งานเอฟเฟกต์ความโปร่งใสใน Windows 11
บริการนี้ยังเกี่ยวข้องกับการเขียนด้วยปลายนิ้วด้วย และหากคุณต้องการทราบข้อมูลเพิ่มเติม เรามีคำแนะนำในการเปิดใช้งาน การเขียนด้วยลายมือด้วยปลายนิ้วใน Windows 11.
หากคุณมีคำถามใด ๆ เกี่ยวกับบริการนี้ โปรดแจ้งให้เราทราบในความคิดเห็นด้านล่าง


