- เมื่อพูดถึงที่เก็บข้อมูลบนคลาวด์ OneDrive เป็นหนึ่งในแพลตฟอร์มที่เก็บข้อมูลบนคลาวด์ที่มีการใช้งานมากที่สุดในตลาด
- ปัญหากับ OneDrive สามารถเกิดขึ้นได้ และผู้ใช้หลายคนรายงานว่า OneDrive ไม่ได้ซิงค์บน Mac อย่างไรก็ตาม มีวิธีแก้ไขได้
- ในอดีตเราได้กล่าวถึงปัญหาที่เก็บข้อมูลบนคลาวด์ และหากต้องการเรียนรู้เพิ่มเติม โปรดไปที่ ส่วนปัญหาการซิงค์.
- OneDrive เป็นหัวข้อที่พบบ่อยสำหรับเรา และสำหรับข่าวสารและคำแนะนำล่าสุด โปรดดูที่ OneDrive Hub.

ซอฟต์แวร์นี้จะช่วยให้ไดรเวอร์ของคุณทำงานอยู่เสมอ ทำให้คุณปลอดภัยจากข้อผิดพลาดทั่วไปของคอมพิวเตอร์และความล้มเหลวของฮาร์ดแวร์ ตรวจสอบไดรเวอร์ทั้งหมดของคุณตอนนี้ใน 3 ขั้นตอนง่ายๆ:
- ดาวน์โหลด DriverFix (ไฟล์ดาวน์โหลดที่ตรวจสอบแล้ว)
- คลิก เริ่มสแกน เพื่อค้นหาไดรเวอร์ที่มีปัญหาทั้งหมด
- คลิก อัพเดทไดรเวอร์ เพื่อรับเวอร์ชันใหม่และหลีกเลี่ยงการทำงานผิดพลาดของระบบ
- DriverFix ถูกดาวน์โหลดโดย 0 ผู้อ่านในเดือนนี้
OneDrive เป็นบริการจัดเก็บข้อมูลบนคลาวด์ที่ยอดเยี่ยมซึ่งมีให้ใช้งานในหลายแพลตฟอร์ม รวมถึง macOS
อย่างไรก็ตาม ผู้ใช้ Mac จำนวนมากรายงานว่า OneDrive ไม่ได้ซิงค์บน Mac นี่อาจเป็นปัญหาได้ ดังนั้นในบทความของวันนี้ เราจะแสดงวิธีแก้ไขให้คุณเห็น
ฉันจะทำอย่างไรถ้า OneDrive ไม่ซิงค์บน Mac
1. ตรวจสอบให้แน่ใจว่า OneDrive กำลังทำงานอยู่
- เปิด Finder และนำทางไปยัง แอปพลิเคชั่น > ยูทิลิตี้.
- ค้นหา การตรวจสอบกิจกรรม และเริ่มต้นมัน

- เลือก ซีพียู แท็บและมองหา วันไดรฟ์ ใน คอลัมน์กระบวนการ.
- ถ้า OneDrive ไม่ทำงาน ต้องแน่ใจว่าได้เริ่มต้น
เพื่อหลีกเลี่ยงปัญหานี้ในอนาคต ตรวจสอบให้แน่ใจว่าคุณได้ตั้งค่า OneDrive ให้เริ่มทำงานโดยอัตโนมัติ
2. รีสตาร์ท OneDrive
- ค้นหา วันไดรฟ์ ไอคอนในแถบเมนู
- เลือก ออกจาก OneDrive ตัวเลือก
- เริ่ม OneDrive อีกครั้งและตรวจสอบว่าปัญหายังคงมีอยู่หรือไม่
3. ลบไฟล์ .DS_Store
- เปิด เทอร์มินัล แอพ
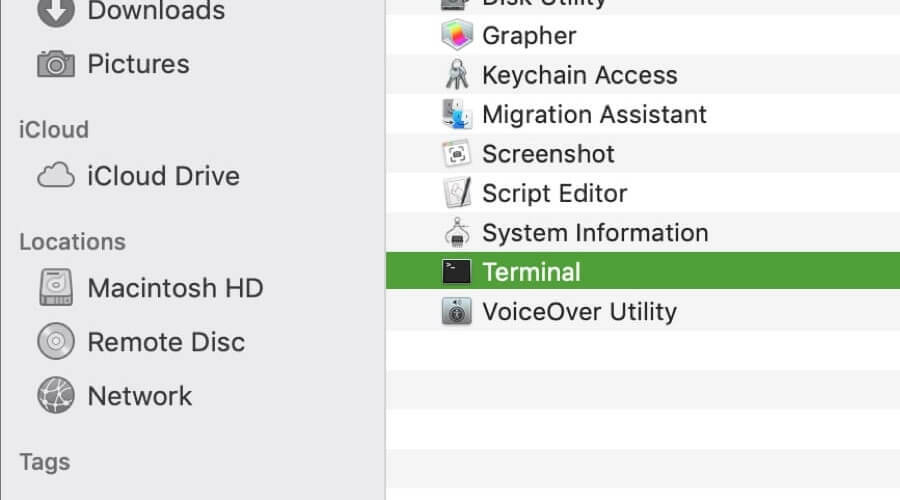
- ป้อน sudo ls คำสั่งและกด กลับ.
- นำทางไปยังโฟลเดอร์ที่ไม่ได้ซิงค์โดยใช้ cd คำสั่ง
- ตอนนี้เรียกใช้ rm -f DS_Store คำสั่งและกด กลับ.
หลังจากทำเช่นนั้น ให้ตรวจสอบว่าปัญหาในการซิงค์ OneDrive ยังคงมีอยู่หรือไม่
4. รีเซ็ต OneDrive
- ปิด OneDrive อย่างสมบูรณ์
- ค้นหา วันไดรฟ์ ใน แอปพลิเคชั่น โฟลเดอร์
- คลิกขวา วันไดรฟ์ และเลือก แสดงเนื้อหาของแพ็คเกจ Package.
- นำทางไปยัง สารบัญ > ทรัพยากร.
- ค้นหา รีเซ็ตOneDriveApp.command หรือ ResetOneDriveAppStandalone.command ไฟล์และเรียกใช้
- หลังจากทำเช่นนั้น ให้เริ่ม OneDrive และดำเนินการตั้งค่าให้เสร็จสิ้น
5. ปิดการอัปโหลด Office
- คลิก วันไดรฟ์ ในแถบเมนูและเลือก การตั้งค่า.
- เลือก สำนักงาน แท็บและยกเลิกการเลือก ใช้ Office 2016 เพื่อซิงค์ไฟล์ Office ที่ฉันเปิด.
ในบางกรณี แคช Office Upload อาจรบกวนการซิงโครไนซ์ OneDrive ได้ ดังนั้นจึงแนะนำให้คุณปิดใช้งาน
OneDrive เป็นบริการที่เก็บข้อมูลบนคลาวด์ที่ยอดเยี่ยม แต่ปัญหาการซิงค์อาจเกิดขึ้นบน Mac ของคุณ
ในบทความนี้ เราได้แสดงการแก้ไขปัญหาทั่วไปส่วนใหญ่สำหรับปัญหาการซิงค์ OneDrive และหากการแก้ไขของเราช่วยคุณได้ โปรดแจ้งให้เราทราบในความคิดเห็นด้านล่าง
คำถามที่พบบ่อย
OneDrive จะไม่ซิงค์หากมีพื้นที่เก็บข้อมูลไม่เพียงพอ และเพื่อแก้ไข คุณอาจต้อง ขยายพื้นที่จัดเก็บของคุณ.
หากต้องการแก้ไขการซิงค์ที่รอดำเนินการใน OneDrive ให้ลองเริ่ม OneDrive ใหม่หรือ เปลี่ยนการตั้งค่าการซิงค์ OneDrive.
OneDrive จะซิงค์ไฟล์ของคุณทุกๆ 10 นาทีหรือมากกว่านั้น


