การติดตั้งไดรเวอร์ใหม่ด้วยตนเองเป็นวิธีแก้ปัญหาที่ง่ายที่สุด
- เมื่อ ระบบมีไดรเวอร์ที่ล็อคตามข้อกำหนดของผู้ผลิต โดยปกติแล้วการตั้งค่าที่กำหนดค่าไว้จะตำหนิ
- Intel อาจล็อกไดรเวอร์ตามข้อกำหนดที่กำหนดไว้ล่วงหน้า หรือนโยบายความปลอดภัยขัดขวางการอัปเดต
- อ่านต่อเพื่อค้นหาวิธีแก้ปัญหาที่เหมาะกับผู้อื่น!
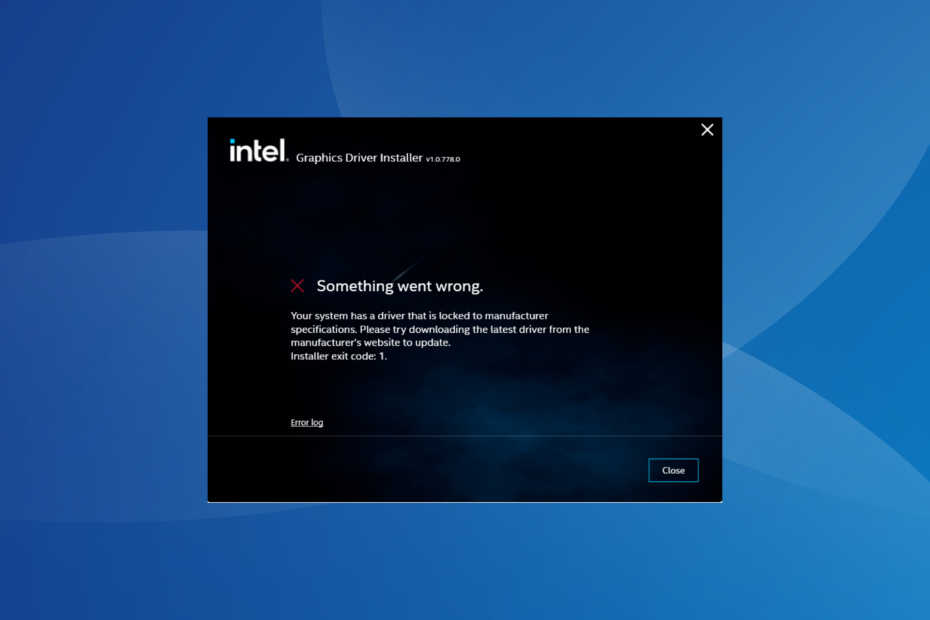
ไดรเวอร์กราฟิกเป็นหนึ่งในไดรเวอร์ที่สำคัญที่สุดบนพีซี ซึ่งส่งผลโดยตรงต่อประสิทธิภาพและประสบการณ์การเล่นเกม แต่เมื่ออัปเดตไดรเวอร์ผ่านการตั้งค่า หลายคนได้รับ ระบบของคุณมีไดรเวอร์ที่ถูกล็อคตามข้อกำหนดของผู้ผลิต ข้อผิดพลาด.
ปัญหาเกิดขึ้นเนื่องจากผู้ผลิตจำกัดการอัปเดต เว้นแต่จะมีการผลักดันจากจุดสิ้นสุดโดยเฉพาะ สิ่งนี้ทำให้มั่นใจได้ถึงความเสถียร แต่อาจเป็นปัญหาสำหรับหลาย ๆ คน มาดูกันว่าคุณจะแก้ไขสิ่งต่าง ๆ ได้อย่างไรในเวลาไม่นาน!
ฉันจะแก้ไขระบบของคุณมีไดรเวอร์ที่ถูกล็อคตามข้อกำหนดของผู้ผลิตใน Windows 11 ได้อย่างไร
ก่อนที่เราจะเปลี่ยนไปใช้โซลูชันที่ซับซ้อนเล็กน้อย ให้ลองใช้วิธีด่วนเหล่านี้ก่อน:
- ตรวจสอบให้แน่ใจว่าพีซีและระบบปฏิบัติการของคุณตรงตามข้อกำหนดของระบบสำหรับไดรเวอร์
- บูตพีซีเข้าสู่เซฟโหมดแล้วอัพเดตไดรเวอร์
- ตรวจสอบว่าคุณดาวน์โหลดไดรเวอร์จอแสดงผลที่ถูกต้อง หรือรับสำเนาอื่นจาก เว็บไซต์อย่างเป็นทางการของ Intel.
- ใช้ไดรเวอร์กราฟิกทั่วไป
- ตรวจสอบว่ามีการอัพเดตไดรเวอร์บนหน้าเว็บของผู้ผลิตพีซีหรือไม่ และติดตั้งแทนการอัปเดตจากเว็บไซต์ Intel นอกจากนี้ยังใช้ได้ผลกับ คนขับที่ส่งคืน ยกเลิกการล็อค ข้อผิดพลาด.
หากไม่ได้ผล ให้ไปที่รายการแก้ไขถัดไป
1. ถอนการติดตั้งไดรเวอร์ปัจจุบัน
- ตัดการเชื่อมต่ออินเทอร์เน็ต ในกรณีที่เป็นอีเธอร์เน็ต ให้ถอดสายเคเบิลออก และสำหรับ Wi-Fi ปิดการใช้งานอะแดปเตอร์เครือข่าย.
- กด หน้าต่าง + ร เพื่อเปิด วิ่ง, พิมพ์ devmgmt.msc ในช่องข้อความแล้วกด เข้า.
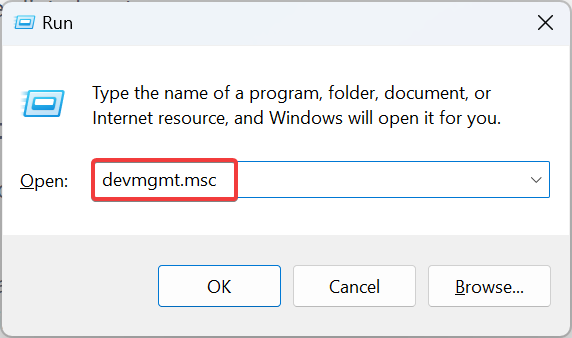
- ขยาย อะแดปเตอร์จอแสดงผล คลิกขวาที่อะแดปเตอร์กราฟิกที่ได้รับผลกระทบ และเลือก ถอนการติดตั้งอุปกรณ์.
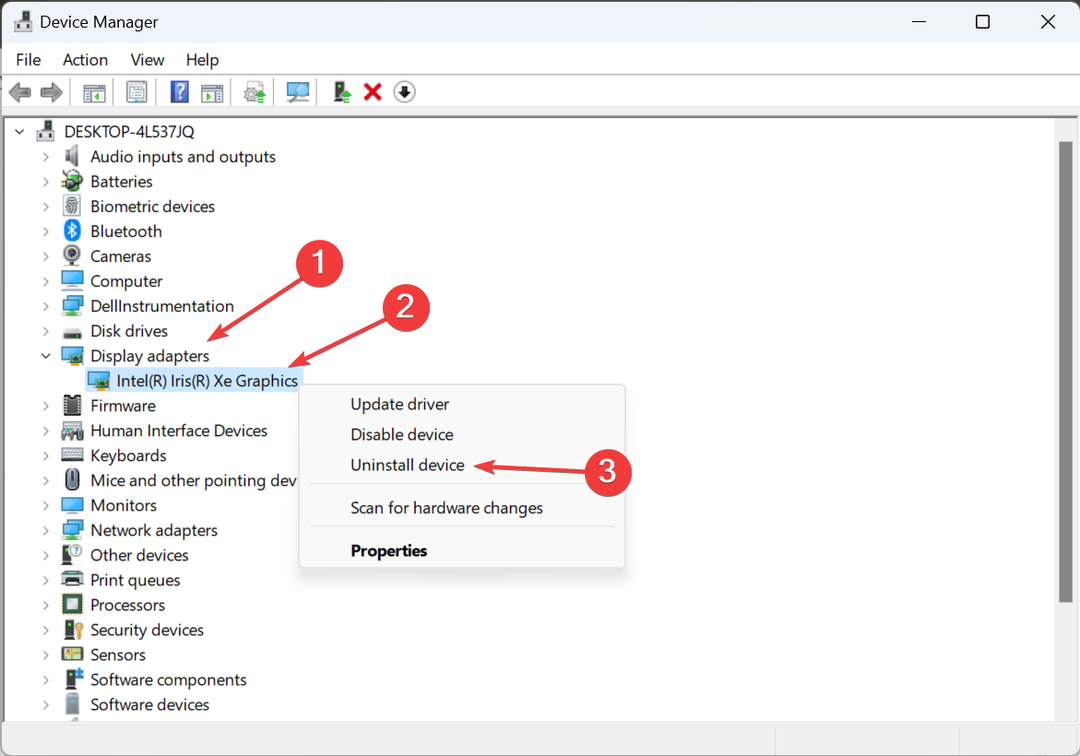
- ทำเครื่องหมายที่ช่องสำหรับ พยายามลบไดรเวอร์สำหรับอุปกรณ์นี้และคลิก ถอนการติดตั้ง.

- คุณจะสังเกตเห็นหน้าจอกะพริบและความละเอียดลดลงเล็กน้อย ตอนนี้ให้รันการตั้งค่าไดรเวอร์ที่คุณดาวน์โหลดมาก่อนหน้านี้และดำเนินการติดตั้งต่อไป
ในกรณีที่ตัวติดตั้งไดรเวอร์ยังคงแสดงไฟล์ ระบบของคุณมีไดรเวอร์ที่ถูกล็อคตามข้อกำหนดของผู้ผลิต เกิดข้อผิดพลาดใน Windows 11 ให้ทำตามขั้นตอนเดียวกัน แต่คราวนี้ ให้รีสตาร์ทคอมพิวเตอร์ก่อนถึงขั้นตอนสุดท้าย การติดตั้งไดรเวอร์.
2. สลับไปใช้อะแดปเตอร์แสดงผลพื้นฐานของ Microsoft
- กด หน้าต่าง + เอ็กซ์ เพื่อเปิด ผู้ใช้พลังงาน เมนู และเลือก ตัวจัดการอุปกรณ์ จากรายการตัวเลือก
- ดับเบิลคลิกที่ อะแดปเตอร์จอแสดงผล คลิกขวาที่อะแดปเตอร์ที่ได้รับผลกระทบ และเลือก อัพเดตไดรเวอร์.
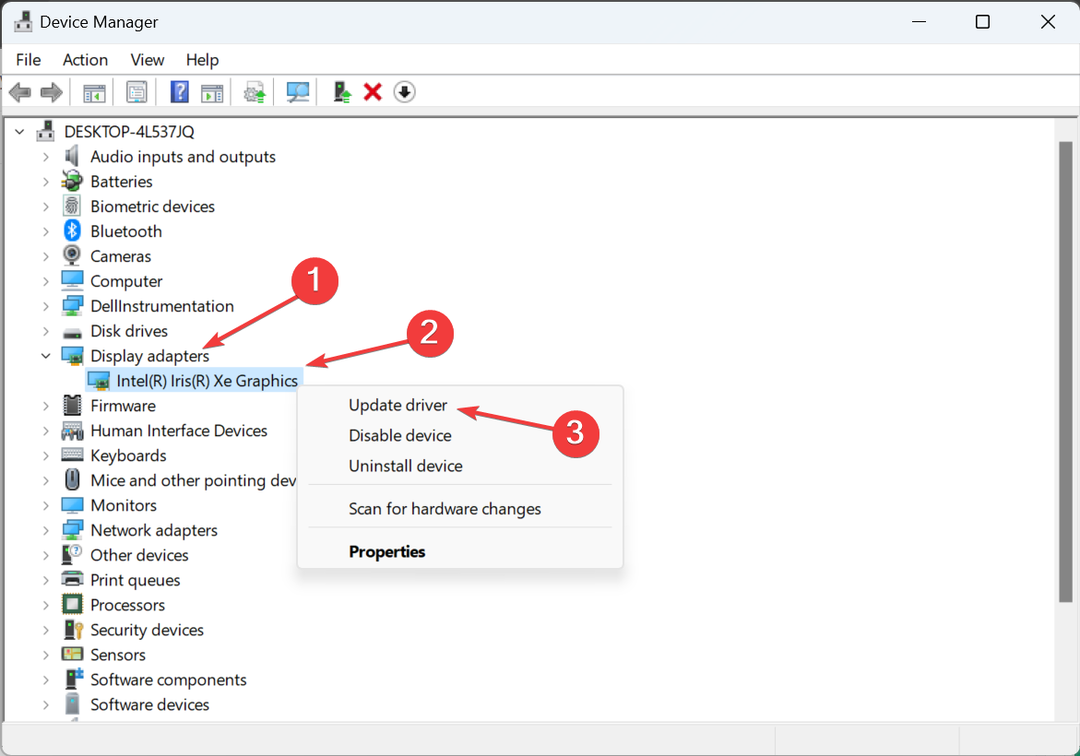
- คลิกที่ เรียกดูคอมพิวเตอร์ของฉันเพื่อหาไดรเวอร์.
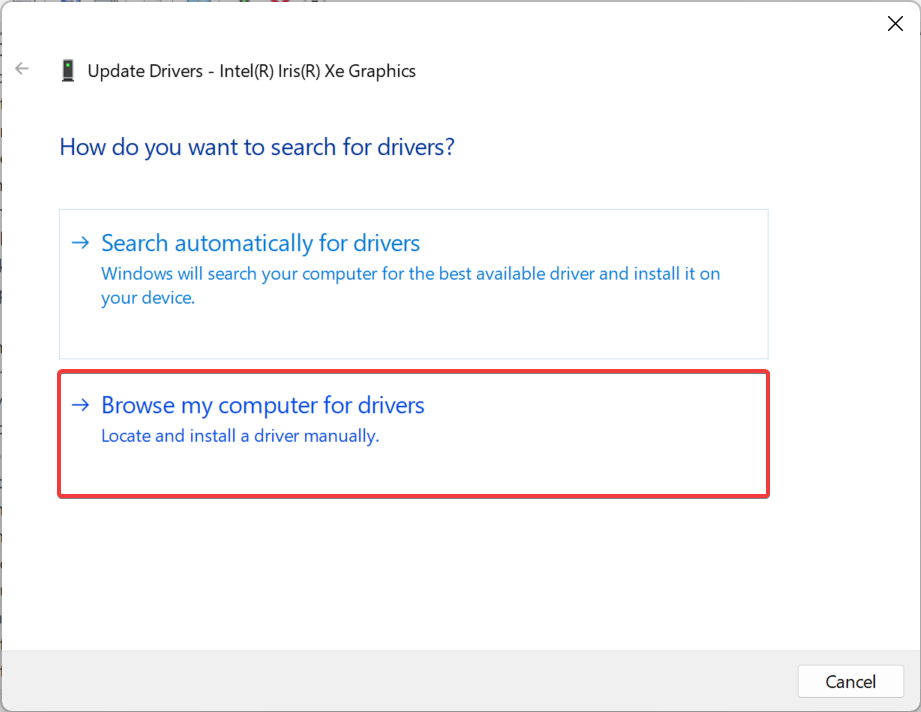
- จากนั้นคลิก ให้ฉันเลือกจากรายการไดรเวอร์ที่มีอยู่ในคอมพิวเตอร์ของฉัน.
- เลือก อะแดปเตอร์แสดงผลพื้นฐานของ Microsoft จากรายการ คลิก ต่อไป, และรอให้การติดตั้งเสร็จสิ้น

- สุดท้าย ให้เรียกใช้การตั้งค่าที่ดาวน์โหลดมาเพื่อติดตั้งรุ่นที่ 11 ล่าสุดหรือเวอร์ชันไดรเวอร์อื่น
หากการถอดไดรเวอร์ด้วยตนเองก่อนที่จะเรียกใช้การตั้งค่าดูยุ่งยาก คุณวางใจได้ ซอฟต์แวร์บุคคลที่สาม.
เครื่องมืออาจถูกตั้งค่าสถานะเป็น PUP (โปรแกรมที่อาจไม่เป็นที่ต้องการ) หรือมัลแวร์ แต่สามารถใช้งานได้อย่างปลอดภัยตราบใดที่คุณได้รับจากแหล่งที่เชื่อถือได้
- วิธีลบอักษรระบุไดรฟ์ที่ซ้ำกันใน Windows 11
- วิธีเปิดใช้งานหรือปิดใช้งาน TRIM บน Windows 11
- วิธีเปิดหรือปิดการปรับปรุงความแม่นยำของตัวชี้บน Windows 11
4. เรียกใช้การตั้งค่าด้วยสิทธิ์ผู้ดูแลระบบ
- ค้นหาการตั้งค่า คลิกขวา แล้วเลือก คุณสมบัติ.
- ไปที่ ความเข้ากันได้ ให้เลือกช่องทำเครื่องหมายสำหรับ เรียกใช้โปรแกรมนี้ในฐานะผู้ดูแลระบบและคลิก ตกลง เพื่อบันทึกการเปลี่ยนแปลง
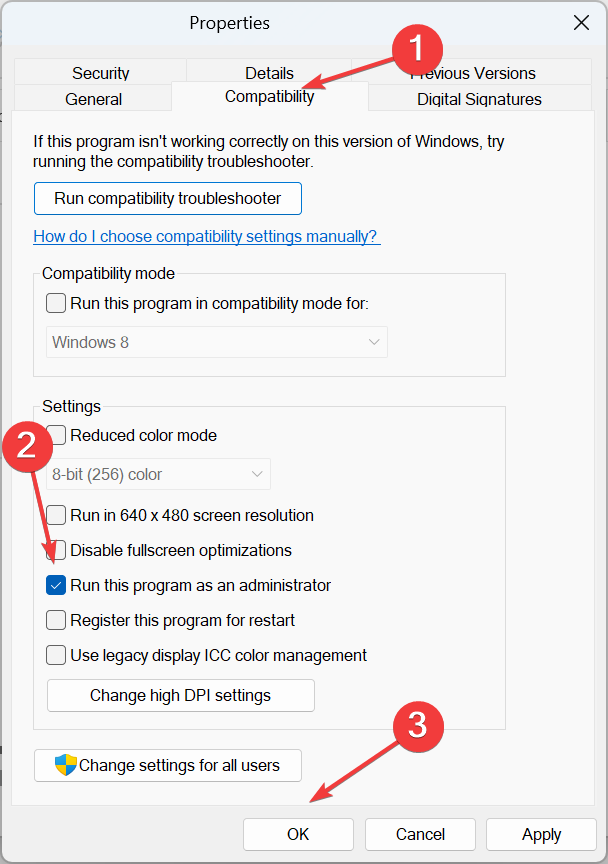
- สุดท้ายให้รันการตั้งค่าและตรวจสอบว่าการติดตั้งผ่านหรือไม่
5. รับไดรเวอร์ล่าสุดผ่าน Windows Update
- กด หน้าต่าง + ฉัน เพื่อเปิด การตั้งค่า, ไปที่ วินโดวส์อัพเดต จากบานหน้าต่างนำทาง และคลิก ตัวเลือกขั้นสูง.
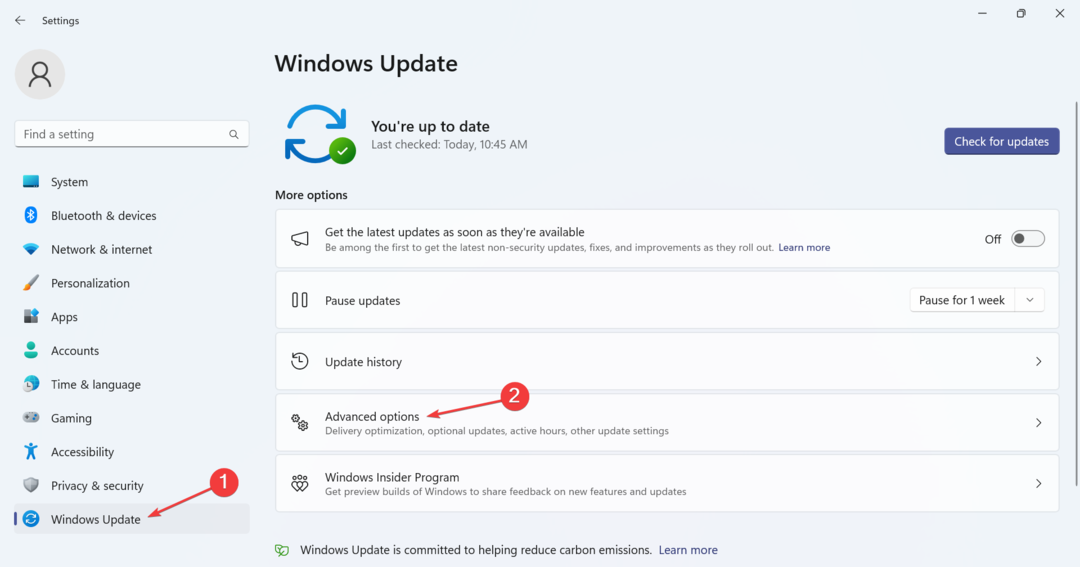
- คลิกที่ การอัปเดตเพิ่มเติม.
- ขยาย อัพเดตไดร์เวอร์ให้เลือกช่องทำเครื่องหมายสำหรับ ไดร์เวอร์กราฟิก Intelและคลิก ดาวน์โหลดและติดตั้ง.

หากไม่ได้ผล ให้ลองค้นหาไดร์เวอร์ Intel เวอร์ชันล่าสุดในการอัพเดต Windows Microsoft อนุญาตให้ผู้จำหน่ายฮาร์ดแวร์เผยแพร่การอัปเดตผ่านช่องทางอย่างเป็นทางการ และด้วยวิธีนี้ คุณจะไม่พบข้อความแสดงข้อผิดพลาดใดๆ และกำจัดข้อขัดแย้ง
หลังจากแก้ไข. ระบบของคุณมีไดรเวอร์ที่ถูกล็อคตามข้อกำหนดของผู้ผลิต เกิดข้อผิดพลาด มีรายงานบางส่วน ไดรเวอร์นี้ถูกบล็อกไม่ให้โหลด ข้อความแต่ก็สามารถแก้ไขได้โดยง่าย ปิดการใช้งานการบังคับใช้ลายเซ็นของไดรเวอร์.
โปรดจำไว้ว่า ขอแนะนำให้คุณเรียกใช้ไดรเวอร์ล่าสุด และข้อผิดพลาดใดๆ ที่พบควบคู่ไปกับสามารถแก้ไขได้ในทันที!
หากมีข้อสงสัยหรือแบ่งปันสิ่งที่ได้ผลสำหรับคุณ โปรดแสดงความคิดเห็นด้านล่าง


