ใช้การตั้งค่าแถบงานเพื่อซ่อนคุณสมบัติอย่างรวดเร็ว
- หากต้องการลบ Windows Copilot ออกจาก Windows 11 ให้ไปที่การตั้งค่า > การตั้งค่าส่วนบุคคล > แถบงาน แล้วปิด
- คุณสามารถปิดการใช้งานได้โดยใช้ Group Policy Editor และ Registry Editor
- หากต้องการทราบขั้นตอนโดยละเอียดสำหรับแต่ละวิธี โปรดอ่านต่อ!

เมื่อสัปดาห์ที่แล้ว Microsoft ได้เปิดตัว Windows Copilot ซึ่งเป็นผู้ช่วย AI ที่ขับเคลื่อนโดย Bing Chat พร้อมการอัปเดตล่าสุด KB5030310. ผู้ใช้จำนวนมากได้รับการร้องเรียนว่าทำให้เกิดปัญหากับ Wallpaper Engine หากคุณเป็นหนึ่งในนั้น คู่มือนี้ช่วยคุณได้!
เราจะพูดถึงวิธีการที่มีประสิทธิภาพพร้อมคำแนะนำทีละขั้นตอนในการลบ Windows Copilot ออกจาก Windows 11
เหตุผลที่คุณอาจต้องการลบ Copilot Windows 11
- ปรับปรุงประสิทธิภาพของระบบ
- จัดการกับข้อกังวลด้านความเป็นส่วนตัวและลดสิ่งรบกวนสมาธิ
- ขจัดปัญหาความเข้ากันได้ของซอฟต์แวร์
- หากคุณคิดว่ามันเป็น bloatware เพิ่มเติมและไม่มีประโยชน์กับมัน
★ เราทดสอบ ทบทวน และให้คะแนนอย่างไร
เราทำงานมาตลอด 6 เดือนที่ผ่านมาเพื่อสร้างระบบตรวจสอบใหม่เกี่ยวกับวิธีที่เราผลิตเนื้อหา เมื่อใช้สิ่งนี้ เราได้ปรับปรุงบทความส่วนใหญ่ของเราใหม่ในภายหลังเพื่อมอบความเชี่ยวชาญเชิงปฏิบัติจริงเกี่ยวกับคำแนะนำที่เราทำ
สำหรับรายละเอียดเพิ่มเติมคุณสามารถอ่านได้ วิธีที่เราทดสอบ ทบทวน และให้คะแนนที่ WindowsReport.
ฉันจะปิด/ปิดการใช้งาน Copilot บน Windows 11 ได้อย่างไร
1. การใช้แอปการตั้งค่า
- กด หน้าต่าง + ฉัน เพื่อเปิด การตั้งค่า แอป.
- ไปที่ การปรับเปลี่ยนในแบบของคุณจากนั้นเลือก แถบงาน.
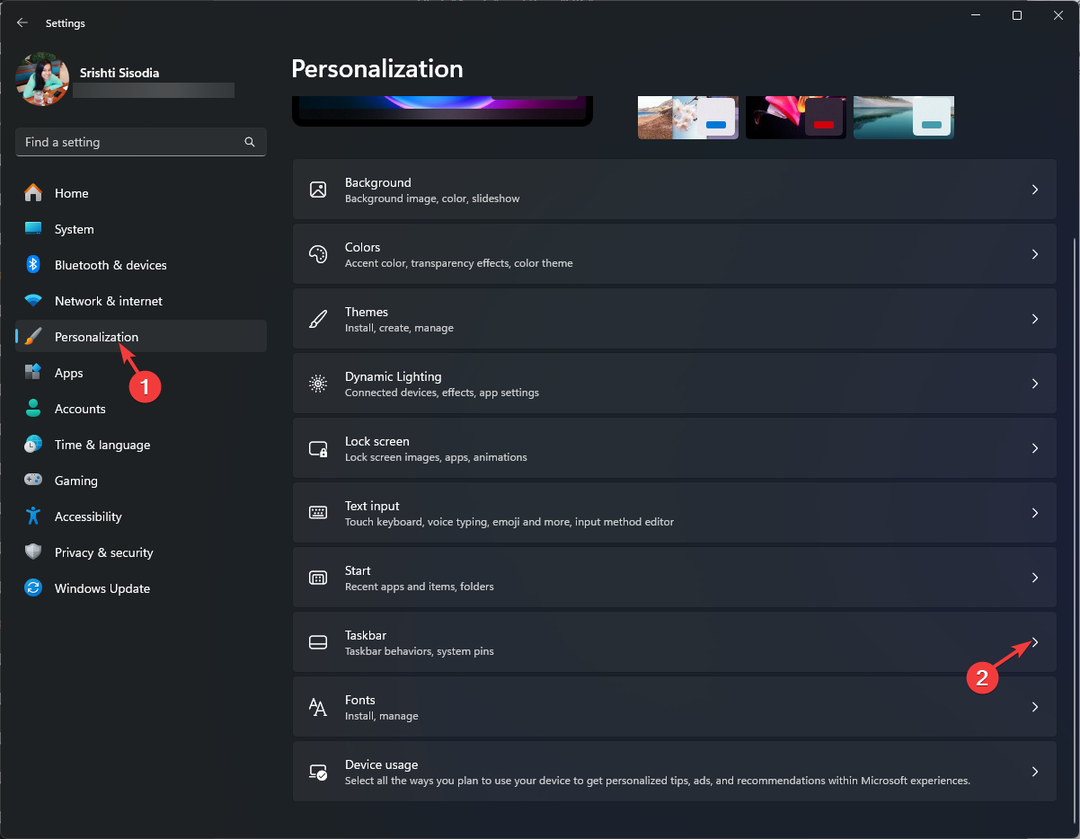
- ถัดไปภายใต้ รายการแถบงาน, ค้นหา นักบิน (ตัวอย่าง) แล้วคลิกสวิตช์สลับที่อยู่ข้างๆ เพื่อปิด

การดำเนินการนี้จะลบไอคอนแถบงานทันที วินโดวส์ โคไพลอตแต่คุณยังสามารถเรียกใช้ได้โดยใช้ หน้าต่าง + ค แป้นพิมพ์ลัด
2. การใช้ตัวแก้ไขรีจิสทรี
- กด หน้าต่าง + ร เพื่อเปิด วิ่ง กล่องโต้ตอบ

- พิมพ์ ลงทะเบียนใหม่ และคลิก ตกลง เพื่อเปิด Registry Editor
- คลิก ใช่ บนพรอมต์ UAC
- ขั้นแรกสร้างการสำรองไฟล์รีจิสตรีไปที่ ไฟล์จากนั้นคลิก ส่งออก. บันทึกไฟล์ .reg ไปยังตำแหน่งที่สามารถเข้าถึงได้
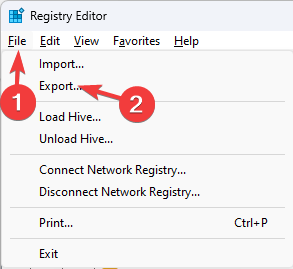
- หากต้องการลบปุ่ม Windows Copilot ออกจากทาสก์บาร์ ให้คัดลอกและวางเส้นทางนี้ลงในแถบที่อยู่:
Computer\HKEY_CURRENT_USER\Software\Microsoft\Windows\CurrentVersion\Explorer\Advanced - ค้นหา แสดง CopilotButton ในบานหน้าต่างด้านขวาแล้วดับเบิลคลิกเพื่อเปิด

- เปลี่ยน ข้อมูลค่า ถึง 0 และคลิก ตกลง.
- หากต้องการปิดใช้งานคุณลักษณะนี้ ให้ไปที่เส้นทางนี้:
Computer\HKEY_CURRENT_USER\Software\Policies\Microsoft\Windows - คลิกขวา หน้าต่าง, เลือก ใหม่, แล้ว ค่า DWORD (32 บิต).

- คลิกขวาที่ DWORD ที่สร้างขึ้นใหม่ เลือก เปลี่ยนชื่อ และตั้งชื่อมัน ปิด WindowsCopilot.

- ตอนนี้ให้ดับเบิลคลิกแล้วเปลี่ยน ข้อมูลค่า ถึง 1จากนั้นคลิก ตกลง เพื่อบันทึกการเปลี่ยนแปลง
- ปิดตัวแก้ไขรีจิสทรีแล้วรีสตาร์ทคอมพิวเตอร์ของคุณ
- ข้อผิดพลาดการเขียนล่าช้าล้มเหลวใน Windows 11: วิธีแก้ไข
- วิธีใช้ iPhone ของคุณเป็นเว็บแคมบน Windows 11
- วิธีปักหมุดไฟล์แบตช์ไปที่ทาสก์บาร์บน Windows 11
3. การใช้ตัวแก้ไขนโยบายกลุ่ม
- กด หน้าต่าง + ร เพื่อเปิด วิ่ง กล่องโต้ตอบ

- พิมพ์ gpedit.msc และคลิก ตกลง เพื่อเปิด ตัวแก้ไขนโยบายกลุ่ม.
- คลิก ใช่ บนพรอมต์ UAC
- นำทางไปยังเส้นทางนี้เพื่อซ่อนปุ่ม Copilot:
Computer Configuration \Administrative Templates\ Start Menu and Taskbar - ค้นหาและดับเบิลคลิกที่ ซ่อนปุ่ม Copilot ตัวเลือกในการแก้ไขนโยบายกลุ่ม

- เลือก เปิดใช้งานแล้ว และคลิก ตกลง.
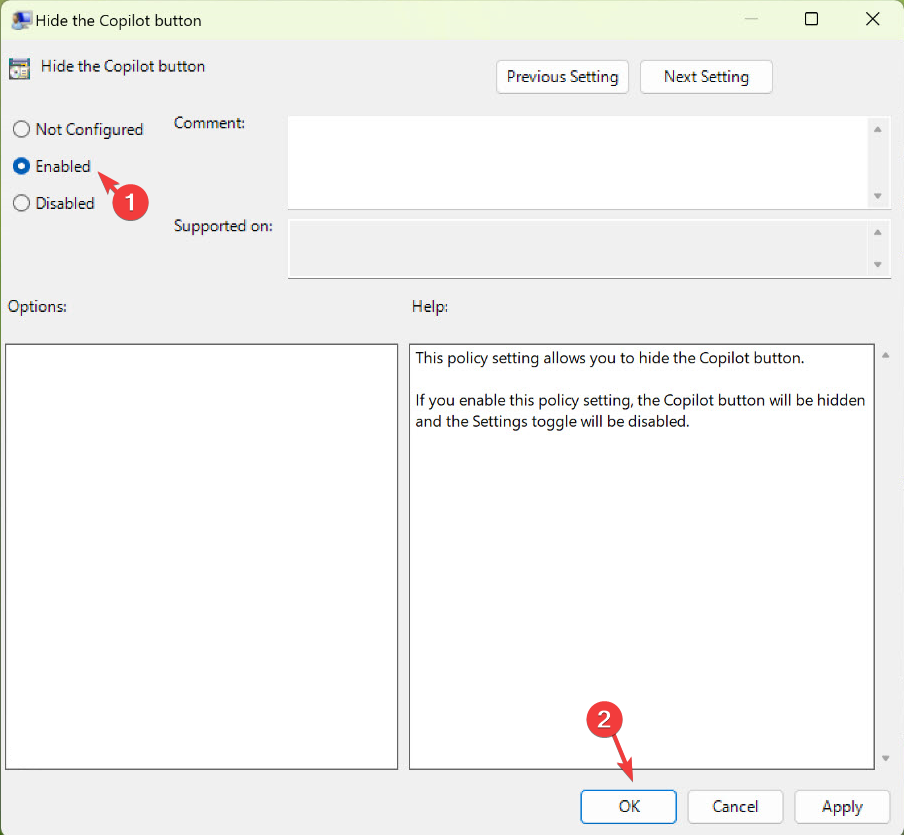
- หากต้องการปิดใช้งานผู้ช่วยที่ขับเคลื่อนด้วย AI ให้ไปที่เส้นทางนี้:
User Configuration\ Administrative Templates\ Windows Components\Windows Copilot - เลือก วินโดวส์ โคไพลอตค้นหา และดับเบิลคลิก ปิด Windows Copilot จากบานหน้าต่างด้านขวาเพื่อเปิด คุณสมบัติ.

- จาก ปิด Windows Copilot หน้าต่าง ให้เลือก เปิดใช้งานแล้ว และคลิก ตกลง.

วิธีนี้จะใช้ได้กับ Windows รุ่น Enterprise และ Professional เท่านั้น
4. ใช้ไมโครซอฟต์อินทูน
- เข้าสู่ระบบไปที่ ไมโครซอฟต์ อินทูน.
- ไปที่ อุปกรณ์จากนั้นเลือก หน้าต่างและคลิก โปรไฟล์การกำหนดค่า.

- สำหรับ แพลตฟอร์ม, เลือก Windows 10 และใหม่กว่า; สำหรับ ประเภทโปรไฟล์, เลือก เทมเพลต และเลือก กำหนดเองจากนั้นคลิก สร้าง.

- บน กำหนดเอง หน้ากรอกรายละเอียดต่อไปนี้แล้วคลิก ต่อไป:

- ชื่อ - ปิด WindowsCopilot
- คำอธิบาย – กล่าวถึงสิ่งใดๆ เพื่อการอ้างอิง
- ค้นหา การตั้งค่า OMA-URIคลิก เพิ่ม.

- กรอกรายละเอียดต่อไปนี้แล้วคลิก บันทึก:

- ชื่อ - ปิด WindowsCopilot
- คำอธิบาย – กล่าวถึงสิ่งใดๆ เพื่อการอ้างอิง
- OMA-URI – ./ผู้ใช้/ผู้ขาย/MSFT/WindowsAI/TurnOffWindowsCopilot
- ประเภทข้อมูล - จำนวนเต็ม
- ค่า - 1
- คลิก ต่อไป.
- เพิ่มอุปกรณ์และสร้างกฎหากจำเป็น คลิก สร้าง.

วิธีนี้สามารถช่วยคุณลบ Copilot ออกจากคอมพิวเตอร์หลายเครื่องในองค์กรเดียวกัน
ฉันจะลบ Copilot ออกจากทาสก์บาร์ใน Windows 11 ได้อย่างไร
คุณสามารถคลิกขวาที่ทาสก์บาร์เลือก การตั้งค่าแถบงาน, ค้นหา นักบิน (ตัวอย่าง)และสลับปิดสวิตช์เพื่อลบออกจากแถบงาน
ในกรณีที่คุณเปลี่ยนใจเกี่ยวกับผู้ช่วย AI คุณสามารถย้อนกลับขั้นตอนที่กล่าวถึงในวิธีการใดๆ ที่กล่าวถึงเพื่อเปิดใช้งานคุณสมบัติ Bing AI Chat แบบขยายได้
เร็วๆ นี้, Copilot จะถูกเพิ่มลงใน Microsoft 365 เช่นกันซึ่งสามารถเข้าถึงได้จากแอป Office หากต้องการทราบข้อมูลเพิ่มเติมเกี่ยวกับราคาและแผน โปรดอ่านคู่มือนี้
หากคุณมีคำถามหรือข้อเสนอแนะเกี่ยวกับเรื่องนี้ โปรดอย่าลังเลที่จะพูดถึงในส่วนความคิดเห็นด้านล่าง


