ลองแก้ไขด่วนเหล่านี้หากคอมพิวเตอร์ของคุณค้างเมื่อรีสตาร์ท
- ปัจจัยหลายประการอาจทำให้ Windows 7 ติดค้างอยู่ในกระบวนการรีสตาร์ท
- ตัวอย่างเช่น ไฟล์ระบบที่เสียหายสามารถขัดขวางกระบวนการเริ่มต้นระบบใน Windows 7 ได้
- การดำเนินการซ่อมแซมการเริ่มต้นสามารถแก้ไขปัญหาของคุณได้ คอมพิวเตอร์เมื่อค้างเมื่อรีสตาร์ท
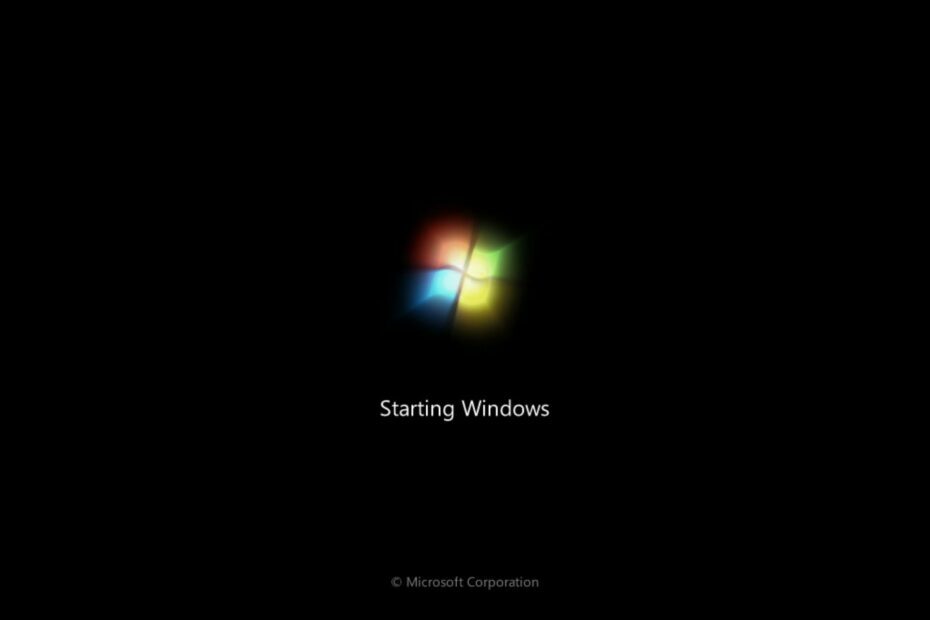
มีหลายสิ่งที่อาจเกิดขึ้นได้เมื่อรีสตาร์ทคอมพิวเตอร์ ซึ่งส่งผลให้เกิดปัญหามากมาย ตัวอย่างเช่น ผู้ใช้อาจประสบปัญหาคอมพิวเตอร์ค้างเมื่อรีสตาร์ทบน Windows 7 หรือ รีสตาร์ทบ่อยครั้ง เมื่อไม่ได้ถาม อย่างไรก็ตาม ปัญหาเหล่านี้อาจทำให้ระบบของคุณใช้งานไม่ได้ ดังนั้นการแก้ไขปัญหาจึงเป็นสิ่งสำคัญ
เหตุใดคอมพิวเตอร์ของฉันจึงค้างเมื่อรีสตาร์ท
ไฟล์ระบบเสียหาย บนคอมพิวเตอร์ของคุณเป็นสาเหตุทั่วไปที่ทำให้ Windows 7 ค้างอยู่บนโลโก้ Windows ปัจจัยอื่นๆ ที่อาจทำให้คอมพิวเตอร์ Windows 7 ติดขัดขณะรีสตาร์ท ได้แก่:
- ปัญหาเกี่ยวกับบริการอัพเดต Windows – กระบวนการเริ่มต้น Windows 7 อาจถูกขัดจังหวะเนื่องจากปัญหากับ บริการอัพเดตวินโดวส์ ในคอมพิวเตอร์ หากมีการอัพเดตหยุดชะงักหรือยกเลิกกะทันหันก่อนที่จะรีสตาร์ทคอมพิวเตอร์ จะส่งผลต่อประสิทธิภาพการทำงานของคอมพิวเตอร์ของคุณ
- RAM หรือฮาร์ดแวร์ทำงานผิดปกติ – RAM เป็นหนึ่งในองค์ประกอบสำคัญของคอมพิวเตอร์ กระบวนการของมันสามารถกำหนดวิธีการทำงานของระบบได้ มันมักจะเป็นสาเหตุที่คุณเห็นว่า VAIO ของคุณไม่สามารถเริ่ม Windows ได้.
สาเหตุข้างต้นเป็นปัจจัยบางประการที่อาจทำให้คอมพิวเตอร์ Windows 7 ติดขัดเมื่อรีสตาร์ท อย่างไรก็ตาม เราจะหารือถึงวิธีการแก้ไขปัญหาโดยทั่วไปของคุณ
ฉันควรทำอย่างไรหากคอมพิวเตอร์ค้างเมื่อรีสตาร์ทบน Windows 7
การแก้ไขคอมพิวเตอร์ที่ติดค้างในการรีสตาร์ทสามารถทำได้โดยการแก้ไขปัญหาพีซีของคุณ ดังนั้นเราขอแนะนำให้คุณสังเกตการตรวจสอบเบื้องต้นดังต่อไปนี้ก่อนดำเนินการต่อ:
เราทดสอบ ทบทวน และให้คะแนนอย่างไร
เราทำงานมาตลอด 6 เดือนที่ผ่านมาเพื่อสร้างระบบตรวจสอบใหม่เกี่ยวกับวิธีที่เราผลิตเนื้อหา เมื่อใช้สิ่งนี้ เราได้ปรับปรุงบทความส่วนใหญ่ของเราใหม่ในภายหลังเพื่อมอบความเชี่ยวชาญเชิงปฏิบัติจริงเกี่ยวกับคำแนะนำที่เราทำ
สำหรับรายละเอียดเพิ่มเติมคุณสามารถอ่านได้ วิธีที่เราทดสอบ ทบทวน และให้คะแนนที่ WindowsReport.
- เสียบคอมพิวเตอร์ Windows 7 ของคุณเข้ากับแหล่งพลังงานที่เสถียร
- ถอดอุปกรณ์ภายนอกที่เสียบเข้ากับคอมพิวเตอร์ของคุณออก
หากคอมพิวเตอร์ยังคงค้างอยู่ขณะรีสตาร์ท ให้ลองวิธีแก้ปัญหาด้านล่าง:
1. เริ่ม Windows 7 ในเซฟโหมด
- กด พลัง ค้างไว้ประมาณ 10 วินาที จากนั้นรีสตาร์ทพีซี
- กด F8 ที่สำคัญอย่างต่อเนื่องจนกระทั่ง บูตขั้นสูงตัวเลือก เมนูปรากฏขึ้น
- ใช้ปุ่มทิศทางเพื่อเลือกที่ต้องการ ตัวเลือกเซฟโหมดจากนั้นกด เข้า.

คอมพิวเตอร์ Windows 7 จะรีบูตเข้าสู่ Safe Mode การรีสตาร์ท Windows ในเซฟโหมดจะแก้ไขกิจกรรมของระบบ โดยหยุดไม่ให้รีสตาร์ท
ท่านผู้อ่านสามารถตรวจสอบช่องทางอื่นๆ ได้ที่ รีสตาร์ท Windows ในเซฟโหมด หากพวกเขาไม่สามารถทำตามขั้นตอนข้างต้นได้
2. ดำเนินการซ่อมแซมการเริ่มต้น
- กดปุ่มเปิดปิดแล้วแตะ F8 ซ้ำๆ จนกว่าคุณจะเห็น ตัวเลือกการบูตขั้นสูง หน้าหนังสือ.
- เลือก ซ่อมคอมพิวเตอร์ของคุณ ตัวเลือกแล้วกด เข้า.
- เลือก ภาษา และคลิกที่ ต่อไป ปุ่ม.

- เลือก การซ่อมแซมการเริ่มต้น ภายใต้ เลือกเครื่องมือการกู้คืน เมนู.
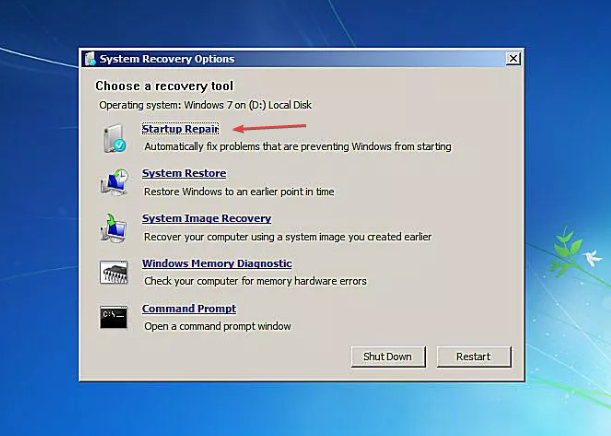
- คลิก เสร็จ ปุ่ม.
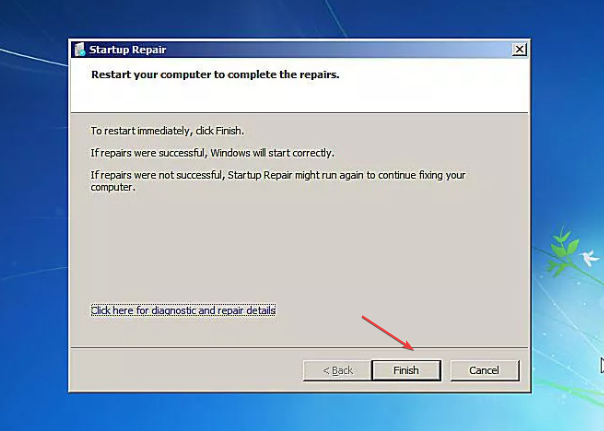
หลังจากกระบวนการซ่อมแซมการเริ่มต้นระบบเสร็จสิ้น ให้รีสตาร์ทคอมพิวเตอร์ การเรียกใช้เครื่องมือซ่อมแซมการเริ่มต้นระบบจะสแกน Windows เพื่อหาข้อผิดพลาดที่ขัดขวางการเริ่มต้นระบบและแก้ไขโดยอัตโนมัติ
- แก้ไข: ไม่สามารถค้นพบอุปกรณ์ Bluetooth ได้ใน Windows 7
- ไฟล์ DLL หายไปใน Windows 7? 8 วิธีในการแก้ไข
- Windows 7 ปิดระบบแบบสุ่ม: 7 วิธีในการแก้ไขให้ดี
3. ดำเนินการคืนค่าระบบ
- กด พลัง เพื่อเปิดเครื่องคอมพิวเตอร์ และแตะ F8 กดปุ่มอย่างต่อเนื่องในขณะที่ระบบเปิดทำงาน
- เลือก ซ่อมคอมพิวเตอร์ของคุณ ตัวเลือกแล้วกด เข้าจากนั้นรอ การกู้คืนระบบ หน้าตัวเลือกที่จะปรากฏ
- เลือก ภาษา และคลิกที่ ต่อไป ปุ่ม.
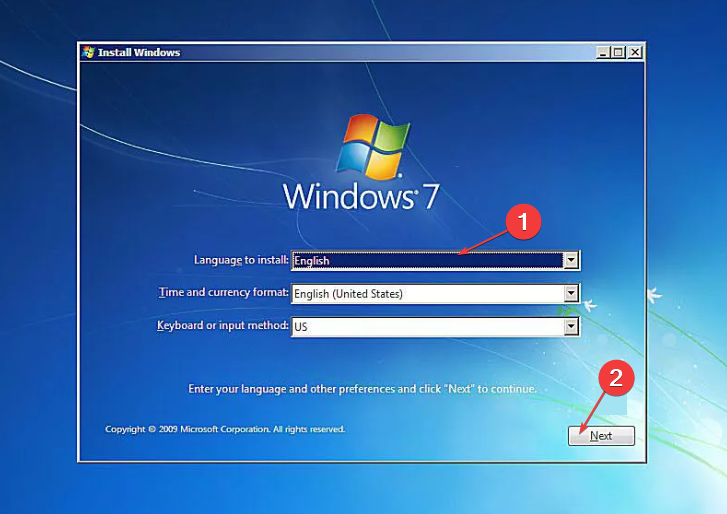
- เลือก ระบบการเรียกคืน ภายใต้ เลือกเครื่องมือการกู้คืน เมนู.

- เลือก จุดคืนค่า, คลิกที่ ต่อไป, และคลิกที่ เสร็จ ปุ่ม.
พีซีของคุณจะรีสตาร์ทและแบ็คเดทไปยังจุดคืนค่าที่เลือก การคืนค่าจะทำการแบ็คเดทระบบของคุณ โดยลบปัญหาใด ๆ ที่อาจสะสมอยู่ในคอมพิวเตอร์ของคุณตั้งแต่นั้นมา
หากคุณมีปัญหากับจุดคืนค่าไม่ตอบสนอง โปรดอ่าน วิธีแก้ไขจุดคืนค่าถ้ามันไม่ทำงาน บนพีซีของคุณ
4. ตรวจสอบและแก้ไขข้อผิดพลาดของฮาร์ดไดรฟ์
- ทำซ้ำขั้นตอนที่ 1-3 ในวิธีแก้ปัญหาด้านบน
- เลือก ซ่อมคอมพิวเตอร์ของคุณ ตัวเลือกแล้วกด เข้า.
- เลือก ภาษา และคลิกที่ ต่อไป ปุ่ม.
- เลือก พร้อมรับคำสั่ง.

- พิมพ์คำสั่งต่อไปนี้แล้วกด เข้า เพื่อสแกนฮาร์ดไดรฟ์ของคุณเพื่อหาข้อผิดพลาด:
chkdsk /f
- พิมพ์ข้อความต่อไปนี้แล้วกด เข้า เพื่อสแกนและลองซ่อมแซมเซกเตอร์เสีย:
chkdsk /r
- รีสตาร์ทคอมพิวเตอร์ของคุณ
คำสั่งต่อไปนี้จะสแกนและแก้ไขข้อผิดพลาดใดๆ กับฮาร์ดไดรฟ์ของคุณ
5. เปลี่ยนฮาร์ดไดรฟ์
หากวิธีแก้ปัญหาที่กล่าวมาก่อนหน้านี้ไม่ได้ผล วิธีแก้ปัญหาสุดท้ายที่เราแนะนำคือการเปลี่ยนฮาร์ดไดรฟ์ภายใน
การเปลี่ยนฮาร์ดไดรฟ์ภายในจะลบไฟล์ที่เสียหายซึ่งฝังรากลึกในคอมพิวเตอร์ของคุณ
ผู้อ่านสามารถตรวจสอบบทความของเราเกี่ยวกับ คอมพิวเตอร์ติดขัดเมื่อรีสตาร์ท เพื่อทราบข้อมูลเพิ่มเติมเกี่ยวกับปัญหาต่างๆ นอกจากนี้คุณยังสามารถอ่านเกี่ยวกับ แก้ไขลูปการรีบูต Windows 11 ปัญหา.
หากคุณมีคำถามและข้อเสนอแนะเพิ่มเติม โปรดทิ้งไว้ในความคิดเห็นด้านล่าง


