หากคุณต้องการแสดงข้อความถึงผู้ใช้ขณะลงชื่อเข้าใช้ระบบ Windows มีตัวเลือกในการทำเช่นนั้น ข้อความสามารถมีชื่อเรื่องที่คุณเลือกตามด้วยข้อความข้อความ โดยทั่วไป เมื่อคุณกดบนหน้าจอล็อก ตัวเลือกการลงชื่อเข้าใช้จะมา (นั่นคือที่ที่คุณป้อนรหัสผ่าน/รหัส PIN ของคุณ) ข้อความนี้จะแสดงขึ้นทันทีหลังจากคลิกบนหน้าจอล็อก และก่อนที่ตัวเลือกการลงชื่อเข้าใช้จะได้รับแจ้งบนหน้าจอ
สิ่งสำคัญที่ควรทราบล่วงหน้า :
- คุณต้องการ สิทธิพิเศษทางปกครอง เพื่อทำการเปลี่ยนแปลงนี้
- สามารถเห็นข้อความในขณะที่ ลงชื่อเข้าใช้ที่ Start-up และ ออกจากระบบ
ในบทความนี้ เราจะมาดูวิธีเปิดใช้งานข้อความลงชื่อเข้าใช้ใน Windows 10 โดยใช้ Registry Editor
ขั้นตอนในการปรับแต่งข้อความลงชื่อเข้าใช้
ขั้นตอนที่ 1: เปิดหน้าต่างเรียกใช้ (Windows+r) พิมพ์ regedit และกด ป้อน

ขั้นตอนที่ 2: ในหน้าต่าง Registry Editor พิมพ์หรือคัดลอก/วางหรือไปที่ HKEY_LOCAL_MACHINE\SOFTWARE\Microsoft\Windows\CurrentVersion\Policies\System ที่ตั้ง
ทางด้านขวามือ ให้มองหา คำชี้แจงทางกฎหมาย, ข้อความประกาศทางกฎหมาย. ในกรณีที่ไม่มีอยู่ ให้สร้างคีย์ (คลิกขวา -> ใหม่ -> ค่าสตริง -> พิมพ์ชื่อแล้วกด Enter)
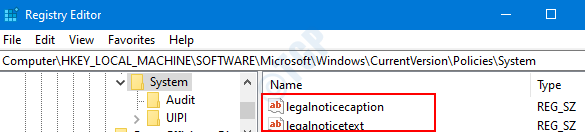
ขั้นตอนที่ 3: คลิกขวาที่ ประกาศทางกฎหมาย, เลือก แก้ไข

ขั้นตอนที่ 4: หน้าต่างแก้ไขสตริงจะเปิดขึ้นใน in ข้อมูลค่า ส่วนพิมพ์ ชื่อเรื่อง ที่คุณต้องการแสดง หากคุณไม่ต้องการให้ชื่อเรื่องใดๆ คุณสามารถเว้นว่างไว้ได้เช่นกัน
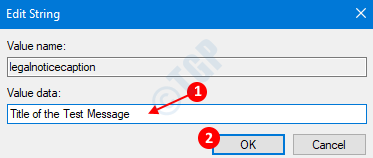
ขั้นตอนที่ 5: ตอนนี้คลิกขวาที่ ข้อความประกาศทางกฎหมาย, เลือก ปรับเปลี่ยน ในหน้าต่างที่ปรากฏ ใต้ปุ่ม ข้อมูลค่า มาตรา, ใส่ข้อความ ที่ต้องการแล้วกด ตกลง.
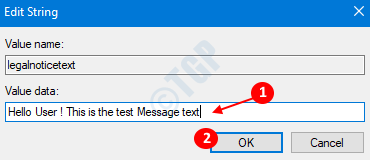
ตอนนี้ ปิดตัวแก้ไขรีจิสทรี แล้วเริ่มระบบใหม่เพื่อดูข้อความลงชื่อเข้าใช้
บันทึก:
หากคุณไม่ต้องการให้แสดงข้อความการลงชื่อเข้าใช้ ให้เก็บคีย์ ข้อความประกาศทางกฎหมายและคำอธิบายทางกฎหมายว่างเปล่า (ส่วนข้อมูลค่าควรว่างเปล่า)
หวังว่านี่จะได้รับข้อมูล ขอบคุณสำหรับการอ่าน.


