มองหาปุ่มเล็งเล็งเฉพาะบนจอภาพ
- หากต้องการลบเส้นเล็งที่ติดอยู่บนหน้าจอ ให้ใช้ส่วนควบคุมจอภาพเฉพาะ และปิดใช้งาน จุดมุ่งหมายหรือเปลี่ยนการตั้งค่า DPI ของโปรแกรม
- บ่อยกว่านั้นคือเป้าเล็งในตัวของจอภาพที่ปรากฏบนหน้าจอ
- อ่านต่อเพื่อดูว่าผู้เชี่ยวชาญ Windows Report ของเราแก้ไขสิ่งต่าง ๆ ได้อย่างไร!

เป้าเล็งที่ติดอยู่บนหน้าจอเป็นปัญหาทั่วไปที่ผู้ใช้พบ สำหรับบางคนสามารถเลื่อนข้ามจอแสดงผลได้ ในขณะที่บางคนรายงานว่ายังคงได้รับการแก้ไขอยู่
นอกจากนี้ เป้าเล็งอาจไม่ปรากฏให้เห็นหากคุณลองจับภาพหน้าจอ เนื่องจากไม่เกี่ยวข้องกับระบบปฏิบัติการหรือโปรแกรมใดๆ แต่เป็นฟังก์ชันในตัวของจอภาพ
เหตุใดจึงมีเส้นเล็งติดอยู่บนหน้าจอของฉัน
เป้าเล็งมักจะปรากฏบนจอภาพสำหรับเล่นเกมหากคุณกดปุ่มเฉพาะโดยไม่ได้ตั้งใจหรือเปลี่ยนตัวเลือกในตัวของจอภาพ นอกจากนี้ปัญหาอาจเกี่ยวข้องกับการตั้งค่าที่ไม่ถูกต้องภายในเกมหรือแอป
เราทดสอบ ทบทวน และให้คะแนนอย่างไร
เราทำงานมาตลอด 6 เดือนที่ผ่านมาเพื่อสร้างระบบตรวจสอบใหม่เกี่ยวกับวิธีที่เราผลิตเนื้อหา เมื่อใช้สิ่งนี้ เราได้ปรับปรุงบทความส่วนใหญ่ของเราใหม่ในภายหลังเพื่อมอบความเชี่ยวชาญเชิงปฏิบัติจริงเกี่ยวกับคำแนะนำที่เราทำ
สำหรับรายละเอียดเพิ่มเติมคุณสามารถอ่านได้ วิธีที่เราทดสอบ ทบทวน และให้คะแนนที่ WindowsReport.
ฉันจะกำจัดเส้นเล็งบนหน้าจอคอมพิวเตอร์ได้อย่างไร
ก่อนที่เราจะเริ่มด้วยวิธีแก้ปัญหาที่ซับซ้อนเล็กน้อย ให้ลองใช้วิธีด่วนเหล่านี้ก่อน:
- มองหาสวิตช์หรือปุ่มเล็งเล็งเฉพาะบนจอภาพแล้วปิดการใช้งาน สำหรับอุปกรณ์บางเครื่อง จะเป็นปุ่มลูกศรขวาที่ด้านล่างของหน้าจอ คุณสามารถตรวจสอบคู่มือของจอภาพเพื่อขอความช่วยเหลือได้
- กด ฟน และ ลง ปุ่มลูกศร (ใช้ได้กับบางรุ่นเท่านั้น)
- รีสตาร์ทอุปกรณ์
- ฉันจะกำจัดเส้นเล็งบนหน้าจอคอมพิวเตอร์ได้อย่างไร
- 1. ปิดการใช้งาน crosshair ในการตั้งค่าจอภาพ
- 2. ทำการคลีนบูต
- 3. เปลี่ยนการตั้งค่า DPI ของโปรแกรมที่ได้รับผลกระทบ
- 4. กำหนดการตั้งค่าอาวุธใหม่ใน FPSAimTrainer
- 5. ถอนการติดตั้งแอปพลิเคชันที่มีปัญหา
- 6. รีเซ็ตพีซีเป็นการตั้งค่าเริ่มต้น
1. ปิดการใช้งาน crosshair ในการตั้งค่าจอภาพ
- เข้าถึงจอภาพ การตั้งค่า ผ่านปุ่มเฉพาะ
- ตรวจสอบให้แน่ใจว่า จุดมุ่งหมาย ตั้งไว้เป็น ปิด.
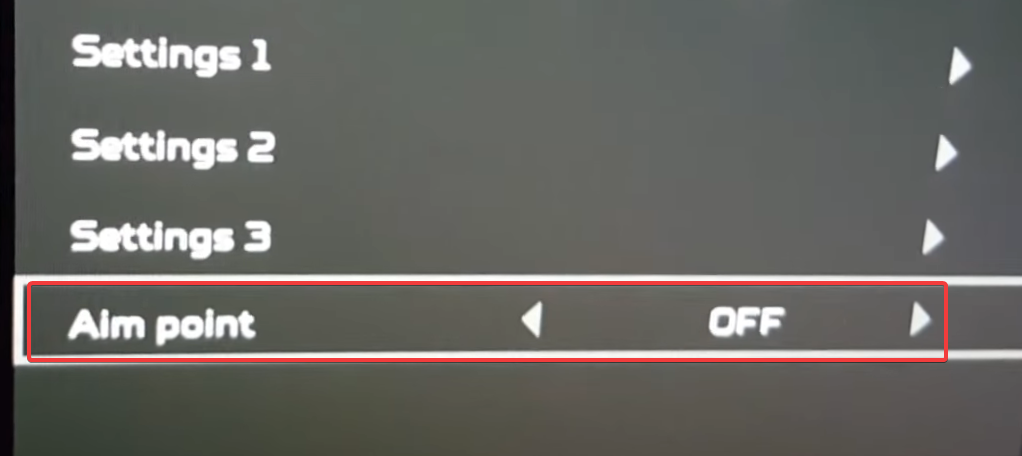
- เมื่อเสร็จแล้ว กากบาทไม่ควรติดอยู่บนหน้าจออีกต่อไป
ขั้นตอนอาจแตกต่างกันไปขึ้นอยู่กับผู้ผลิต สำหรับจอภาพ Acer ให้เปิดเมนู > ไปที่ การเล่นเกม > และตั้งค่า จุดมุ่งหมาย ถึง ปิด เพื่อกำจัดกากบาทสีแดงที่ติดอยู่บนหน้าจอ
2. ทำการคลีนบูต
- กด หน้าต่าง + ร เพื่อเปิด วิ่ง, พิมพ์ msconfig.php ในช่องข้อความแล้วกด เข้า.
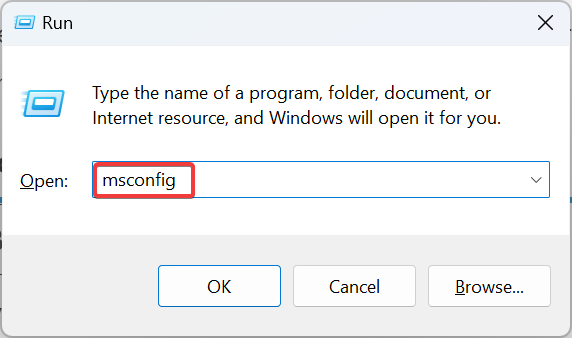
- ใน บริการ ให้เลือกช่องทำเครื่องหมายสำหรับ ซ่อนบริการทั้งหมดของ Microsoftแล้วคลิก ปิดการใช้งานทั้งหมด.

- ไปที่ การเริ่มต้น แท็บ และคลิกที่ เปิดตัวจัดการงาน ลิงค์
- ระบุโปรแกรมทั้งหมดที่อ่าน เปิดใช้งานแล้ว ภายใต้ สถานะ จากนั้นเลือกทีละคอลัมน์แล้วคลิก ปิดการใช้งาน.

- หลังจากทำการเปลี่ยนแปลงแล้ว ให้คลิกที่ นำมาใช้ และ ตกลง ใน การกำหนดค่าระบบ หน้าต่าง.
- สุดท้ายคลิก เริ่มต้นใหม่ ในข้อความแจ้งการยืนยัน
- หลังจากที่พีซีเริ่มทำงานในสภาพแวดล้อมคลีนบูต ให้ตรวจสอบว่าเป้าเล็งหายไปหรือไม่
- หากเป็นเช่นนั้น ให้เปิดใช้งานแอปและบริการเริ่มต้นใหม่ทีละรายการ และเมื่อเครื่องหมายเล็งปรากฏขึ้น แอป/บริการที่เปิดใช้งานครั้งสุดท้ายคือปัญหา ดังนั้นให้ปิดการใช้งานหรือถอนการติดตั้งโดยสิ้นเชิง
ก คลีนบูตใน Windows 11 โหลดระบบปฏิบัติการด้วยกระบวนการที่สำคัญเท่านั้น ไม่มีแอปหรือบริการของบริษัทอื่นที่ทำงานในสภาพแวดล้อมนี้ ทำให้เหมาะสำหรับการแก้ไขปัญหาดังกล่าว หลังจากแก้ไขปัญหาแล้ว ตรวจสอบให้แน่ใจว่าได้เปลี่ยนกลับไปเป็นการเริ่มต้นระบบตามปกติ
3. เปลี่ยนการตั้งค่า DPI ของโปรแกรมที่ได้รับผลกระทบ
- ระบุโปรแกรม/เกมที่กระตุ้นเป้าเล็ง คลิกขวาที่ตัวเรียกใช้งาน (ไฟล์.exe) และเลือก คุณสมบัติ.
- ไปที่ ความเข้ากันได้ ให้เลือกช่องทำเครื่องหมายสำหรับ เรียกใช้โปรแกรมนี้ในฐานะผู้ดูแลระบบแล้วคลิก เปลี่ยนการตั้งค่า DPI สูง.

- ทำเครื่องหมายที่ช่องสำหรับ แทนที่พฤติกรรมการปรับขนาด DPI สูงจากนั้นเลือก แอปพลิเคชัน จากเมนูแบบเลื่อนลงด้านล่าง แล้วคลิก ตกลง.
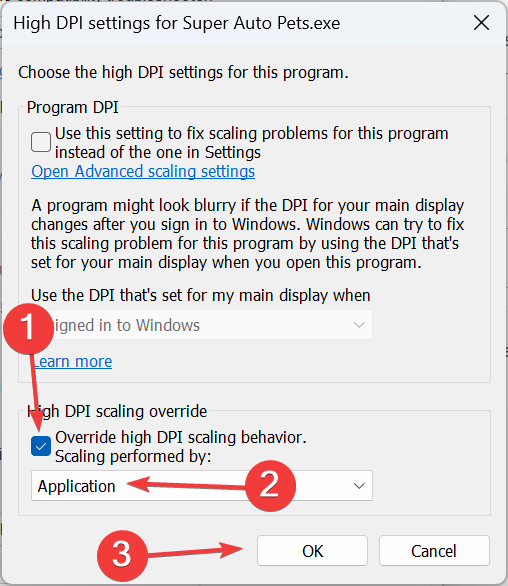
- สุดท้ายให้คลิกที่ นำมาใช้ และ ตกลง เพื่อบันทึกการเปลี่ยนแปลง รีบูทอุปกรณ์ และตรวจสอบว่าเป้าเล็งที่ติดอยู่บนหน้าจอหายไปหรือไม่
- ความล่าช้าของแป้นพิมพ์ใน Windows 11: วิธีแก้ไขความล่าช้า
- รหัสข้อผิดพลาดของ Microsoft Store 0xC002001B [แก้ไขแล้ว]
- แก้ไข: พื้นหลังหน้าจอล็อคเปลี่ยนกลับเป็นหน้าจอสีน้ำเงินใน Windows 11
- ข้อผิดพลาด 1,067: กระบวนการยุติโดยไม่คาดคิด [แก้ไข]
4. กำหนดการตั้งค่าอาวุธใหม่ใน FPSAimTrainer
วิธีแก้ไขปัญหานี้ใช้ได้เฉพาะเมื่อคุณใช้งานเท่านั้น FPSAimTrainer. ถ้าไม่ ให้มุ่งหน้าไปยังวิธีถัดไป
- เปิดตัว FPSAimTrainer และเปิดมัน การตั้งค่า.
- ไปที่ อาวุธ แท็บ ให้ยกเลิกการเลือกช่องทำเครื่องหมายสำหรับ ครอสแฮร์บลูมและคลิก บันทึก เพื่อใช้การเปลี่ยนแปลง

5. ถอนการติดตั้งแอปพลิเคชันที่มีปัญหา
- กด หน้าต่าง + ร เพื่อเปิด วิ่ง, พิมพ์ appwiz.cpl ในช่องข้อความ แล้วคลิก ตกลง.

- เลือกแอพพลิเคชันที่คุณเชื่อว่ากำลังกระตุ้นเป้าเล็ง จากนั้นเลือก ถอนการติดตั้ง.
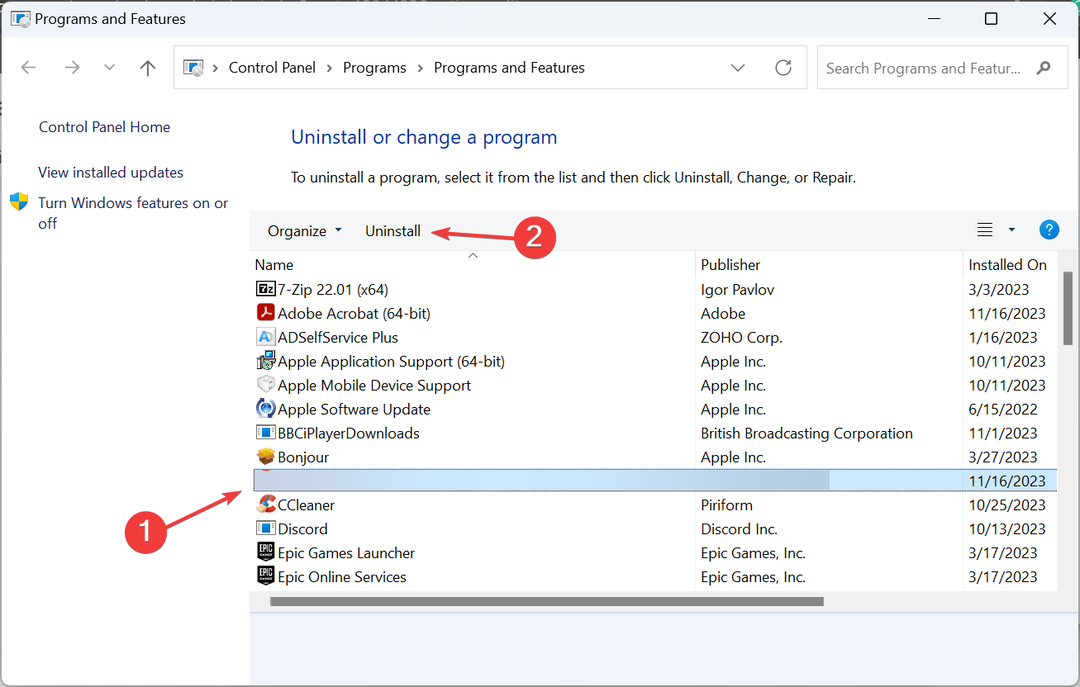
- ทำตามคำแนะนำบนหน้าจอเพื่อดำเนินการให้เสร็จสิ้น
- เมื่อเสร็จแล้ว ให้รีบูทพีซีและตรวจสอบการปรับปรุง
หากไม่ได้ผล ให้ใช้ a โปรแกรมถอนการติดตั้งซอฟต์แวร์ที่เชื่อถือได้ เพื่อลบไฟล์ที่เหลือและรายการรีจิสตรี ซึ่งอาจยังคงเป็นสาเหตุของเป้าเล็งสีเขียวที่ติดอยู่บนหน้าจอมอนิเตอร์
นอกจากนี้ยังช่วยได้หากคุณพบ ป้อนคำค้นหาของคุณ ติดค้างอยู่บนหน้าจอ.
6. รีเซ็ตพีซีเป็นการตั้งค่าเริ่มต้น
เมื่อไม่มีอะไรทำงานอีก และคุณมั่นใจว่าเป็นโปรแกรมหรือเกมของบุคคลที่สามที่อยู่เบื้องหลังเป้าเล็งที่ติดอยู่บนหน้าจอ รีเซ็ต Windows จากโรงงาน.
แม้ว่าการดำเนินการนี้จะล้างไฟล์ที่เก็บไว้และแอปที่ติดตั้งทั้งหมด แต่ก็เป็นทางออกที่ดีที่สุดสำหรับปัญหาและจะเริ่มต้นใช้งานได้!
หนึ่งในวิธีแก้ปัญหาเหล่านี้น่าจะช่วยได้หากมีเป้าเล็งติดอยู่บนหน้าจอ ไม่ว่าสีหรือรูปร่างจะเป็นเช่นไร!
ก่อนออกเดินทางให้ค้นพบบางอย่าง เคล็ดลับด่วนในการปรับปรุงความเร็วของพีซี และได้รับประสิทธิภาพที่ดีที่สุด
หากมีข้อสงสัยหรือแบ่งปันสิ่งที่ได้ผลสำหรับคุณ โปรดแสดงความคิดเห็นด้านล่าง


![ข้อผิดพลาดรันไทม์ Atibtmon.exe ใน Windows 10 [คู่มือที่สมบูรณ์]](/f/abc91c6b7f6e64671e0c9e6901622d34.jpg?width=300&height=460)