พื้นที่อาจเป็นข้อจำกัดสำคัญในคอมพิวเตอร์ โดยเฉพาะอย่างยิ่งหากคุณทำงานบนพีซีทุกวัน ไม่ว่าคุณจะเล่นเกม ทำงานในโครงการสำคัญ หรืออัปโหลดหรือดาวน์โหลดไฟล์เสียงหรือวิดีโอ มันเริ่มสร้างไฟล์ temp ที่สามารถใช้พื้นที่จำนวนมากและทำให้ช้าลงของคุณ ระบบ. ไฟล์ชั่วคราวตามที่เรียกถูกสร้างขึ้นสำหรับการใช้งานชั่วคราวโดยระบบปฏิบัติการของคุณ นั่นคือเฉพาะเวลาที่จำเป็นต้องมีอยู่หรือทำงานเท่านั้น แต่สิ่งนี้ทิ้งไฟล์ไว้เบื้องหลัง
แม้ว่าอาจมีสาเหตุอื่นๆ มากมายที่ทำให้ความเร็วของฮาร์ดดิสก์ถูกจำกัดและทำให้ระบบของคุณช้าลง ไฟล์ temp จะใช้พื้นที่ค่อนข้างมาก ดังนั้นการลบไฟล์ temp สามารถช่วยเพิ่มประสิทธิภาพระบบของคุณได้ในบางครั้ง สิ่งหนึ่งที่ควรทราบที่นี่คือตำแหน่งไฟล์ temp แตกต่างกันไปสำหรับระบบทั้งหมดและสำหรับผู้ใช้ อย่างไรก็ตาม การใช้วิธีการด้านล่าง การเข้าถึงตำแหน่งและการลบไฟล์ชั่วคราวจะไม่เป็นปัญหา
มาดูวิธีการลบไฟล์ temp ในพีซี Windows 10 ของคุณ
วิธีแก้ไข: การใช้คำสั่งเรียกใช้
ขั้นตอนที่ 1: กด ปุ่ม Windows + R ร่วมกันบนแป้นพิมพ์ของคุณเพื่อเปิด วิ่ง คำสั่ง ตอนนี้พิมพ์ อุณหภูมิ ในช่องค้นหาแล้วกด ป้อน.

ขั้นตอนที่ 2: จะพาคุณไปที่ ไฟล์ชั่วคราว สถานที่ กด ปุ่ม Ctrl + A เพื่อเลือกไฟล์และกด ลบ ปุ่ม.
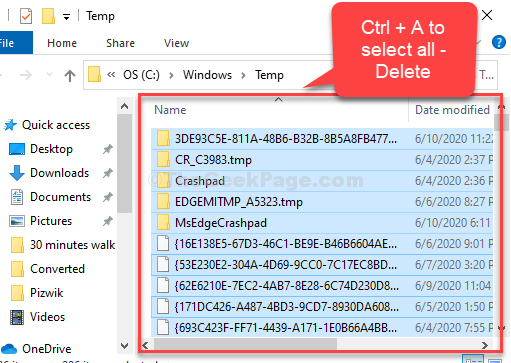
ขั้นตอนที่ 3: กด ปุ่ม Windows + R ร่วมกันเพื่อเปิด วิ่ง คำสั่งอีกครั้งและพิมพ์ % อุณหภูมิ% ในช่องค้นหาแล้วกด ป้อน.

ขั้นตอนที่ 4: จะพาคุณไปที่ อุณหภูมิท้องถิ่น ตำแหน่งไฟล์. กด Ctrl + A คีย์ร่วมกันบนแป้นพิมพ์ของคุณและกด ลบ ปุ่ม.

ขั้นตอนที่ 5: อีกครั้ง ให้กด ปุ่ม Windows + R ร่วมกันเพื่อเปิด วิ่ง คำสั่งและคราวนี้พิมพ์ ดึงข้อมูลล่วงหน้า ในช่องค้นหา ตี ป้อน.

ขั้นตอนที่ 6: จะพาคุณไปที่ โหลดล่วงหน้า ตำแหน่งไฟล์. กด Ctrl + A คีย์ร่วมกันบนแป้นพิมพ์ของคุณและกด ลบ ปุ่ม.

ตอนนี้ เพียงให้แน่ใจว่าคุณลบทั้งหมดที่ถูกลบ อุณหภูมิ และ ดึงข้อมูลล่วงหน้า ไฟล์จาก ถังขยะรีไซเคิล ยัง.
นั่นคือทั้งหมด! คุณลบไฟล์ temp เสร็จแล้ว และพื้นที่ระบบจำนวนมากของคุณน่าจะว่างในขณะนี้


