File Explorer ของ Windows 10 มาพร้อมกับคุณสมบัติเติมข้อความอัตโนมัติในตัวที่มีประโยชน์ซึ่งจะแสดงคำแนะนำอัตโนมัติที่ตรงกับข้อความที่คุณพิมพ์ ซึ่งจะมีผลกับกล่องโต้ตอบเรียกใช้ หน้าต่าง File Explorer และในแถบที่อยู่ วิธีนี้ช่วยให้คุณประหยัดเวลาและเร่งเวลาทำงาน
คุณสมบัติการทำให้สมบูรณ์อัตโนมัติถูกตั้งค่าเริ่มต้นเป็นเปิดใช้งานใน Windows 10 เมื่อคุณไปที่ช่อง Run หรือ File Explorer แล้วพิมพ์ตัวอักษรสองสามตัว ข้อความจะแนะนำรายการที่ตรงกันสองสามรายการในรายการดรอปดาวน์โดยอัตโนมัติ การแข่งขันจะถูกดึงขึ้นมาจากการนำทางและประวัติคำสั่ง อย่างไรก็ตาม หากคุณต้องการปิดใช้งาน คุณสามารถปิดได้อย่างง่ายดายโดยใช้การปรับง่ายๆ ในแผงควบคุมหรือใน Registry Editor มาดูกันว่าเป็นอย่างไร
วิธีที่ 1: วิธีปิดใช้งานคุณลักษณะการทำให้สมบูรณ์อัตโนมัติผ่านแผงควบคุม
ขั้นตอนที่ 1: คลิกที่ เริ่ม ปุ่มและพิมพ์ แผงควบคุม ในช่องค้นหา คลิกที่ผลลัพธ์เพื่อเปิด แผงควบคุม หน้าต่าง.

ขั้นตอนที่ 2: ใน แผงควบคุม หน้าต่าง เลื่อนลงมาและคลิกที่ ตัวเลือกอินเทอร์เน็ต เพื่อเปิด คุณสมบัติทางอินเทอร์เน็ต กล่องโต้ตอบ
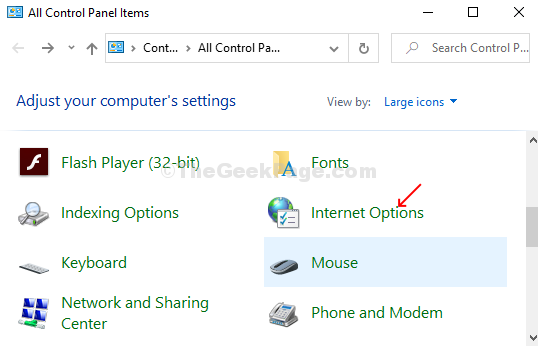
ขั้นตอนที่ 3: ตอนนี้คลิกที่ เนื้อหา แทป กด การตั้งค่า ปุ่มใต้ เติมข้อความอัตโนมัติ ตัวเลือก
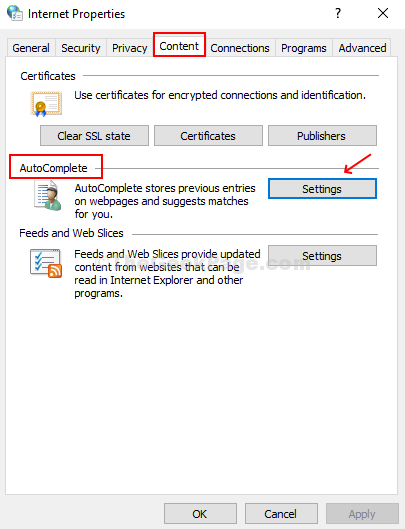
ขั้นตอนที่ 4: ในกล่องโต้ตอบถัดไปที่ปรากฏขึ้น ภายใต้ เติมข้อความอัตโนมัติสำหรับให้ยกเลิกการเลือกตัวเลือกที่คุณต้องการปิดใช้งานและทำเสร็จแล้ว

วิธีที่ 2: วิธีปิดใช้งานคุณลักษณะการทำให้สมบูรณ์อัตโนมัติผ่าน Registry Editor
ขั้นตอนที่ 1: กด ปุ่ม Windows + R เพื่อเปิด วิ่ง กล่อง พิมพ์ Regedit ในช่องค้นหาแล้วกด ป้อน เพื่อเปิด ตัวแก้ไขรีจิสทรี หน้าต่าง.

ขั้นตอนที่ 2: ใน ตัวแก้ไขรีจิสทรี หน้าต่าง ไปที่รีจิสตรีคีย์ด้านล่าง:
HKEY_CURRENT_USER\Software\Microsoft\Windows\CurrentVersion\Explorer
ใต้โฟลเดอร์ Explorer ทางด้านซ้ายของแผง ให้คลิกที่ AutoComplete
หมายเหตุ:- หากคุณไม่พบโฟลเดอร์เติมข้อความอัตโนมัติภายใต้ สำรวจ, เพียงแค่เลือก สำรวจ, ทำการคลิกขวาและเลือก สำคัญ. ตั้งชื่อคีย์นี้ เติมข้อความอัตโนมัติ.
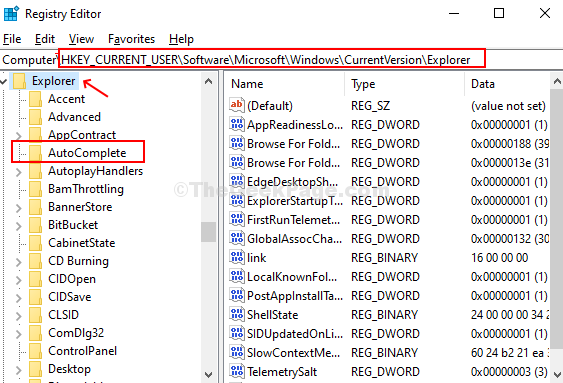
ขั้นตอนที่ 3: คลิกขวาที่บานหน้าต่างว่างทางด้านขวามือ เลือก ใหม่ > คลิกที่ ค่าสตริง และตั้งชื่อค่าเป็น แนะนำอัตโนมัติ
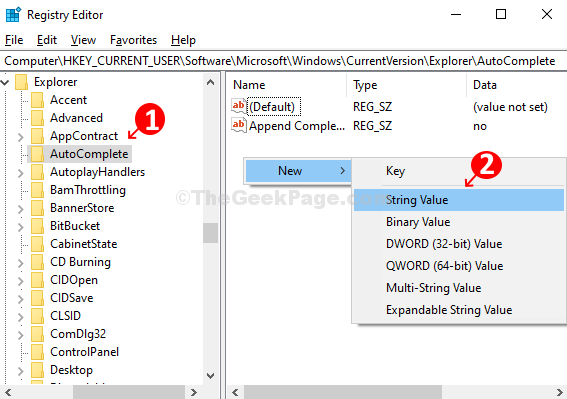
ขั้นตอนที่ 4: ตั้งชื่อใหม่ ค่าสตริง เช่น แนะนำอัตโนมัติและป้อน ข้อมูลค่า เช่น ไม่. คลิก ตกลง เพื่อบันทึกการเปลี่ยนแปลง

หากต้องการเปิดใช้งานอีกครั้ง ให้ป้อนข้อมูลค่าเป็น ใช่
วิธีที่ 3: ปรับแต่งตัวเลือกอินเทอร์เน็ต
1. กด ปุ่ม Windows + R คีย์ร่วมกันเพื่อเปิดกล่องวิ่ง
2. เขียน inetcpl.cpl ในนั้นและคลิก ตกลง.

3. คลิกที่ ขั้นสูง แท็บ
4. ตอนนี้ยกเลิกการเลือก ใช้การทำให้สมบูรณ์อัตโนมัติแบบอินไลน์ใน File Explorer และเรียกใช้กล่องโต้ตอบ

5. คลิกตกลงและปิดหน้าต่าง

