TeamViewer เป็นแอปที่ใช้กันอย่างแพร่หลาย โดยเฉพาะสำหรับการประชุมทีมออนไลน์ นี่เป็นเครื่องมือที่ยอดเยี่ยมสำหรับผู้ที่ทำงานจากที่บ้านหรือจากสถานที่ห่างไกล นอกเหนือจากการประชุมออนไลน์ ยังเป็นที่รู้จักสำหรับการแชร์เดสก์ท็อป การควบคุมระยะไกล การแชร์ไฟล์ ฯลฯ อย่างไรก็ตาม เพื่อให้ทุกอย่างทำงานได้ดี ไมโครโฟนและเสียงใน TeamViewer ควรทำงานอย่างถูกต้องด้วย
แต่ผู้ใช้หลายคนรายงานปัญหาเสียงไมค์และเสียงใน TeamViewer บนพีซี Windows 10 ของตน นี่อาจเป็นปัญหาเพราะคุณไม่ต้องการสร้างความประทับใจที่ไม่ดีในอาชีพการงาน ดังนั้นคุณจะแก้ไขปัญหาได้อย่างไร? มาดูกันว่าเป็นอย่างไร
วิธีแก้ไขปัญหาเสียงไมค์และเสียงใน TeamViewer บน Windows 10
ขั้นตอนที่ 1: เปิด TeamViewer และคลิกที่ ความพิเศษ แท็บที่ด้านบนของวิดเจ็ต ตอนนี้คลิกที่ ตัวเลือก ในเมนู

ขั้นตอนที่ 2: ใน ตัวเลือก TeamViewer หน้าต่างคลิกที่ ตัวเลือกการควบคุมระยะไกล ที่ด้านซ้ายของบานหน้าต่าง ตอนนี้ ทางด้านขวาของบานหน้าต่าง ไปที่ go ค่าเริ่มต้นของการควบคุมระยะไกล หมวดหมู่และตรวจสอบ เล่นเสียงคอมพิวเตอร์และดนตรี ตัวเลือก หากตรวจสอบแล้ว ให้ปล่อยไว้ตามเดิม
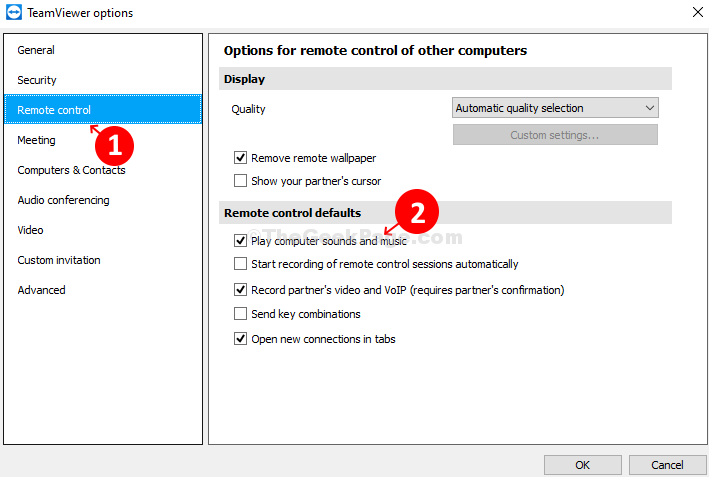
ขั้นตอนที่ 3: ต่อไป ไปที่
ประชุม ตัวเลือกทางด้านซ้ายของบานหน้าต่าง ทางด้านขวาของบานหน้าต่าง > ประชุมผิดนัด > ตรวจสอบ แบ่งปันเสียงคอมพิวเตอร์และเพลง.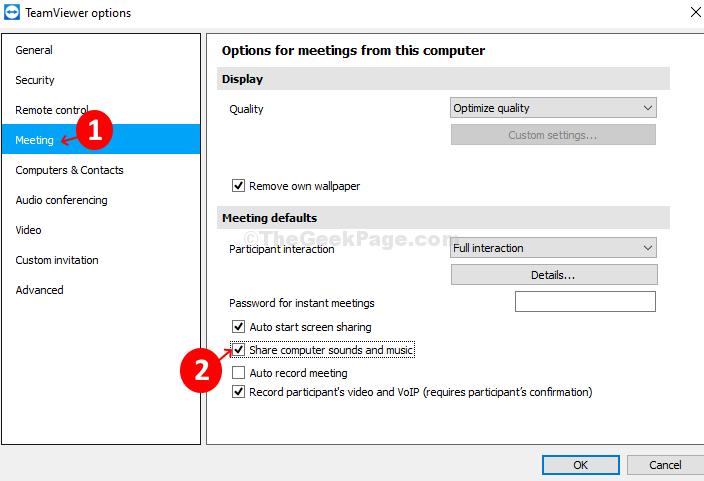
ขั้นตอนที่ 4: ถัดไป ที่ด้านซ้ายของบานหน้าต่าง ให้คลิกที่ การประชุมทางเสียง. ทางด้านขวาของบานหน้าต่าง > เล่นเสียง > ลำโพง > เลือก อุปกรณ์เล่นมาตรฐาน จากเมนูแบบเลื่อนลง ไปที่ การป้อนข้อมูลด้วยเสียง > ไมโครโฟน > เก็บ อุปกรณ์สื่อสารเริ่มต้น ถ้าไมโครโฟนทำงานได้ดี
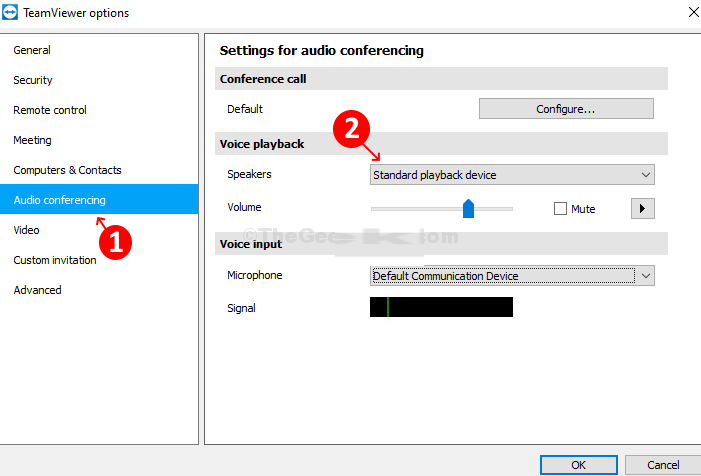
ขั้นตอนที่ 5: ถ้า ไมโครโฟน ทำงานไม่ถูกต้อง เลือก การ์ดเสียง – ไมโครโฟน (2 – อุปกรณ์เสียงความละเอียดสูง). กด ตกลง เพื่อบันทึกการเปลี่ยนแปลง

เมื่อคุณทำขั้นตอนทั้งหมดเสร็จแล้ว เพียงแค่ออก TeamViewer และ เริ่มต้นใหม่ เพื่อตรวจสอบว่า Mic และ Audio Sound ทำงานได้ดีหรือไม่


