โดย แอดมิน
ผู้ใช้ windows 10 กำลังประสบปัญหาแปลก ๆ Microsoft ไม่ได้ให้ตัวเลือกใด ๆ ในการปิด อัปเดตอัตโนมัติ ใน windows 10 ใน Windows 10 เวอร์ชันแรกๆ ทั้งหมด นี่เป็นตัวเลือกหนึ่ง ปัญหานั้นแน่นอน อัพเดท อาจเลอะกับซอฟต์แวร์บางตัวและหยุดทำงานหลังจากนั้น ด้วยเหตุนี้ อาจเป็นความคิดที่ดีที่จะ ถอนการติดตั้งการอัปเดต windows 10 เฉพาะ เพื่อกลับไปยังจุดที่ทุกอย่างดูเหมือนจะทำงานได้ดีสำหรับพีซีของคุณ ถ้าคุณต้องการย้อนกลับการอัปเดต Windows โดยเฉพาะซึ่งเพิ่งเกิดขึ้นในอดีตและทำให้คุณมีปัญหา เพียงทำตามขั้นตอนโดยละเอียดพร้อมรูปภาพด้านล่างเพื่อถอนการติดตั้ง windows 10. เฉพาะ อัปเดต.
วิธีถอนการติดตั้งการอัปเดตเฉพาะใน windows 10
ขั้นตอนที่ 1 – กด คีย์ windows + i เพื่อไปที่แผงควบคุมการตั้งค่าของ windows 10 คุณยังสามารถคลิกที่ไอคอนเริ่มต้นของหน้าต่างและคลิกที่การตั้งค่า

ขั้นตอนที่ 2 – เมื่อคุณไปถึงแผงควบคุมการตั้งค่า เพียงคลิกที่อัปเดตและความปลอดภัยในเมนู
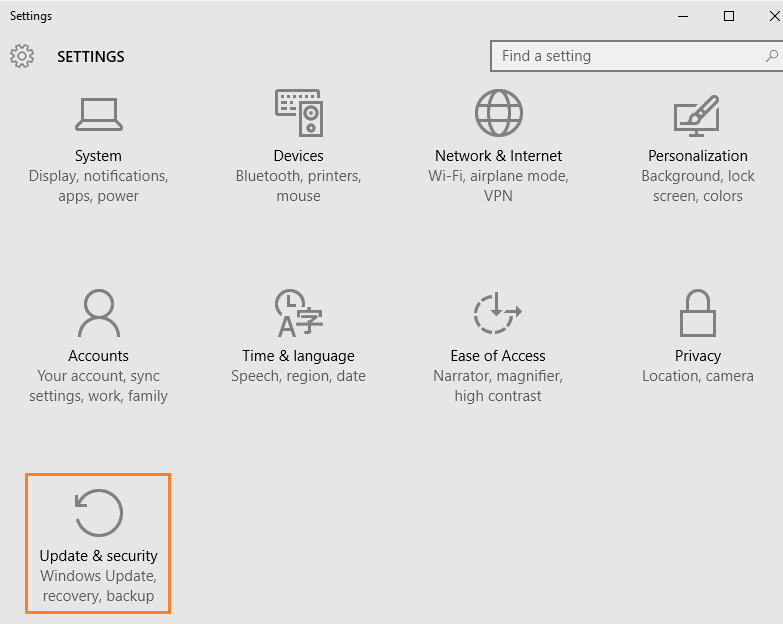
ขั้นตอนที่ 2 – ตอนนี้ในหน้าจอถัดไป ที่ด้านขวา ให้คลิกที่ลิงก์ในสีเทาอ่อนซึ่งเขียนว่า ตัวเลือกขั้นสูง.

ขั้นตอนที่ 3 – คลิกถัดไปบน ดูประวัติการอัพเดท ตามที่แสดงในภาพหน้าจอด้านล่าง

ขั้นตอนที่ 4 – ตอนนี้คลิกที่ ถอนการติดตั้งการปรับปรุง อยู่ด้านบนดังแสดงในภาพด้านล่าง

ขั้นตอนที่ 5 - ตอนนี้เลือกการอัปเดตของ windows 10 จากรายการและดับเบิลคลิกที่มัน ยืนยันการถอนการติดตั้ง การอัปเดตที่เลือกจะถูกถอนการติดตั้ง

คุณทำเสร็จแล้ว คุณได้ถอนการติดตั้งการอัปเดต windows 10 เฉพาะแล้ว
ตอนนี้ เนื่องจาก windows 10 ได้เปิดใช้งานคุณสมบัติการอัปเดตอัตโนมัติ คุณต้องไปและ ปิดการอัพเดทอัตโนมัติของ windows 10 หลังจากขั้นตอนนี้
เคล็ดลับ:- สับสนว่าจะถอนการติดตั้ง windows 10 ใด เพียงแค่ดูที่หน้าจอที่อธิบายไว้ในขั้นตอนที่ 4 ค้นหาการอัปเดตตามวันที่ติดตั้ง


