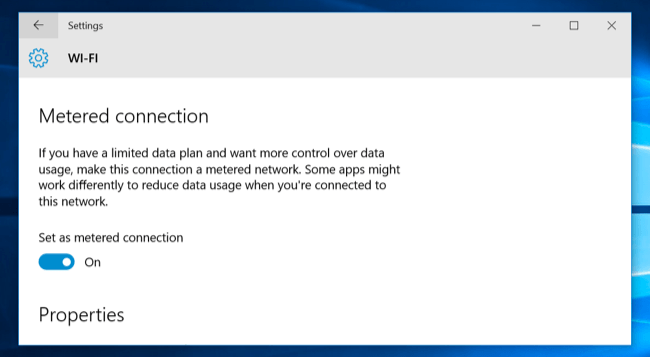โดย แอดมิน
Windows 10 ได้ปิดคุณสมบัติที่ยืดหยุ่นหลายอย่างที่เราใช้ใน windows เวอร์ชันก่อนหน้า หนึ่งในนั้นคือการอนุญาตให้ผู้ใช้ตัดสินใจว่าต้องการอัพเดตหรือไม่และเมื่อใดที่ต้องการ สำหรับการเชื่อมต่อบรอดแบนด์ที่ช้าหรือจำกัด เป็นเรื่องที่ยุ่งยากมาก เนื่องจาก windows เริ่มดาวน์โหลดการอัปเดตใน พื้นหลังโดยอัตโนมัติและกดขีด จำกัด แบนด์วิดท์ของคุณยากมาก ในบทความนี้ฉันจะแสดงวิธีการ ปิดการอัปเดตอัตโนมัติใน windows 10.
วิธีปิดใช้งานการอัปเดตอัตโนมัติของ windows 10
หากต้องการปิดใช้งานการอัปเดตอัตโนมัติในพีซีที่ใช้ Windows 10 โปรดทำตามขั้นตอนด้านล่าง
ขั้นตอนที่ 1 # กด คีย์ Windows + R
ขั้นตอนที่ 2 # กล่องวิ่งจะปรากฏขึ้น ตอนนี้เขียน services.msc ในการทำงาน
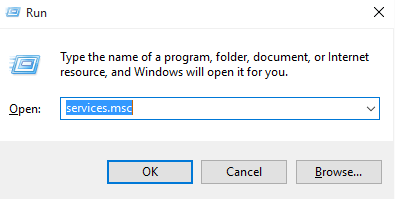
ขั้นตอนที่ 3 # ตอนนี้จากรายการบริการที่มาพบคำที่กล่าวว่า อัพเดท windows.
ขั้นตอนที่ 4# ดับเบิลคลิกที่มัน เปลี่ยนประเภทการเริ่มต้นเป็นปิดใช้งาน

รีสตาร์ทระบบเพื่อให้การเปลี่ยนแปลงมีผล
เสร็จแล้ว คุณเพิ่งปิดใช้งานบริการ windows 10 และจะไม่อัปเดตโดยอัตโนมัติเมื่อคุณเริ่ม windows อีกครั้ง
ทางเลือกอื่น
ตั้งค่าการเชื่อมต่อ Wi-Fi หรือเซลลูลาร์เป็นมิเตอร์ Windows ไม่ดาวน์โหลดการอัปเดตมากกว่า การเชื่อมต่อแบบมิเตอร์.