หากคุณคุ้นเคยกับผู้ช่วยส่วนตัวของ Apple Siri หรือ OK Google ของ Android Cortana ก็เป็นสิ่งเดียวกันสำหรับ Windows 10 ผู้ช่วยเสียงนี้ทำมากกว่าการเปิดแอพพื้นฐานสองสามตัว มันสามารถเตือนคุณถึงงานตามบุคคล สถานที่ หรือเวลา ช่วยจัดการปฏิทินของคุณ สร้างและจัดการรายการ เล่นเกมหรือแชท และอื่นๆ
เมื่อพิจารณาว่า Cortana ทำอะไรได้มากมาย คุณก็มักจะสะสมประวัติการค้นหา Cortana ของคุณไว้ ข้อมูลการค้นหาทั้งหมดของคุณจะถูกเก็บไว้ในพีซีของคุณและในบัญชี Microsoft Bing เพื่อช่วยคุณปรับแต่งผลลัพธ์ อย่างไรก็ตาม การล้างประวัติการค้นหาบ่อยๆ เป็นวิธีที่ดีกว่า ดังนั้นคุณจะทำอย่างไร? นี่คือวิธีการ
*บันทึก: โปรดทราบว่าการเริ่มอัปเดต Windows 10 1903 พฤษภาคม 2019 ประวัติการค้นหา Cortana ตอนนี้สามารถลบได้เฉพาะจาก บัญชี Microsoft Bing.
วิธีลบประวัติการค้นหาของ Cortana ใน Windows 10
ขั้นตอนที่ 1: คลิกที่ Windows บนเดสก์ท็อปของคุณ คลิกที่ on การตั้งค่า ตัวเลือกในเมนูที่อยู่เหนือ พลัง ปุ่ม.

ขั้นตอนที่ 2: ใน การตั้งค่า หน้าต่างคลิกที่ ค้นหา.
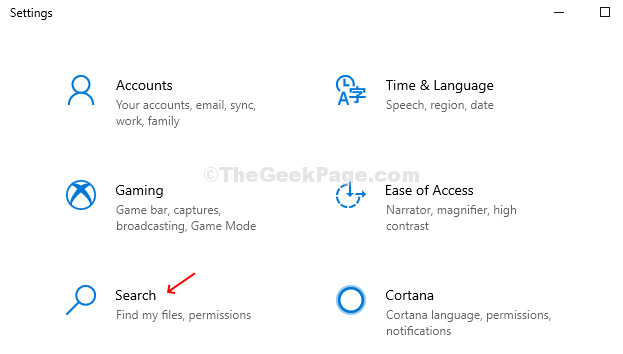
ขั้นตอนที่ 3: ใน ค้นหา หน้าต่างคลิกที่ สิทธิ์และประวัติ ตัวเลือกทางด้านซ้ายของบานหน้าต่าง ตอนนี้ ที่ด้านขวาของบานหน้าต่าง ให้เลื่อนลงไปที่
ประวัติศาสตร์ มาตรา. ภายใต้ประวัติศาสตร์ค้นหา ประวัติการค้นหาของฉัน แล้วคลิกที่ การตั้งค่าประวัติการค้นหา ตัวเลือกที่อยู่ด้านล่าง การดำเนินการนี้จะพาคุณไปที่ บัญชี Microsoft Bing บน Microsoft Edge.
ขั้นตอนที่ 4: คุณจะถูกนำไปที่ ประวัติการค้นหา หน้าใน บัญชี Microsoft Bing

ขั้นตอนที่ 5: ไปที่ด้านล่างซ้ายของหน้าและค้นหา จัดการประวัติการค้นหาของคุณ มาตรา. คลิกที่ ไปที่แผงควบคุม ปุ่มด้านล่าง
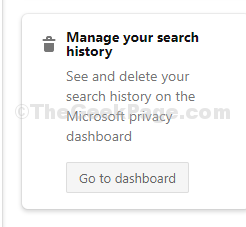
ขั้นตอนที่ 6: ตอนนี้คุณถูกนำไปยัง ความเป็นส่วนตัว ส่วนของ แผงควบคุม. คลิกที่ กิจกรรมของฉัน แท็บ
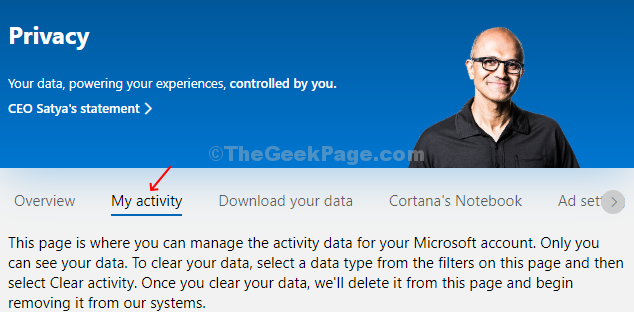
ขั้นตอนที่ 7: ภายใต้ สำรวจข้อมูลของคุณ ส่วนทางด้านซ้าย ให้คลิกที่ เสียง. การดำเนินการนี้จะดึงประวัติการค้นหา Cortana ทั้งหมดขึ้นมาทางด้านขวา

ขั้นตอนที่ 8: เพียงคลิกที่ ชัดเจน ปุ่มใต้แต่ละกิจกรรมเพื่อลบกิจกรรมทีละรายการหรือคลิกที่ปุ่ม เคลียร์กิจกรรม ปุ่มที่มุมขวาบนเพื่อลบประวัติการค้นหา Cortana ทั้งหมดในครั้งเดียว
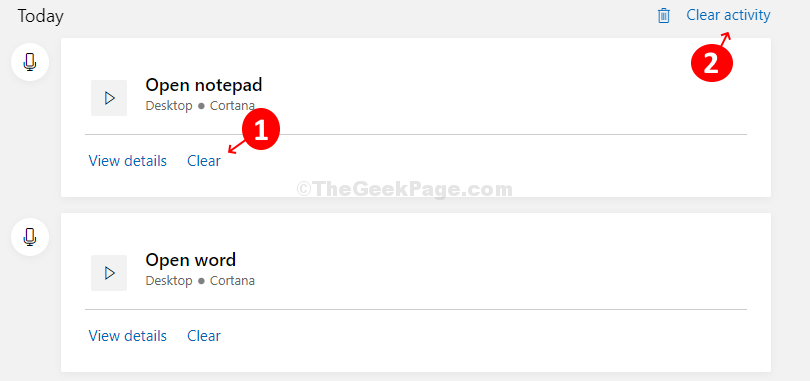
อย่างไรก็ตาม หากคุณคลิกที่ on เคลียร์กิจกรรม ที่มุมขวาบนเพื่อล้างประวัติการค้นหาทั้งหมดพร้อมกัน จะมีข้อความเตือนพร้อมตัวเลือก – ชัดเจน และ อย่าเคลียร์. เตือนคุณว่าหากคุณลบประวัติการค้นหา บริการเสียงอาจทำงานไม่ถูกต้อง ดังนั้น โปรดแน่ใจให้มากก่อนที่จะลบประวัติทั้งหมด
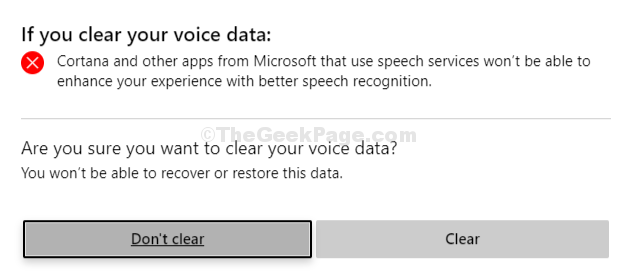
เพียงเท่านี้คุณก็ลบประวัติการค้นหา Cortana ใน Windows 10 เรียบร้อยแล้ว


