ไอคอนการแจ้งเตือนบนแถบงานระบุว่าโปรแกรมใดเปิดอยู่และทำงานในพื้นหลัง ก่อนหน้านี้เรียกว่าซิสเต็มเทรย์ ซึ่งเป็นพื้นที่ถัดจากทาสก์บาร์ (ทางด้านขวา) คุณสามารถเลือกซ่อนการแจ้งเตือนได้โดยการลากไปที่ส่วนรายการล้น นี่คือเวลาที่คุณไม่ต้องการความยุ่งเหยิงมากมายในพื้นที่แถบงานในขณะที่คุณทำงานบนพีซีของคุณ อาจสร้างความรำคาญให้กับสายตาได้
อย่างไรก็ตาม มีบางสถานการณ์ที่คุณไม่สามารถซ่อนไอคอนการแจ้งเตือนได้ และนั่นคือเมื่อคุณต้องการความช่วยเหลือ แม้ว่าการรีบูตระบบของคุณสามารถแก้ไขปัญหาได้ หากคุณไม่ต้องการรีสตาร์ทพีซี มีวิธีอื่นที่ง่ายมากในการแก้ไขปัญหานี้ มาดูกันว่าเป็นอย่างไร
วิธีที่ 1: วิธีแก้ไขไอคอนการแจ้งเตือนของแถบงานไม่ซ่อนปัญหาใน Windows 10 ผ่านแถบงาน
ขั้นตอนที่ 1: คลิกขวาที่ แถบงาน และเลือก การตั้งค่าแถบงาน จากเมนูบริบท

ขั้นตอนที่ 2: คุณจะถูกนำไปที่ การตั้งค่าแถบงาน หน้าต่างใน การตั้งค่า แอพ
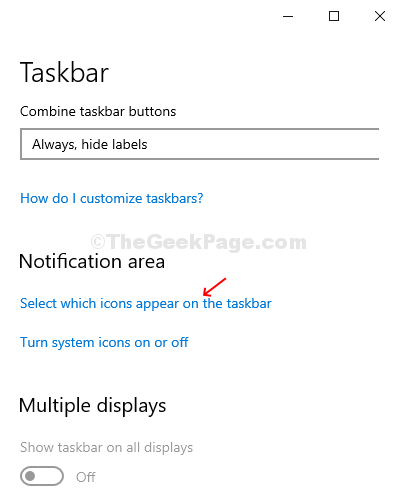
ขั้นตอนที่ 3: ในหน้าต่างถัดไป ให้ปิดปุ่มสลับด้านล่าง – แสดงไอคอนทั้งหมดในพื้นที่แจ้งเตือนเสมอ.
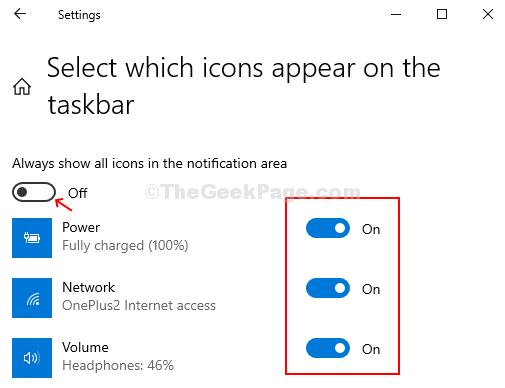
ตอนนี้ของคุณ แถบงาน การแจ้งเตือนควรซ่อน หากคุณยังคงประสบปัญหาเดิม ให้ย้ายไปที่วิธีที่ 2
วิธีที่ 2: วิธีแก้ไขไอคอนการแจ้งเตือนของแถบงานไม่ซ่อนปัญหาใน Windows 10 ผ่านตัวจัดการงาน
ขั้นตอนที่ 1: คลิกขวาที่ แถบงาน และเลือก ผู้จัดการงาน จากเมนูบริบท

ขั้นตอนที่ 2: ภายใต้ กระบวนการ เลื่อนลงมาเพื่อค้นหา to Windows Explorer. คลิกที่มันแล้วคลิกที่ เริ่มต้นใหม่ ปุ่มที่ด้านล่างขวาของ ผู้จัดการงาน หน้าต่าง.
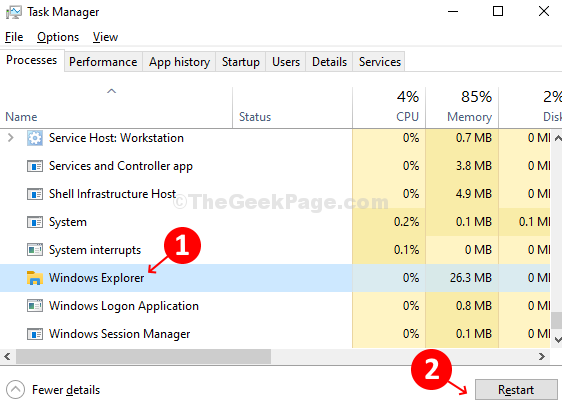
ขั้นตอนที่ 3: หรือคุณสามารถคลิกขวาที่ Windows Explorer และคลิกที่รีสตาร์ทในเมนูบริบท
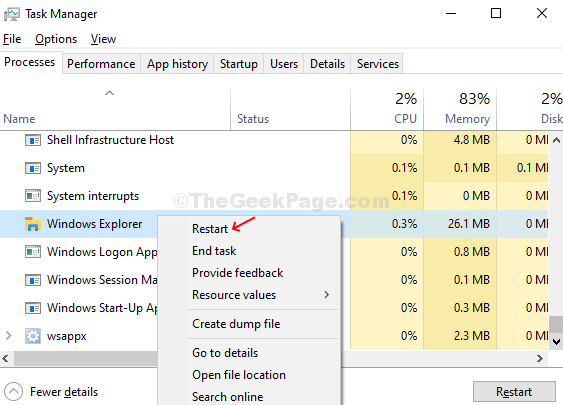
ของคุณ การแจ้งเตือนแถบงาน ไม่ซ่อนปัญหาควรได้รับการแก้ไขในขณะนี้ คุณไม่จำเป็นต้อง รีบูต พีซีของคุณ
วิธีที่ 3: การใช้ตัวแก้ไขรีจิสทรี
1. เปิดตัวแก้ไขรีจิสทรี
2. ไปที่เส้นทางต่อไปนี้ในตัวแก้ไขรีจิสทรี
HKEY_CURRENT_USER\Software\Microsoft\Windows\CurrentVersion\Policies\Explorer
3. ตอนนี้ทางด้านขวาหากมีคีย์ ไม่มี AutoTrayNotify ลบหรือตั้งค่าเป็น 0


