ซ่อมแซมและสร้างแคชไอคอนที่ใช้งานไม่ได้ใน Windows 10:- ดังนั้นคุณจึงติดตั้งอัปเดตใหม่ที่คุณชื่นชอบ เกม และนั่นคือเมื่อคุณสังเกตเห็นว่าไอคอนของเกมยังคงเหมือนเดิม การอัปเดตใหม่นำเสนอไอคอนใหม่ล่าสุด และคุณแค่พลาดบางอย่างในด้านหน้านั้น ไม่เจ๋งเท่าที่ถือว่าเป็นผู้ที่ชื่นชอบเทคโนโลยี แน่นอน การขุดลึกลงไป หาสาเหตุและเดินผ่านผู้สร้างปัญหานั้นไม่ใช่เรื่องใหม่สำหรับคุณ นั่นคือเหตุผลที่คุณมาที่นี่ใช่ไหม ฉันสามารถบอกความลับเบื้องหลังปัญหานี้ได้อย่างรวดเร็ว ส่วนใหญ่จะเป็นไอคอน แคช ซึ่งอยู่หลังม่าน ดังนั้น อ่านต่อไป เพื่อเรียนรู้วิธีจัดการกับปัญหานี้ด้วยตัวเองด้วยขั้นตอนเพียงไม่กี่ขั้นตอน
ขั้นตอนที่ 1
- ถึง ซ่อมแซมแคชไอคอนที่เสียหายก่อนอื่น คุณต้องไปที่เส้นทางต่อไปนี้ หากคุณพบว่าส่วนการนำทางนั้นยากเกินไป คุณสามารถคัดลอกและวางเส้นทางลงในแถบนำทางของ file explorer แล้วกด ป้อน ตามที่แสดงในภาพหน้าจอ
C:\Users\ชื่อผู้ใช้ของคุณ\AppData\Local\Microsoft\Windows\Explorer
โอ้! อย่าลืมเปลี่ยน ชื่อผู้ใช้ของคุณ ส่วนที่มีชื่อผู้ใช้จริงของคุณ ใช้ภาพหน้าจอต่อไปนี้เป็นข้อมูลอ้างอิง
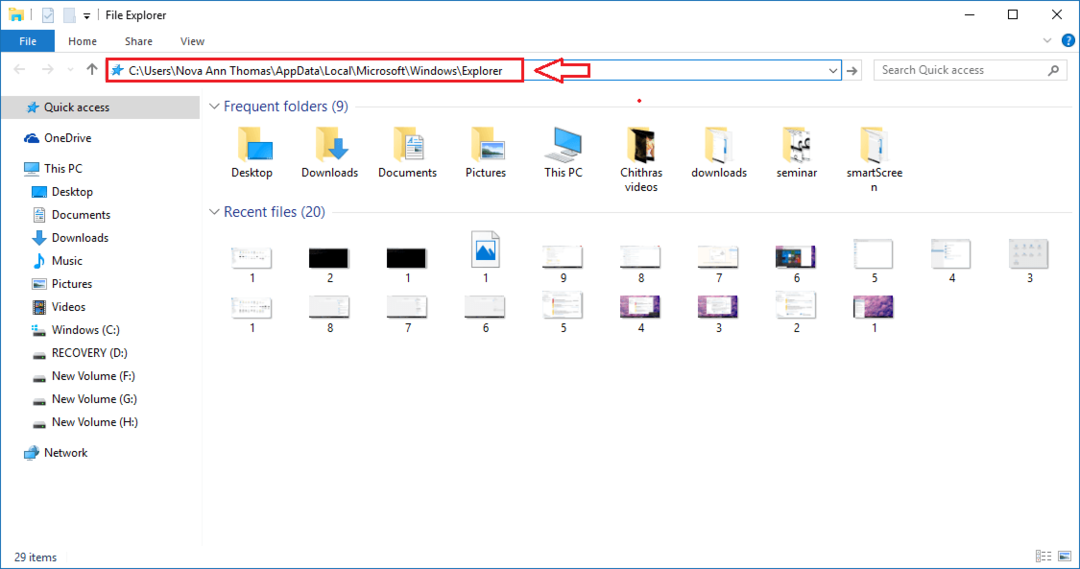
ขั้นตอนที่ 2
- เมื่อคุณอยู่ใน สำรวจ โฟลเดอร์ คุณจะสามารถเห็นไฟล์แคชไอคอนจำนวนหนึ่ง ในการซ่อมแซมแคชไอคอนที่ใช้งานไม่ได้ คุณต้องลบไฟล์เหล่านี้ทั้งหมด แต่มันไม่ง่ายอย่างการกด CTRL+A แล้วกด ลบ สำคัญ. คุณต้องเป็นระบบเล็กน้อยเพื่อให้บรรลุเช่นเดียวกัน ไม่ต้องกังวล เรามีขั้นตอนทั้งหมดไว้อย่างดีสำหรับคุณ
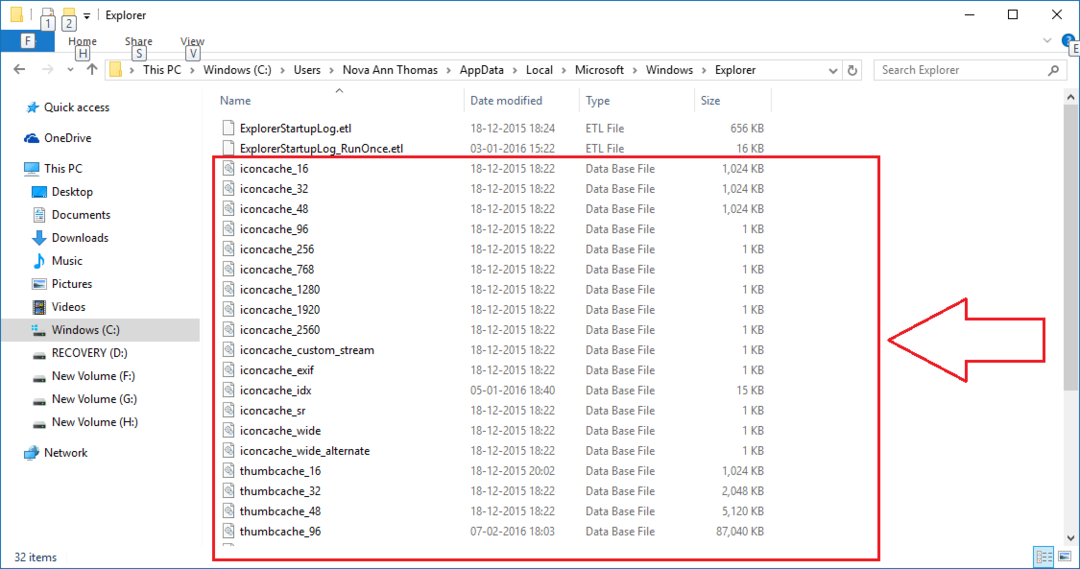
ขั้นตอนที่ 3
- เพียงไปที่เส้นทางต่อไปนี้หรือคัดลอกและวางเส้นทางที่กำหนดในแถบนำทางของ explorer ไฟล์ของคุณ เสร็จแล้วกด ป้อน. ใน Windows ให้มองหาโฟลเดอร์ย่อยที่ชื่อ สำรวจ. เมื่อค้นหาเสร็จแล้ว ให้กด. ค้างไว้ กะ บนแป้นพิมพ์ของคุณและคลิกขวาที่ สำรวจ โฟลเดอร์ จากเมนูบริบท ให้คลิกที่ตัวเลือกที่ระบุว่า เปิดหน้าต่างคำสั่งที่นี่.
C:\Users\ชื่อผู้ใช้ของคุณ\AppData\Local\Microsoft\Windows

ขั้นตอนที่ 4
- การดำเนินการตามขั้นตอนก่อนหน้าที่สำเร็จจะเป็นการเปิดหน้าต่างคำสั่งตามเส้นทางที่คุณเลือก เพื่อความแน่ใจ พิมพ์ to dir ลงในพรอมต์คำสั่งของคุณและกด ป้อน. นี่จะแสดงรายการไฟล์แคชไอคอนทั้งหมดที่คุณเห็นในขั้นตอนที่สอง
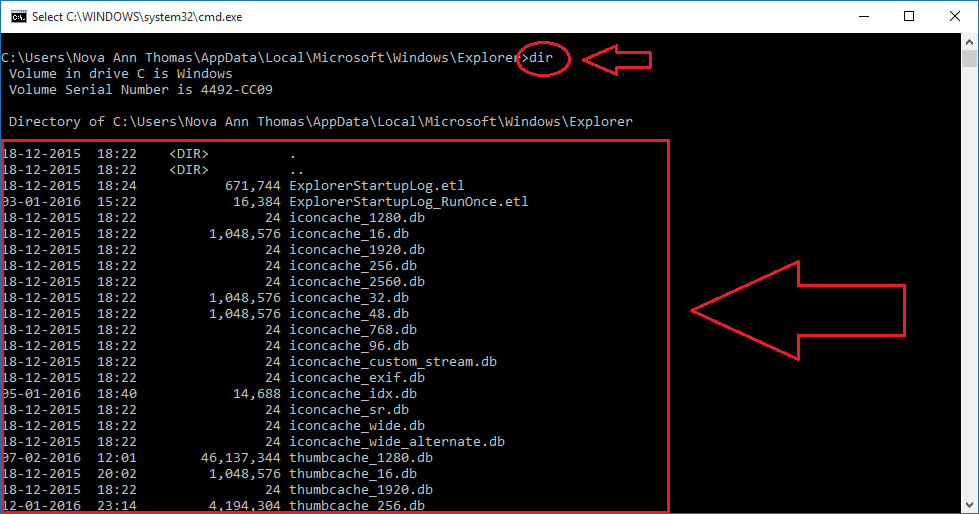
ขั้นตอนที่ 5
- ต่อไปคุณต้องเปิด ผู้จัดการงาน. เพื่อการนั้น เพียงแค่คลิกขวาบนพื้นที่ว่างใน แถบงาน และคลิกที่ตัวเลือกที่ระบุว่า ผู้จัดการงาน.

ขั้นตอนที่ 6
- มองหา Windows Explorer ในรายการของ กระบวนการ. คลิกขวาที่มันแล้วเลือก งานสิ้นสุด. อันจะทำให้ .หายตัวไป สำรวจ และ เดสก์ทอป. อย่าตกใจ ทุกอย่างอยู่ภายใต้การควบคุม ตอนนี้ออกจาก ผู้จัดการงาน และตรวจสอบให้แน่ใจว่าไม่มีแอปพลิเคชันอื่นนอกจาก พร้อมรับคำสั่ง กำลังวิ่ง.

ขั้นตอนที่ 7
- หากต้องการลบไฟล์แคชไอคอนทั้งหมด ให้พิมพ์คำสั่งต่อไปนี้ใน in พร้อมรับคำสั่ง. อย่าลืมตี ป้อน.
เดลไอคอนแคช*
ดาว (*) ที่ส่วนท้ายของ iconcache รับรองว่าไฟล์ทั้งหมดที่ขึ้นต้นด้วย iconcache ได้รับการลบ

ขั้นตอนที่ 8
- ตอนนี้ใช้ dir คำสั่งอีกครั้งเพื่อดูไฟล์ภายใต้โฟลเดอร์ หากมีไฟล์ปรากฏให้เห็นอีก แสดงว่าแอปพลิเคชั่นบางตัวยังคงทำงานอยู่เบื้องหลัง ปิดทั้งหมดแล้วทำซ้ำ เดลไอคอนแคช* สั่งอีกครั้ง.

- ขั้นตอนสุดท้าย กด CTRL+ALT+DEL พร้อมกัน แล้วเลือก and ออกจากระบบ ตัวเลือก เมื่อคุณลงชื่อเข้าใช้อีกครั้ง ไฟล์แคชที่เสียหายทั้งหมดจะได้รับการซ่อมแซมหรือเปลี่ยนใหม่
แค่นั้นแหละ. ไม่มีอะไรให้ความสุขมากกว่าที่จะแก้ปัญหาของเราด้วยตัวเองใช่ไหม? กลับมาอีกครั้งเพราะมีสิ่งใหม่รออยู่เสมอ


