เมื่อใดก็ตามที่ทำการค้นหาผ่านแถบงาน windows จะจดจำข้อมูลนี้เพื่อให้ผู้ใช้ได้รับประสบการณ์การใช้งานที่ดียิ่งขึ้น อย่างไรก็ตาม ผู้ใช้บางคนไม่สบายใจกับการจัดเก็บข้อมูลนี้ และบางคนต้องการล้างประวัติการค้นหาอุปกรณ์ windows เพื่อให้การค้นหาบนแถบงานว่างเปล่าเสมอ หากคุณเป็นหนึ่งในผู้ใช้เหล่านั้น คุณมาถูกที่แล้ว โปรดอ่านต่อไปเพื่อเรียนรู้วิธีล้างประวัติการค้นหาอุปกรณ์ windows 10 ของคุณและปิดคุณสมบัตินี้ เพื่อไม่ให้การค้นหาในอนาคตไม่ถูกบันทึก ในขั้นตอนง่ายๆ
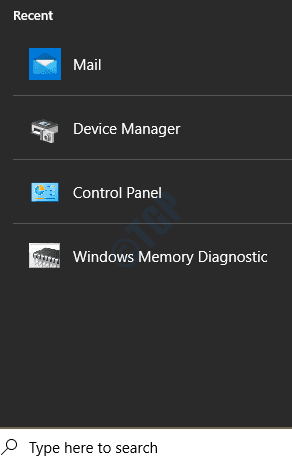
วิธีล้างประวัติการค้นหาอุปกรณ์ Windows 10
1. เปิดหน้าต่าง การตั้งค่า แอพ โดยกด by วินและฉัน คีย์ด้วยกัน เมื่อเปิดตัวให้คลิกที่ click ค้นหา แท็บ

2. ใน วินโดซ้ายบานหน้าต่าง w ตรวจสอบให้แน่ใจว่าคุณอยู่บน สิทธิ์และประวัติ แท็บและใน หน้าต่างขวา บานหน้าต่าง ภายใต้ ประวัติศาสตร์ ส่วนให้คลิกที่ปุ่มที่เขียนว่า ล้างประวัติอุปกรณ์ของฉัน.

แค่นั้นแหละ. ลองคลิกที่ไอคอนค้นหาแถบงานทันที ประวัติการค้นหาของคุณควรถูกล้างแล้ว
วิธีปิดคุณสมบัติประวัติการค้นหาอุปกรณ์ Windows 10
เมื่อคุณได้ล้างประวัติการค้นหาอุปกรณ์ windows ของคุณทั้งหมดแล้ว คุณอาจต้องการปิดคุณลักษณะนี้เพื่อไม่ให้ระบบเก็บการค้นหา windows ในอนาคตของคุณ มี 2 วิธีที่คุณสามารถทำได้ หนึ่งคือผ่านแอพการตั้งค่าและอีกอันคือผ่านตัวแก้ไขรีจิสทรีของ windows
วิธีที่ 1: ปิดคุณลักษณะประวัติอุปกรณ์ Windows ผ่านการตั้งค่า App
1. เปิดหน้าต่าง การตั้งค่า แอพโดยกด วินและฉัน คีย์ในครั้งเดียว คลิกที่ ค้นหา แท็บถัดไป

2. ใน หน้าต่างซ้าย บานหน้าต่างคลิกที่ตัวเลือก สิทธิ์และประวัติ. ใน หน้าต่างขวา บานหน้าต่างค้นหาส่วน ประวัติศาสตร์. ดังต่อไป ปิด ปุ่มสลับที่สอดคล้องกับตัวเลือก ประวัติอุปกรณ์ของฉัน.

วิธีที่ 2: ปิดคุณสมบัติประวัติอุปกรณ์ Windows ผ่าน Windows Registry Editor
หน่วยความจำรีจิสทรีเสียหายอาจทำให้เกิดปัญหาความเสถียรของระบบอย่างร้ายแรง เนื่องจากวิธีนี้เกี่ยวข้องกับการแก้ไขการตั้งค่ารีจิสทรีของ Windows ขอแนะนำอย่างยิ่งให้คุณสำรองข้อมูลการตั้งค่ารีจิสทรีของ Windows ก่อนดำเนินการต่อ.
1. เปิด วิ่ง กล่องโต้ตอบโดยกด WIN และ R คีย์ด้วยกัน ตอนนี้พิมพ์ regedit และกด ป้อน สำคัญ.

2. ถัดไป นำทางไปยังเส้นทางต่อไปนี้:
Computer\HKEY_CURRENT_USER\Software\Microsoft\Windows\CurrentVersion\SearchSettings
ตรวจสอบว่าคุณอยู่ในเส้นทางที่ถูกต้องหรือไม่หลังจากที่คุณนำทาง ตอนนี้ให้คลิกขวาที่ การตั้งค่าการค้นหา โฟลเดอร์แล้วคลิกที่ ใหม่ แล้วก็ต่อ ค่า DWORD (32 บิต).

3. ขั้นตอนต่อไปคือการ เปลี่ยนชื่อ ค่า DWORD ที่สร้างขึ้นใหม่เป็น IsDeviceSearchHistoryEnabled. คุณสามารถ กดปุ่ม F2 เพื่อเปลี่ยนชื่อ.

4. ตอนนี้เพื่อแก้ไข IsDeviceSearchHistoryEnabled ค่า DWORD ดับเบิลคลิก เกี่ยวกับมัน เมื่อหน้าต่างแก้ไขเปิดขึ้น ให้ตั้งค่า ข้อมูลค่าเป็น0 และกด ตกลง ปุ่มที่ด้านล่าง

แค่นั้นแหละ. Windows จะหยุดบันทึกประวัติการค้นหาอุปกรณ์ของคุณในเครื่อง หวังว่าบทความนี้จะเป็นประโยชน์

