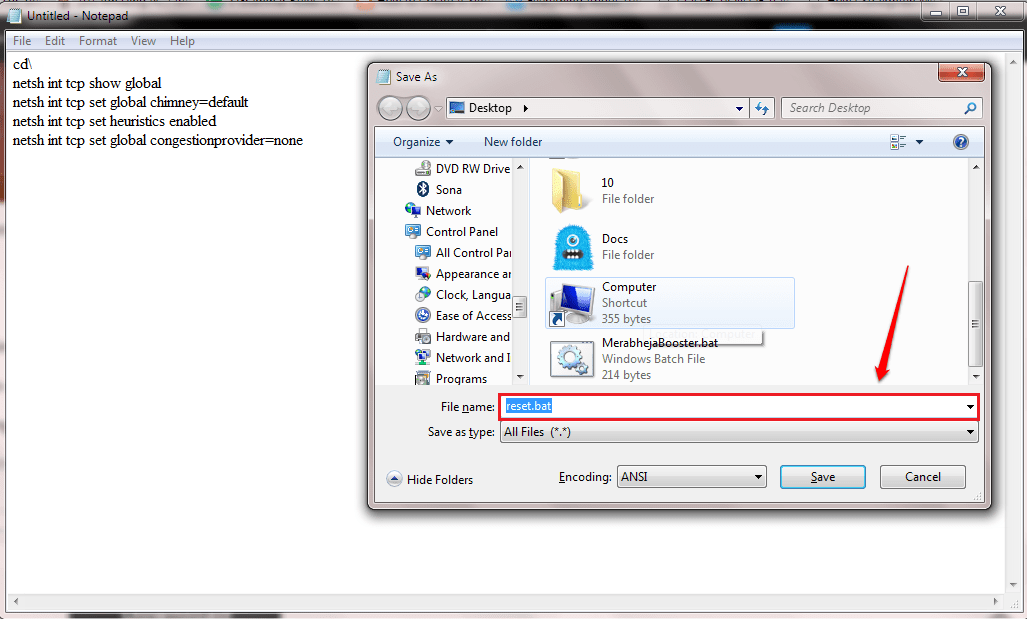ทั้งหมดที่คุณเห็นบนคอมพิวเตอร์ของคุณเกิดจากการ์ดกราฟิกหรือการ์ดวิดีโอในระบบของคุณ การ์ดแสดงผลหรือที่เรียกว่าการ์ดแสดงผลซึ่งเชื่อมโยงกับมาเธอร์บอร์ดของคอมพิวเตอร์ของคุณจะสร้างภาพเพื่อแสดง ไม่ต้องพูดถึงว่ามันสำคัญแค่ไหน
ดังนั้น เพื่อให้กราฟิกการ์ดทำงานได้อย่างถูกต้องตลอดเวลา เราจำเป็นต้องตรวจสอบไดรเวอร์ล่าสุดเป็นระยะๆ หากมีอยู่จะต้องได้รับการอัปเดต มิฉะนั้น เกม แอป หรือวิดีโอของคุณอาจทำงานไม่ถูกต้อง ตอนนี้ ก่อนที่คุณจะอัปเดตไดรเวอร์ คุณต้องรู้ว่าคุณกำลังใช้การ์ดกราฟิกใดอยู่ในขณะนี้ มาดูวิธีการตรวจสอบสเปคการ์ดจอในพีซี Windows 10 ของคุณกัน>
วิธีที่ 1: การใช้ Direct X Diagnostic Tool
ขั้นตอนที่ 1: เดสก์ท็อป> คลิกขวาที่ เริ่ม ปุ่ม > เลือก วิ่ง.

ขั้นตอนที่ 2:วิ่ง กล่อง > พิมพ์ dxdiag > ตี ป้อน > เครื่องมือวินิจฉัย DirectX.

ขั้นตอนที่ 3:เครื่องมือวินิจฉัย DirectX หน้าต่าง > แสดง tab > ทางด้านซ้าย > อุปกรณ์ > ตรวจสอบข้อมูลจำเพาะของการ์ดจอ
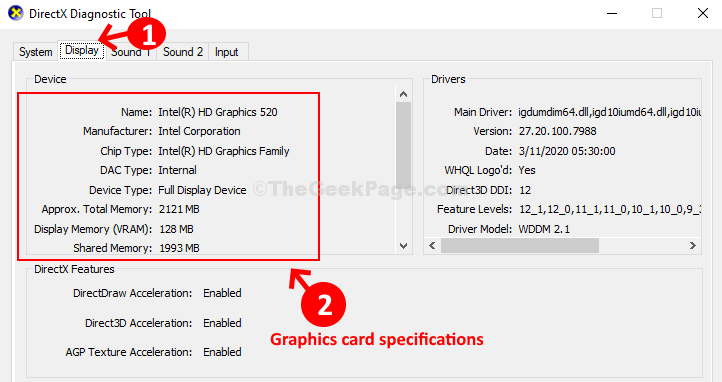
คุณสามารถตรวจสอบรายละเอียดไดรเวอร์ทางด้านขวา อย่างไรก็ตาม เนื่องจากเป็นรายละเอียดพื้นฐานที่อาจไม่เพียงพอ สำหรับข้อมูลจำเพาะโดยละเอียด ให้ลองใช้วิธีที่ 2
วิธีที่ 2: การใช้เครื่องมือ GPU-Z
ขั้นตอนที่ 1: เดสก์ทอป > เริ่ม > พิมพ์ GPU-Z > คลิกที่ผลลัพธ์

ขั้นตอนที่ 2: หากคุณยังไม่มีเครื่องมือ ดาวน์โหลด GPU-Z เพื่อรับข้อมูลเชิงลึกเกี่ยวกับข้อกำหนดของกราฟิกการ์ด ดาวน์โหลดเครื่องมือแบบพกพาและเวอร์ชันมาตรฐานโดยใช้ลิงก์ด้านล่าง:
GPU-Z แบบพกพา
https://portableapps.com/apps/utilities/gpu-z-portable
ดาวน์โหลดมาตรฐาน GPU-Z
https://www.techpowerup.com/gpuz/
ขั้นตอนที่ 3: ใน GPU-Z หน้าต่างตรวจสอบ เทคโนโลยี ฟิลด์ > ลดจำนวนลง ประสิทธิภาพดีกว่า > วันที่วางจำหน่าย บอกว่าอายุเท่าไหร่ > The ประเภทหน่วยความจำควรจะ GDDR3 ขึ้นไป คุณสามารถตรวจสอบรายละเอียดอื่น ๆ ได้ตามความต้องการของคุณ
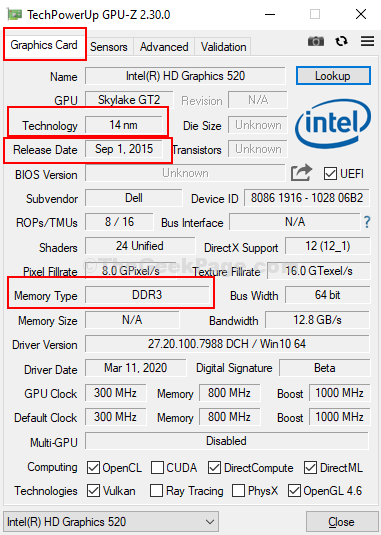
เกี่ยวกับมัน! และนั่นคือวิธีที่คุณสามารถตรวจสอบข้อมูลจำเพาะของการ์ดกราฟิกบนพีซี Windows 10 ของคุณได้อย่างง่ายดาย