จากข้อผิดพลาดที่ทราบมากมายเกี่ยวกับการเชื่อมต่อเครือข่าย หนึ่งในข้อผิดพลาดที่รู้จักกันดีคือ:
“อุปกรณ์หรือทรัพยากรระยะไกลไม่ยอมรับการเชื่อมต่อ”

สาเหตุ
สาเหตุของข้อผิดพลาดคือการกำหนดค่า/การกำหนดค่าที่ไม่ถูกต้องของการตั้งค่าเครือข่ายของระบบ อาจมีการเปิดใช้งานประตูพร็อกซีหรือการตั้งค่าอื่น ๆ อาจถูกกำหนดค่าอย่างไม่ถูกต้อง
ที่น่าสนใจคือในขณะที่การตั้งค่าพร็อกซีถูกตั้งค่าบนเบราว์เซอร์ แต่การตั้งค่าเหล่านี้ไม่ได้เจาะจงเฉพาะเบราว์เซอร์ การเปลี่ยนแปลงจะถูกบันทึกไว้ในระบบและจะเหมือนกันสำหรับเบราว์เซอร์ทั้งหมด ดังนั้น การรีเซ็ตเบราว์เซอร์ของคุณจะไม่ช่วยแก้ปัญหา
ลองใช้วิธีแก้ไขปัญหาต่อไปนี้เพื่อแก้ไขปัญหานี้:
โซลูชันที่ 1 - ปิดใช้งานการตั้งค่าพร็อกซี
1] ค้นหา Internet Explorer ในช่องค้นหาของ windows 10
2] คลิกขวาและ ทำงานเป็นผู้ดูแลระบบ.
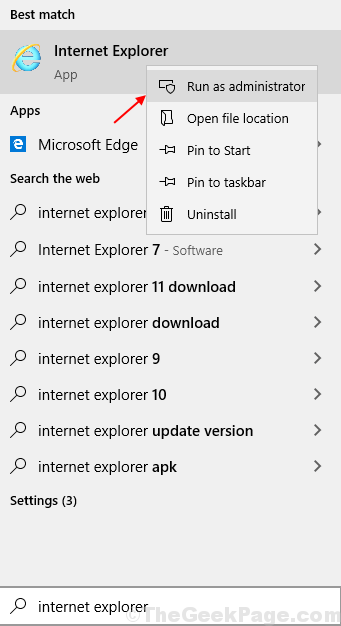
3] คลิกที่ ไอคอนเกียร์ ที่ด้านบนขวาและเปิดมัน ตัวเลือกอินเทอร์เน็ต ตามที่ปรากฏ.

4] คลิกที่ การเชื่อมต่อ แท็บ
5 ] คลิกที่ การตั้งค่า LAN

6] ตรวจสอบตัวเลือก ตรวจจับการตั้งค่าโดยอัตโนมัติ.
7] นอกจากนี้ให้ยกเลิกการเลือกตัวเลือกว่า ใช้พร็อกซีเซิร์ฟเวอร์สำหรับ LAN.

โซลูชันที่ 2 - รีเซ็ตการตั้งค่า Internet Explorer
การรีเซ็ตการตั้งค่าส่วนบุคคลสำหรับ Internet Explorer นั้นแตกต่างจากการรีเซ็ตเบราว์เซอร์เอง อย่างหลังจะไม่เปลี่ยนการตั้งค่าที่แก้ไขบนเบราว์เซอร์และตั้งค่าบนระบบเอง (เช่น การตั้งค่าพร็อกซี)
1] ค้นหา Internet Explorer ในช่องค้นหาของ windows 10
คลิกขวาและ ทำงานเป็นผู้ดูแลระบบ.
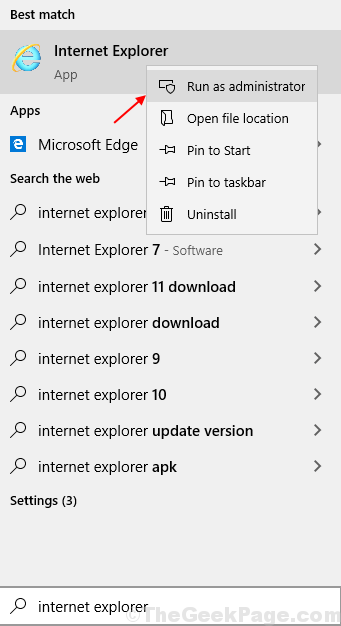
คลิกที่ ไอคอนเกียร์ ที่ด้านบนขวาและเปิดมัน ตัวเลือกอินเทอร์เน็ต ตามที่ปรากฏ.

2] ไปที่ ขั้นสูง แท็บ
3] เลือก รีเซ็ต… ตัวเลือกที่ด้านล่างของหน้าต่าง ตรวจสอบตัวเลือก ลบการตั้งค่าส่วนบุคคล แล้วก็ต่อ รีเซ็ต.

รีสตาร์ทระบบและตรวจสอบว่าวิธีนี้ช่วยแก้ปัญหาได้หรือไม่
กรณีที่ 1 – หากใช้ Chrome
1. เปิดเบราว์เซอร์ Chrome
2. คลิกที่ 3 จุดแนวตั้ง ที่ด้านบนขวาและเลือก and การตั้งค่า.

3. ตอนนี้ ค้นหา เปิดการตั้งค่าพร็อกซี ในช่องค้นหา
4. คลิกที่ เปิดการตั้งค่าพร็อกซี เพื่อเปิดการตั้งค่าพร็อกซีของ Chrome
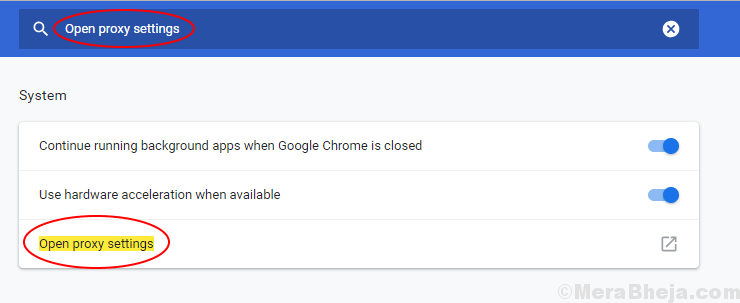
5. ตอนนี้คลิกที่ การเชื่อมต่อ แท็บ
6. ตอนนี้คลิกที่ การตั้งค่า LAN

7. ตอนนี้ตรวจสอบให้แน่ใจว่า ตรวจหาการตั้งค่าโดยอัตโนมัติ ตัวเลือกถูกตรวจสอบ หากไม่เลือก โปรด ตรวจสอบ มัน.
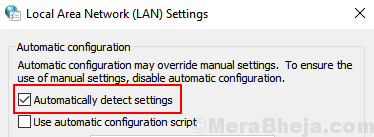
8. คลิกที่ตกลง
กรณีที่ 2 – หากใช้ Microsoft Edge
1] เปิด Internet Explorer และคลิกที่สัญลักษณ์รูปเฟือง (การตั้งค่า) ที่มุมบนขวาของหน้าต่าง

2] เลือกตัวเลือกอินเทอร์เน็ตจากเมนูเพื่อเปิด การตั้งค่า Internet Explorer แล้วไปที่ การเชื่อมต่อ แท็บ

3] คลิกที่ การตั้งค่า LAN และเปิดหน้าต่าง
4] ยกเลิกการเลือกช่อง "ใช้พร็อกซีเซิร์ฟเวอร์สำหรับ LAN ของคุณ"

โซลูชันที่ 3 - การใช้พรอมต์คำสั่ง
1. ค้นหา CMD ในการค้นหา Windows 10
2. คลิกขวาที่ Command Prompt แล้วคลิก Run as Administrator
3. ตอนนี้ให้เรียกใช้คำสั่งทั้งสองนี้ทีละรายการใน Command Prompt
ipconfig/ปล่อย ipconfig/ต่ออายุ
4. ปิดหน้าต่างพรอมต์คำสั่งแล้วลองอีกครั้ง
โซลูชันที่ 4 - ปิดใช้งานกลไกความปลอดภัยชั่วคราว
ซอฟต์แวร์ป้องกันไวรัส ไฟร์วอลล์ และตัวบล็อกเนื้อหาอาจทำให้เกิดข้อผิดพลาดนี้ได้ แม้ว่าการตั้งค่าเครือข่ายอื่นๆ ทั้งหมดจะสมบูรณ์แบบ
1] เปิดซอฟต์แวร์ป้องกันไวรัสและหยุดชั่วคราวหรือปิดใช้งาน
2] กด ชนะ + R เพื่อเปิดหน้าต่าง Run และพิมพ์ ควบคุม และกด Enter เพื่อเปิดแผงควบคุม
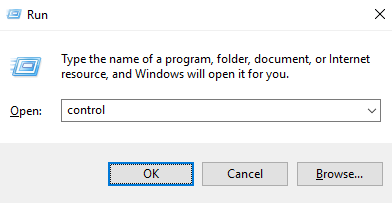
3] ค้นหา “ไฟร์วอลล์ Windows Defender” ในรายการและดับเบิลคลิกและเปิดขึ้น
4] ในรายการทางด้านซ้ายมือ ให้เลือก เปิดหรือปิดไฟร์วอลล์ Windows Defender.

5] เลือกปุ่มตัวเลือก “ปิดไฟร์วอลล์ Windows Defender (ไม่แนะนำ) สำหรับทั้งสองแท็บ
รีสตาร์ทระบบและตรวจสอบว่าวิธีนี้ช่วยแก้ปัญหาได้หรือไม่
โซลูชันที่ 4 - การใช้พรอมต์คำสั่ง
สำหรับระบบที่จัดการของบริษัทและโดเมนที่เข้าร่วม ปัญหานี้อาจเกิดจากการตั้งค่านโยบายกลุ่มบางอย่าง คุณสามารถติดต่อผู้ดูแลระบบเครือข่ายเพื่อหารือเกี่ยวกับสิ่งเดียวกัน และอัปเดตนโยบายกลุ่มเมื่อแก้ไขได้แล้ว ให้ระบบของคุณเชื่อมต่อกับเครือข่ายแบบเดินสายในขณะที่อัปเดตนโยบายกลุ่ม
1] กด ชนะ + R เพื่อเปิดหน้าต่าง Run แล้วพิมพ์ cmd. กด Enter เพื่อเปิดหน้าต่างพรอมต์คำสั่ง
2] พิมพ์คำสั่ง gpupdate /force และกด Enter
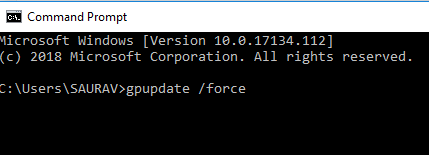
3] เริ่มต้นใหม่ ระบบ
เราหวังว่าเมื่อวิธีแก้ปัญหาเหล่านี้หมดลง ปัญหาจะได้รับการแก้ไข
