Windows 10 ได้จัดเตรียมแอพพลิเคชั่นมากมายให้กับเรา ซึ่งสามารถเข้าถึงได้ง่ายจากเมนูเริ่ม หนึ่งในสิ่งที่เพิ่มเติมเข้ามาในการเดินทางของ Windows คือแอพ Photos Microsoft ได้เปิดตัวพร้อมกับคุณสมบัติเพิ่มเติมอื่นๆ เช่น Windows Store ในเวอร์ชัน Windows 8 Windows 10 ปรากฏเป็นการผสมผสานระหว่าง 7 และ 8 เวอร์ชัน ซึ่งเห็นได้จากเมนู Start ที่เดสก์ท็อป โดยคลิกที่รายการแอปพลิเคชันต่างๆ ที่นี้เราจะได้เห็นกัน แป้นพิมพ์ลัด สำหรับแอพรูปภาพของ Windows สำหรับผู้ที่ชอบแป้นพิมพ์มากกว่าแผ่นรองเมาส์เพื่อการคำนวณ เชื่อฉันเถอะ บทความนี้จะช่วยคุณได้มาก เมื่อคุณคุ้นเคยกับสิ่งเหล่านี้แล้ว คุณจะไม่มีวันทิ้งมันไว้ข้างหลัง
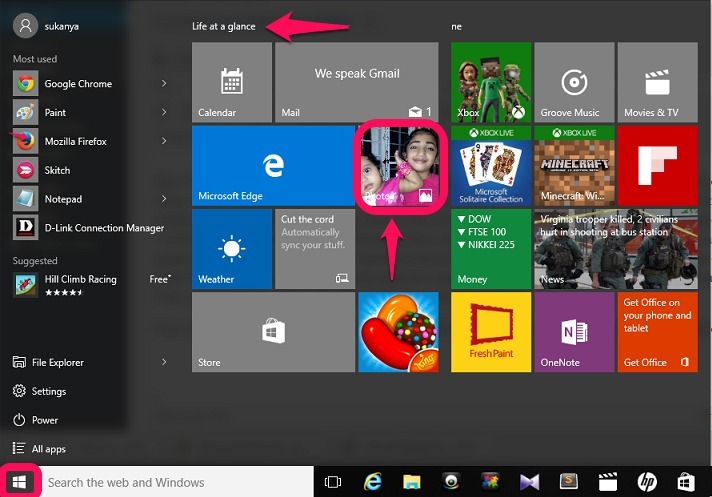
เมื่อคุณคลิกไอคอน Windows ที่ปรากฏที่ด้านล่างของเดสก์ท็อป คุณจะพบแอป Photos ใต้ Life at a Glance โดยค่าเริ่มต้น คุณจะพบว่ารูปภาพล่าสุดของคุณแสดงเป็นสไลด์โชว์ที่นั่น การคลิกไปที่นั่นจะนำคุณไปยังคอลเล็กชันรูปภาพทั้งหมดที่จัดเก็บไว้ในระบบของคุณ อ่านต่อเพื่อสำรวจเพิ่มเติม!
อ่านเพิ่มเติม: –วิธีตัดแต่งวิดีโอโดยใช้แอพรูปภาพ
แป้นพิมพ์ลัดสำหรับแอพ Windows 10 Photos
ก่อนเริ่ม ให้ฉันแนะนำคุณกับแอป เมื่อคุณคลิกที่เส้นแนวนอน 3 เส้นที่ด้านบน คุณจะพบสามตัวเลือก คอลเลกชั่น อัลบั้ม และโฟลเดอร์
ของสะสม มีรูปภาพทั้งหมดในระบบของคุณเรียงตามวันที่ อัลบั้ม นำภาพถ่ายเหล่านั้นซึ่งถ่ายในวันใดวันหนึ่งมารวมกันและ โฟลเดอร์ จัดเรียงตาม My Pictures และ One Drive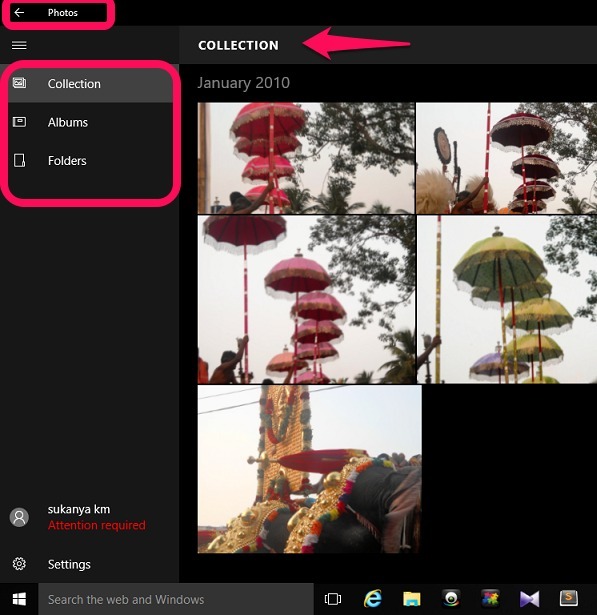
สเปซบาร์ – สมมติว่าคุณอยู่ในโหมดคอลเลกชันของคุณ กดนี่ช่วยได้ เลือก รูปภาพ
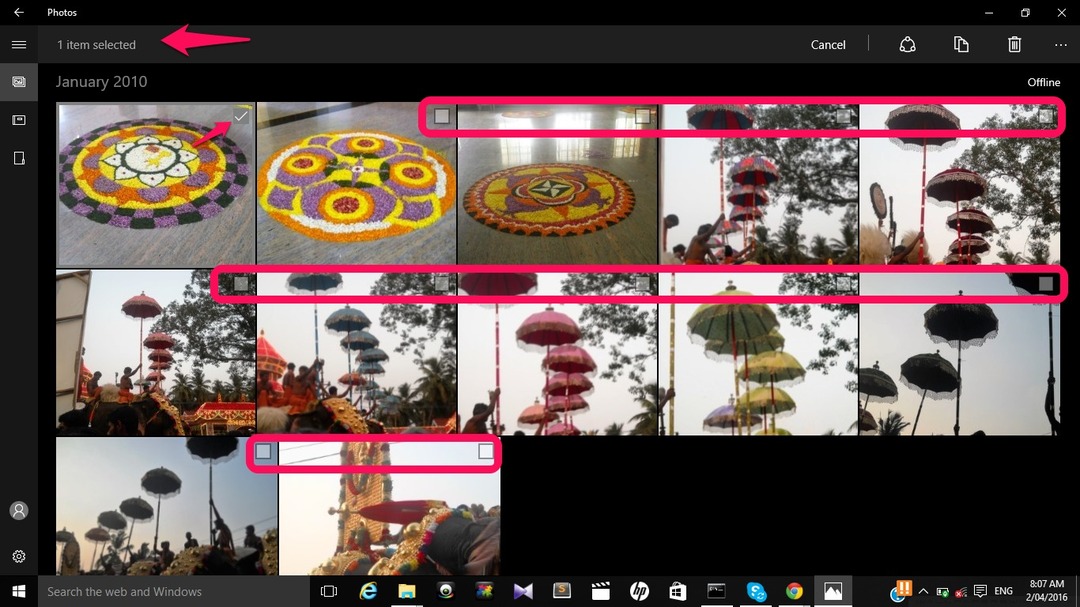
ช่องทำเครื่องหมายจะปรากฏที่ด้านบนของทุกภาพดังที่แสดงด้านบน ตรวจสอบพวกเขาเพื่อเลือกรูปภาพ
ใส่รหัส- นี่จะ เปิด ขึ้นรูปภาพจากคอลเล็กชันไปยังโหมดการดู
ปุ่ม Ctrl + C- สิ่งนี้ช่วยคุณได้ สำเนา รูปภาพ.
ปุ่ม Ctrl + O – สิ่งนี้จะช่วย รีเซ็ต ภาพขนาดเดิมหลังจากซูม
ปุ่ม Ctrl + P – ใช้สำหรับ พิมพ์ รูปภาพที่เลือกในปัจจุบัน
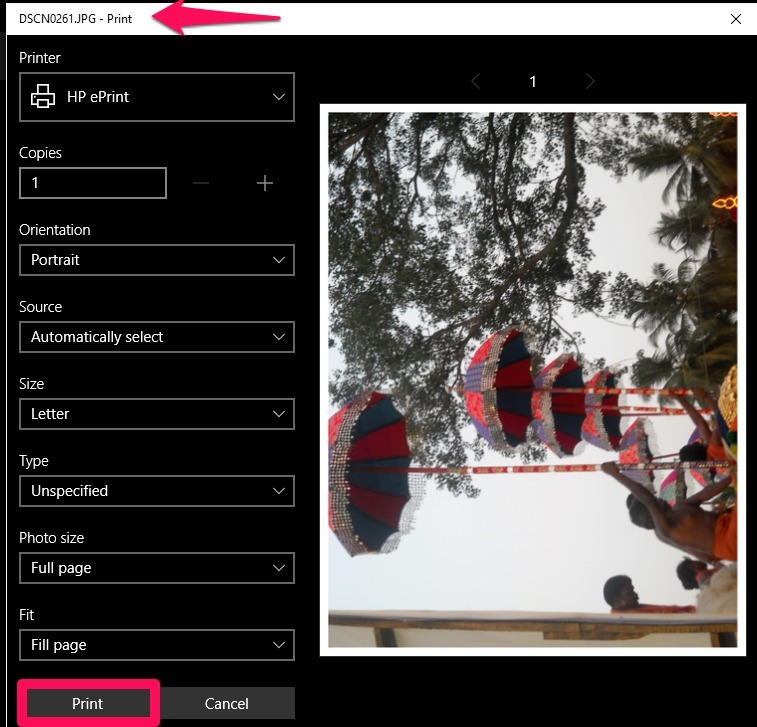
ปุ่ม Ctrl + “+” – ใช้เพื่อซูมภาพให้ใหญ่ขึ้นเมื่อคุณดู
ปุ่ม Ctrl + “-” – สิ่งนี้มีประโยชน์ใน ซูมออก ภาพถ่ายให้มีขนาดเล็กลง
Spacebar ขณะดูภาพถ่าย – นี้จะเปิดขึ้น เมนู ที่ด้านบน เมนูมีตัวเลือกในการแก้ไข ปรับปรุง แชร์รูปภาพ และอื่นๆ อีกมากมาย
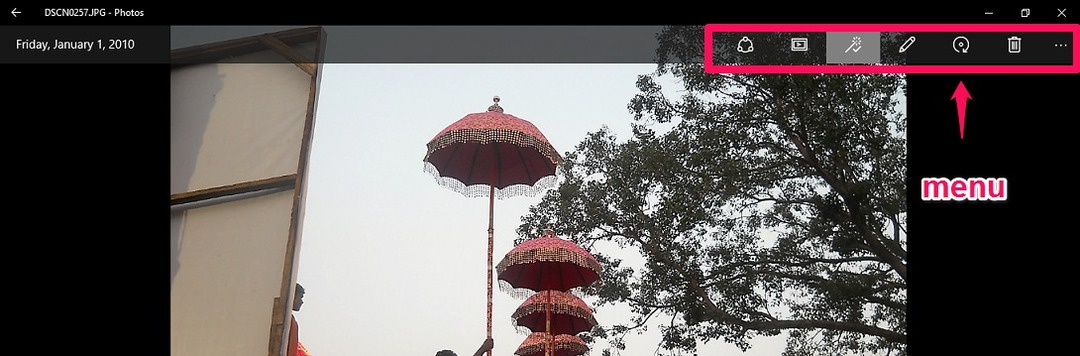
ปุ่ม Ctrl + S – หากคุณได้แก้ไขรูปภาพ ช่วยคุณได้ บันทึก มันหลังจากการปรับเปลี่ยน
ปุ่ม Ctrl + Y – หากคุณย้อนกลับไปแก้ไขรูปภาพ จะช่วยคุณ ทำซ้ำ การเปลี่ยนแปลง.
ปุ่ม Ctrl + Z – สิ่งนี้ช่วยคุณได้ เลิกทำ เปลี่ยนแปลงหลังจากแก้ไข
ปุ่ม Ctrl + L – หากคุณต้องตั้งค่าภาพที่คุณกำลังดูอยู่เป็น as ล็อกหน้าจอ, สิ่งนี้ช่วยได้
คีย์ Windows + H – ซึ่งจะช่วยให้คุณเปิดชาร์มแชร์ที่ด้านบนได้ คุณสามารถ แบ่งปัน รูปภาพของคุณที่คุณกำลังดูผ่าน Twitter หรืออีเมล
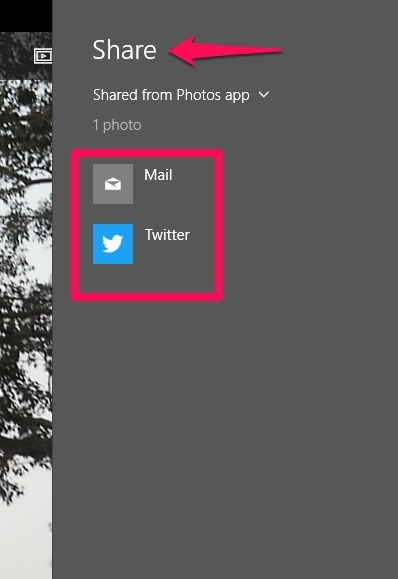
อี- ใช้เพื่อ ทำให้ดีขึ้น ภาพถ่ายในแง่ของความสว่าง
Alt + Enter – นี้จะเปิดขึ้น ข้อมูลไฟล์ จากด้านซ้าย ซึ่งมีข้อมูล เช่น ขนาด ขนาด อุปกรณ์ที่ใช้ วันที่ ฯลฯ
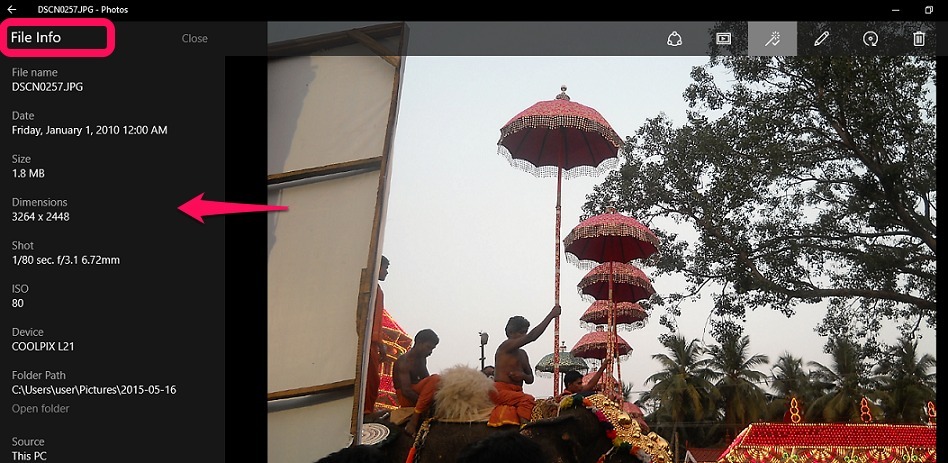
F5 – นี้จะเริ่ม สไลด์โชว์ ของรูปภาพทั้งหมด
เอสค – ปล่อยให้ไปต่อที่ ก่อนหน้า หน้าจอ.
ปุ่ม Ctrl + R - นี่จะ หมุน ภาพทั้งสี่มุมเมื่อกดปุ่มแต่ละครั้ง
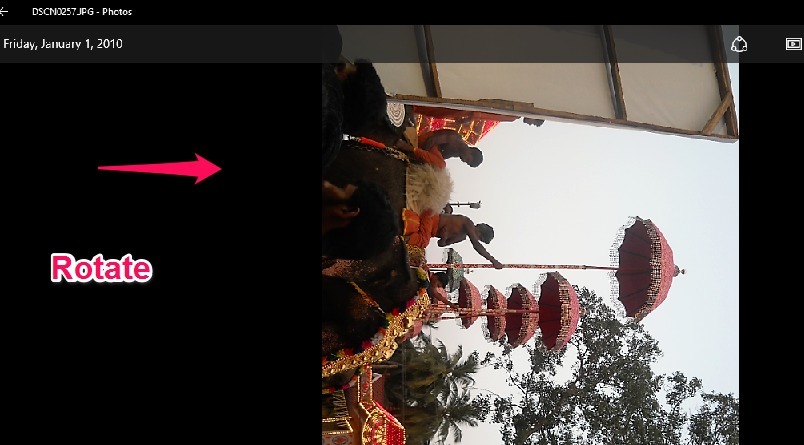
แค่นั้นแหละ. ลองใช้ทางลัดทั้งหมดที่กล่าวถึงข้างต้นแล้วสนุก!
![แก้ไขพอร์ต USB ไม่ทำงานใน Windows 10 [แก้ไขแล้ว]](/f/3f2b174a77b8815e558a7f2897ff82eb.png?width=300&height=460)

