แก้ไข - รายการที่เลือกไม่เปลี่ยนสีใน Windows 10 FIle Explorer: - ปัญหาที่หายากที่สุดปัญหาหนึ่งที่เกิดขึ้นจาก Windows คือตัวสำรวจไฟล์ windows ไม่เน้นไฟล์ที่เลือก แม้ว่าจะเป็นปัญหาที่หายาก แต่ถ้าคุณเป็นหนึ่งในคนที่โชคดีมากที่ได้รับข้อผิดพลาดนี้ อาจทำให้คุณปวดหัวได้ แต่ไม่ต้องกังวล ที่นี่ในบทความนี้ เราได้ระบุวิธีการที่มีประสิทธิภาพที่สุดเพื่อช่วยคุณ ดังนั้นสิ่งที่คุณรอ? มาเริ่มกันเลยไหม
วิธีที่ 1: ทำการปิดเครื่องโดยสมบูรณ์
เมื่อเราปิดระบบตามปกติ การปิดระบบอย่างรวดเร็วจะดำเนินการจริง ใช้เวลาน้อยกว่าเมื่อเทียบกับการปิดระบบโดยสมบูรณ์ เมื่อคุณทำการปิดระบบโดยสมบูรณ์ การปิดระบบที่สะอาดยิ่งขึ้นจะเกิดขึ้นและส่วนใหญ่สามารถแก้ปัญหาของได้ Windows File Explorer ไม่เน้นไฟล์ที่เลือกใน Windows 10 หากต้องการลองใช้วิธีนี้ ให้ทำตามขั้นตอนด้านล่าง
ขั้นตอนที่ 1
- ก่อนอื่น คุณต้องเปิด พร้อมรับคำสั่ง ในโหมดผู้ดูแลระบบ เพื่อเริ่มพิมพ์ใน cmd ไปที่ช่องค้นหาของ windows และเมื่อผลการค้นหาปรากฏขึ้น ให้คลิกขวาที่ พร้อมรับคำสั่ง และเลือก เรียกใช้ในฐานะผู้ดูแลระบบ ตัวเลือก
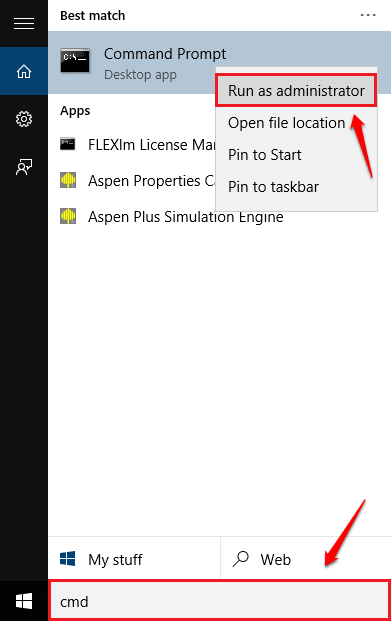
ขั้นตอนที่ 2
- เมื่อ พร้อมรับคำสั่ง เปิดขึ้นในโหมดผู้ดูแลระบบให้ป้อนคำสั่ง ปิดระบบ /s /f /t 0 และกดปุ่ม Enter เมื่อคอมพิวเตอร์ปิดโดยสมบูรณ์ ให้เริ่มต้นใหม่ และดูว่าปัญหาของคุณได้รับการแก้ไขหรือไม่

วิธีที่ 2: รีสตาร์ท Windows Explorer
วิธีที่สองคือการรีสตาร์ท Windows Explorer นี่เป็นวิธีที่ง่ายมาก หากวิธีแรกใช้ไม่ได้ผล ให้ลองใช้วิธีที่สอง:
ขั้นตอนที่ 1
- เปิดตัวจัดการงาน สำหรับการกดปุ่ม CTRL+SHIFT+ESCAPE ด้วยกัน.
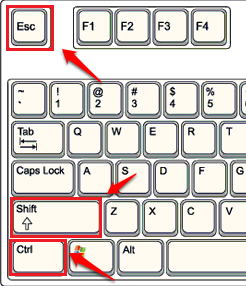
ขั้นตอนที่ 2
- เมื่อตัวจัดการงานเปิดขึ้น ให้ไปที่ กระบวนการ แท็บและค้นหา Windows Explorer จากรายการ เมื่อพบแล้ว ให้คลิกขวาและเลือก เริ่มต้นใหม่ ตัวเลือก ดูว่าปัญหาของคุณได้รับการแก้ไขหรือไม่

วิธีที่ 3: เรียกใช้เครื่องมือตรวจสอบไฟล์ระบบ
หากสองวิธีข้างต้นไม่ได้ผลสำหรับคุณ คุณสามารถลองใช้วิธีที่สาม ส่วนที่สามเกี่ยวข้องกับการตรวจสอบไฟล์ระบบที่เสียหายและซ่อมแซม เพื่อที่คุณจะเรียกใช้เครื่องมือตรวจสอบไฟล์ระบบได้
ขั้นตอนที่ 1
- เปิด พร้อมรับคำสั่ง ในโหมดผู้ดูแลระบบ เพื่อที่เหมือนเมื่อก่อน เริ่มพิมพ์ใน cmd ไปที่ช่องค้นหาของ windows และเมื่อผลการค้นหาปรากฏขึ้น ให้คลิกขวาที่ พร้อมรับคำสั่ง และกด เรียกใช้ในฐานะผู้ดูแลระบบ ตัวเลือก
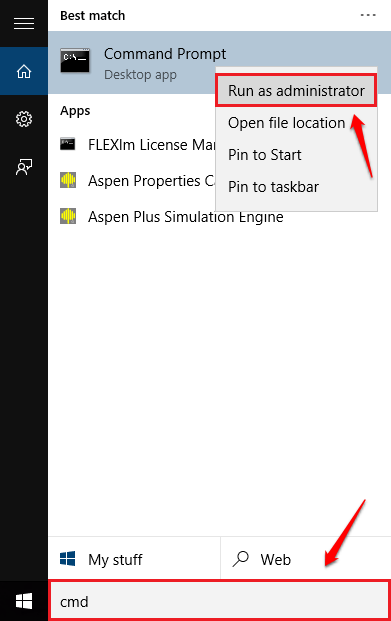
ขั้นตอนที่ 2
- เมื่อ พร้อมรับคำสั่ง เปิดขึ้นในโหมดผู้ดูแลระบบ พิมพ์คำสั่ง sfc /scannow และกดปุ่ม Enter การดำเนินการนี้จะเริ่มระบบสแกนหาไฟล์ที่เสียหาย อย่าปิดหน้าต่างจนกว่าการสแกนจะเสร็จสิ้น เมื่อเสร็จแล้ว หากมีไฟล์ที่เสียหาย ไฟล์เหล่านั้นจะได้รับการซ่อมแซม รีสตาร์ทระบบและดูว่าปัญหาของคุณได้รับการแก้ไขหรือไม่
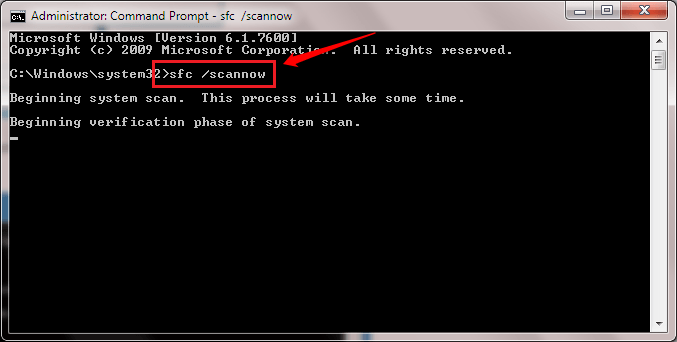
หวังว่าวิธีใดวิธีหนึ่งข้างต้นจะช่วยแก้ปัญหาของคุณได้ ถ้าไม่โปรดแสดงความคิดเห็น เรายินดีที่จะช่วยเหลือ กลับมาอีกครั้งเพราะมีสิ่งใหม่รอคุณอยู่ที่นี่เสมอ

![Mot de passe ordinateur oublié Windows 10 [คู่มือสมบูรณ์]](/f/99e0a4577b709229f3997f59eff84d8e.png?width=300&height=460)
