คุณสูญเสียสิทธิ์ผู้ดูแลระบบในคอมพิวเตอร์ Windows 10 หรือไม่? หากคุณทำหายจริงๆ คุณจะไม่สามารถเรียกใช้โปรแกรมใดๆ ในฐานะผู้ดูแลระบบบนคอมพิวเตอร์ของคุณ และจะไม่สามารถเปลี่ยนแปลงระดับการดูแลระบบบนคอมพิวเตอร์ของคุณได้ เพียงทำตามวิธีแก้ไขง่ายๆ เหล่านี้และปัญหาจะได้รับการแก้ไขในเวลาไม่นาน
Fix-1 เรียกใช้คำสั่งในเซฟโหมด
สำหรับสิ่งนี้เราต้องเข้าสู่เซฟโหมดผ่านสภาพแวดล้อมการกู้คืน มาดูวิธีการทำกัน
1. ตรวจสอบให้แน่ใจว่าคอมพิวเตอร์ของคุณปิดสนิท
2. ตอนนี้ให้กดปุ่มเปิดปิดเพื่อเริ่มคอมพิวเตอร์ ทันทีที่มีบางอย่างปรากฏขึ้นบนหน้าจอ (โดยปกติคือโลโก้) ให้กดปุ่มเปิด/ปิดและกดค้างไว้ 5 วินาทีอย่างต่อเนื่องเพื่อปิดเครื่องอย่างแรง
3. ตอนนี้ ทำซ้ำขั้นตอนนี้ 2 ถึง 3 ครั้งจนกว่าคุณจะไปถึงหน้าจอการซ่อมแซมอัตโนมัติ
4. ตอนนี้ ข้อความจะปรากฏขึ้นเพื่อระบุว่ากำลังวินิจฉัยพีซีของคุณ
ตอนนี้ในหน้าจอถัดไปให้คลิกที่ ตัวเลือกขั้นสูง.

5. ตอนนี้คลิกที่ แก้ไขปัญหา.

6. ตอนนี้คลิกที่ ตัวเลือกขั้นสูง.

7. ตอนนี้คลิกที่ การตั้งค่าเริ่มต้น

8. คลิกที่ เริ่มต้นใหม่.

9. กด 4 จากแป้นพิมพ์เพื่อเลือก โหมดปลอดภัย.

10. เมื่อคุณเข้าสู่ระบบในเซฟโหมด ให้เปิดพร้อมท์คำสั่ง เพียงค้นหา cmd ในช่องค้นหาของ windows 10 แล้วคลิกที่ไอคอน cmd
11. ตอนนี้ เรียกใช้คำสั่งที่ระบุด้านล่างในพรอมต์คำสั่ง
ผู้ดูแลระบบผู้ใช้เน็ต / ใช้งานอยู่: ใช่
12. ตอนนี้รันคำสั่งที่ระบุด้านล่าง
net localgroup ผู้ดูแลระบบ type_in_your_username_here /add
13. ปิดหน้าต่าง cmd และเริ่มพีซีในโหมดปกติแล้วตรวจสอบอีกครั้ง
Fix-2 แก้ไขการตั้งค่าบัญชีจาก Registry Editor-
1. ก่อนอื่นคุณต้องเปิด you การตั้งค่า
2. จากนั้นเข้าไปที่ “อัปเดตและความปลอดภัย” การตั้งค่า
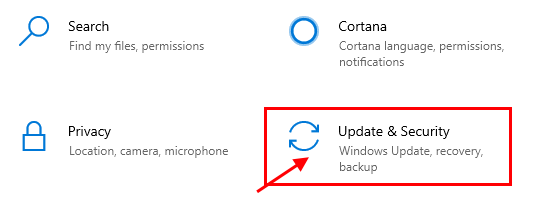
3. หลังจากนั้นให้คลิกที่ปุ่ม “การกู้คืน“.
4. จากนั้นภายใต้ “การเริ่มต้นขั้นสูง” คลิกที่ “เริ่มต้นใหม่เดี๋ยวนี้“.
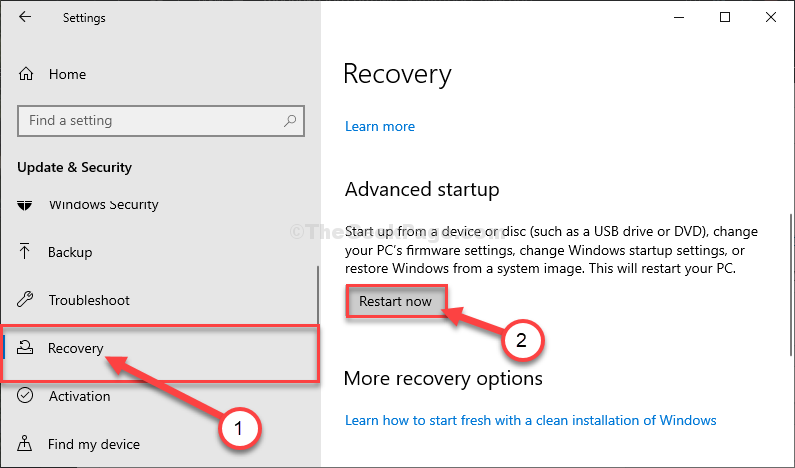
5. ต่อไป ขั้นตอนคือคลิกที่ “แก้ไขปัญหา“.

6. หากต้องการดูตัวเลือกเพิ่มเติมคุณต้องคลิกที่ "ตัวเลือกขั้นสูง“.
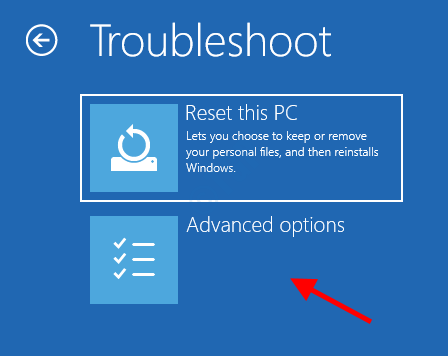
7. คุณต้องเข้าถึง "พร้อมรับคำสั่ง“. ดังนั้นคลิกที่มัน
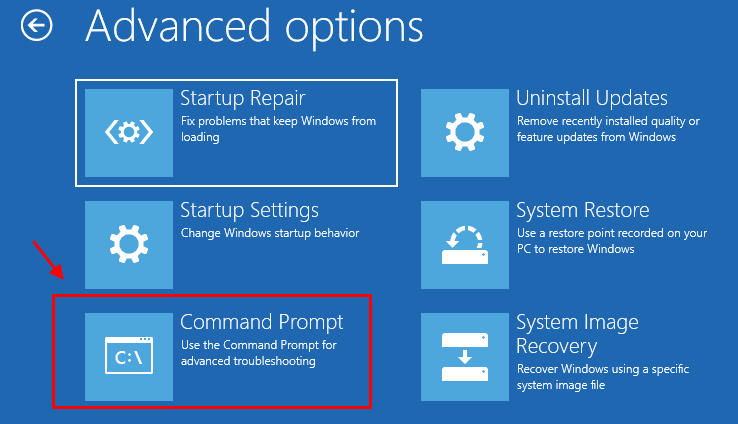
8. ใส่รหัสผ่านบัญชีของคุณเพื่อผ่านไปยังเทอร์มินัล CMD คลิกที่ "ดำเนินการต่อ“.

9. ใน พร้อมรับคำสั่ง หน้าต่าง พิมพ์ หรือ คัดลอกวาง “regedit” และตี ป้อน ที่จะเปิด ตัวแก้ไขรีจิสทรี บนคอมพิวเตอร์ของคุณ

บันทึก–
คุณควรจำเป็นต้องสร้างข้อมูลสำรองของรีจิสทรีของคุณ เมื่อคุณเปิด openedแล้ว ตัวแก้ไขรีจิสทรีคุณต้องคลิกที่ "ไฟล์” และจากนั้นบน “ส่งออก” จากแถบเมนู
10. ใน ตัวแก้ไขรีจิสทรี หน้าต่าง เลือก ” HKEY_LOCAL_MACHINE” สาขาที่จะเน้นมัน
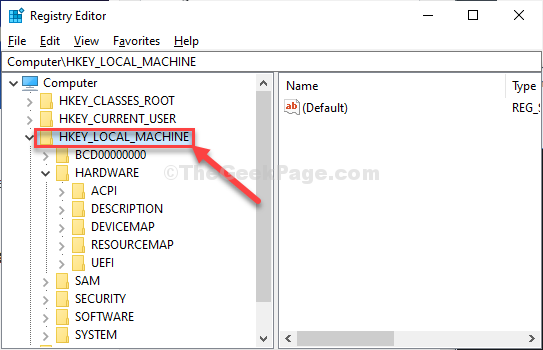
11. ตอนนี้คลิกที่ “ไฟล์” จากแถบเมนูแล้วคลิกที่ “โหลดไฮฟ์“.

12. ใน โหลดไฮฟ์ หน้าต่าง นำทางไปยังตำแหน่งนี้-
ระบบรูทไดรฟ์ > Windows > System32
13. ใน System32 โฟลเดอร์ ดับเบิลคลิก บน "config” โฟลเดอร์

13. ใน การกำหนดค่า ให้เลื่อนลงเพื่อค้นหาและเลือก “แซม” ไฟล์
14. ตอนนี้คลิกที่ “เปิด” เพื่อโหลดไฮฟ์ภายใต้สาขารีจิสตรี*.
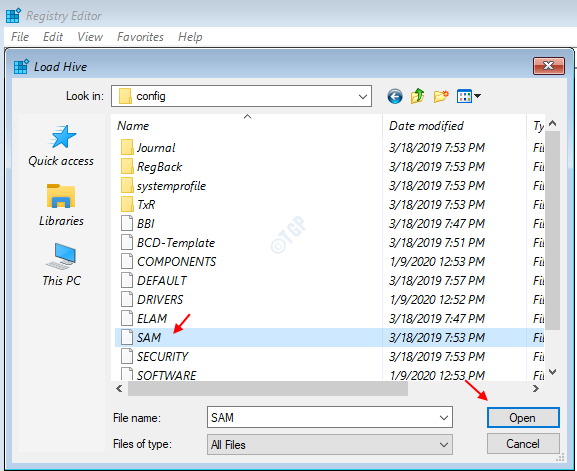
15. คุณต้องระบุชื่อให้กับกลุ่ม
16. ตั้งชื่อคีย์ “REM_SAM“. คลิกที่ "ตกลง“.
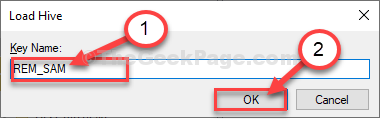
17. ใน ตัวแก้ไขรีจิสทรี หน้าต่างทางด้านซ้ายมือ นำทางไปยังตำแหน่งนี้-
HKEY_LOCAL_MACHINE\REM_SAM\SAM\Domains\Accounts\UsersHKEY_LOCAL_MACHINE\REM_SAM\SAM\Domains\Accounts\Users\000001F40001F4
18. ทีนี้ ในหน้าต่างเดียวกัน ทางด้านขวามือ ดับเบิลคลิก บน "F” ค่าไบนารีเพื่อแก้ไข
19. ใน แก้ไขค่าไบนารี หน้าต่างไปที่บรรทัด "00000038“.
20. วางเคอร์เซอร์ไว้ทางด้านขวาของ “11” และกด “ลบ” จากแป้นพิมพ์ของคุณ
21. ตอนนี้พิมพ์ “10” เพื่อเปลี่ยนค่า
22. สุดท้ายคลิกที่ “ตกลง” เพื่อบันทึกการเปลี่ยนแปลงบนคอมพิวเตอร์ของคุณ
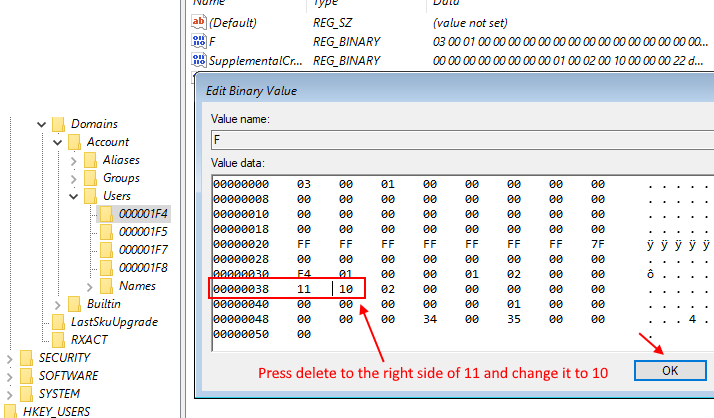
ปิด ตัวแก้ไขรีจิสทรี หน้าต่าง.
ปิด พร้อมรับคำสั่ง หน้าต่าง.
23. กลับมาที่ เลือกตัวเลือก หน้าต่าง คลิกที่ “ปิดพีซีของคุณ” เพื่อปิด

เริ่มคอมพิวเตอร์ของคุณอีกครั้ง
หลังจากรีบูตเครื่องพีซี คุณจะมีสิทธิ์ผู้ดูแลระบบกลับมาสำหรับบัญชีของคุณ
ปัญหาของคุณจะได้รับการแก้ไข
*บันทึก–
พยายามเปิด “แซม” คุณอาจเห็นข้อความแสดงข้อผิดพลาดนี้ “กระบวนการไม่สามารถเข้าถึงไฟล์ที่กำลังถูกใช้โดยกระบวนการอื่น another” หรืออันนี้ “ไฟล์กำลังใช้งานอยู่“.
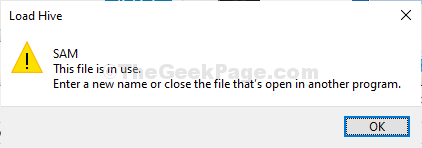
ในการแก้ปัญหาให้ทำตามขั้นตอนเหล่านี้ -
1. ใน ตัวแก้ไขรีจิสทรี หน้าต่าง เลือก ” HKEY_LOCAL_MACHINE” สาขาที่จะเน้นมัน
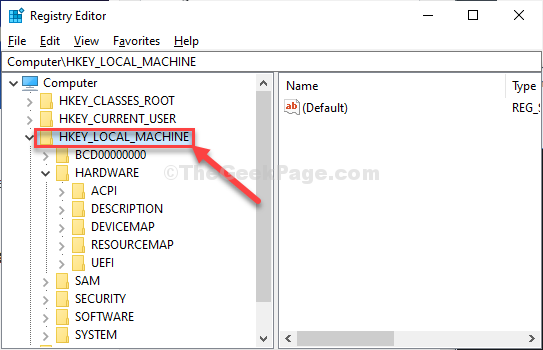
2. ตอนนี้คลิกที่ “ไฟล์” จากแถบเมนูแล้วคลิกที่ “โหลดไฮฟ์“.

3. ตอนนี้คลิกที่ "ดูใน:” เพื่อเปิดดรอปดาวน์
คุณประสบปัญหาเนื่องจากคุณเลือก "บูต (X :)” ไดรฟ์ที่ CMD กำลังทำงานอยู่
4. เลือกไดรฟ์รากของระบบบนคอมพิวเตอร์ของคุณ (สำหรับคอมพิวเตอร์เครื่องนี้คือ “ดิสก์ในเครื่อง (D :)” ไดรฟ์ ปกติมัน ดิสก์ในเครื่อง (C :) ) จากนั้นคลิกที่ “เปิด“.
5. ตอนนี้เลื่อนลงและ ดับเบิลคลิกบน "Windows” โฟลเดอร์
6. วิธีเดียวกัน เลื่อนลงและค้นหา “System32” โฟลเดอร์เพื่อเข้าถึง
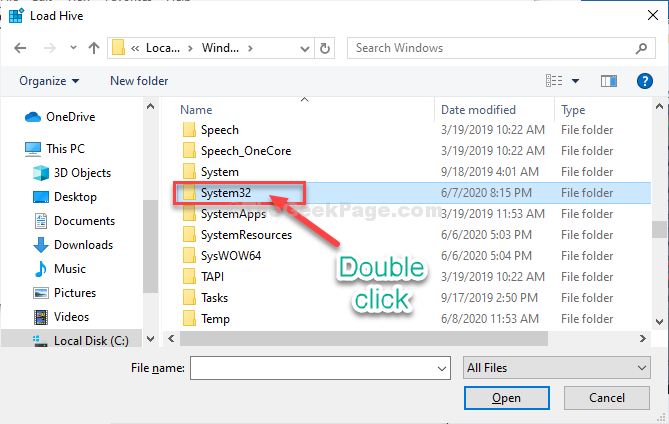
7. ตอนนี้ ดับเบิลคลิก บน "การกำหนดค่า” โฟลเดอร์เพื่อเข้าถึง

จากนั้นทำตามคำแนะนำที่เหลือ (จากขั้นตอน-13) เพื่อแก้ไขค่าไบนารีและแก้ปัญหา
![ติดอยู่กับบัญชีผู้ใช้ Defaultuser0 เมื่อพยายามอัปเกรดเป็น Windows 10 [FULL FIX]](/f/af9c666a79c0c5ef31a33102ffef8566.jpg?width=300&height=460)

