โดย TechieWriter
วิธีเพิ่มพื้นที่ว่างในดิสก์โดยการลบข้อมูลสำรองอิมเมจก่อนหน้าของ Windows 10: – โดยค่าเริ่มต้น ระบบ สำรอง เกิดขึ้นเป็นประจำใน Windows 10 ของคุณ นี้มักจะมาเพื่อช่วยเหลือในหลาย ๆ สถานการณ์ แต่ถ้าคุณสมบัตินี้ไม่ได้รับการควบคุมอย่างเหมาะสม อาจทำให้ไดรฟ์ปลายทางของคุณยุ่งเหยิงและกินพื้นที่ว่างทั้งหมดได้อย่างง่ายดาย แต่เช่นเดียวกับปัญหาอื่น ๆ windows ก็มีวิธีแก้ปัญหานี้เช่นกัน Windows ให้คุณลบอิมเมจสำรองจากไดรฟ์ปลายทางเพื่อกระจายข้อมูล ด้วยการใช้ฟังก์ชันนี้ คุณสามารถจัดการปัญหาพื้นที่ที่เกิดจากการสำรองข้อมูลปกติได้อย่างมีประสิทธิภาพ อ่านต่อไปเพื่อเรียนรู้เกี่ยวกับเคล็ดลับง่ายๆ นี้
ยังอ่าน: – วิธีลบไฟล์ที่ไม่ได้ใช้ใน windows 10 โดยใช้ Disk Cleanup
ขั้นตอนที่ 1
- ประการแรก แผงควบคุม จำเป็นต้องเปิดตัว คุณสามารถเปิดใช้งานได้จากไอคอนเมนูเริ่มหรือคุณสามารถเปิดใช้งานโดยใช้ วิ่ง คำสั่ง เพื่อที่พิมพ์ใน วิ่ง ลงในช่องค้นหา Cortana ของคุณ ซึ่งจะส่งผลให้ Cortana แสดงรายการ วิ่ง คำสั่งเหมือนเป็นผลการค้นหา คลิกเพื่อเปิด วิ่ง หน้าต่างคำสั่ง
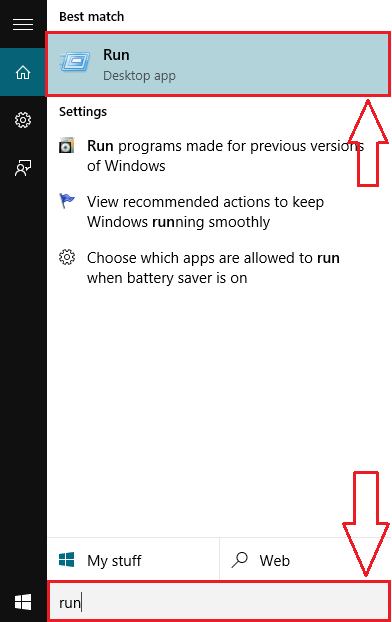
ขั้นตอนที่ 2
- ถัดไป พิมพ์ใน ควบคุม เข้าไปใน วิ่ง กล่องข้อความ. หลังจากนั้นกด ตกลง ปุ่ม.
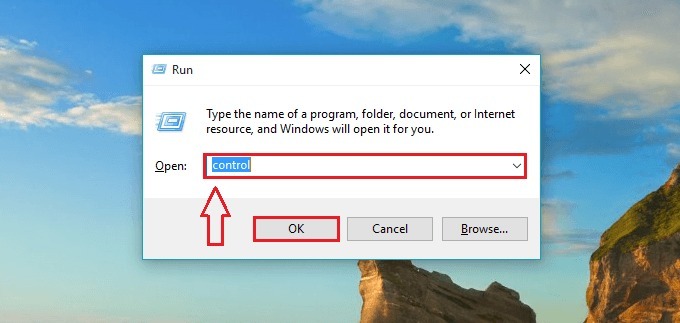
ขั้นตอนที่ 3
- การดำเนินการตามขั้นตอนก่อนหน้าจะส่งผลให้มีการเปิด แผงควบคุม. ตอนนี้ค้นหาแถบค้นหาภายใน แผงควบคุม. ค้นหา ประวัติไฟล์ ในนั้น. เมื่อพบแล้วให้คลิกที่มัน
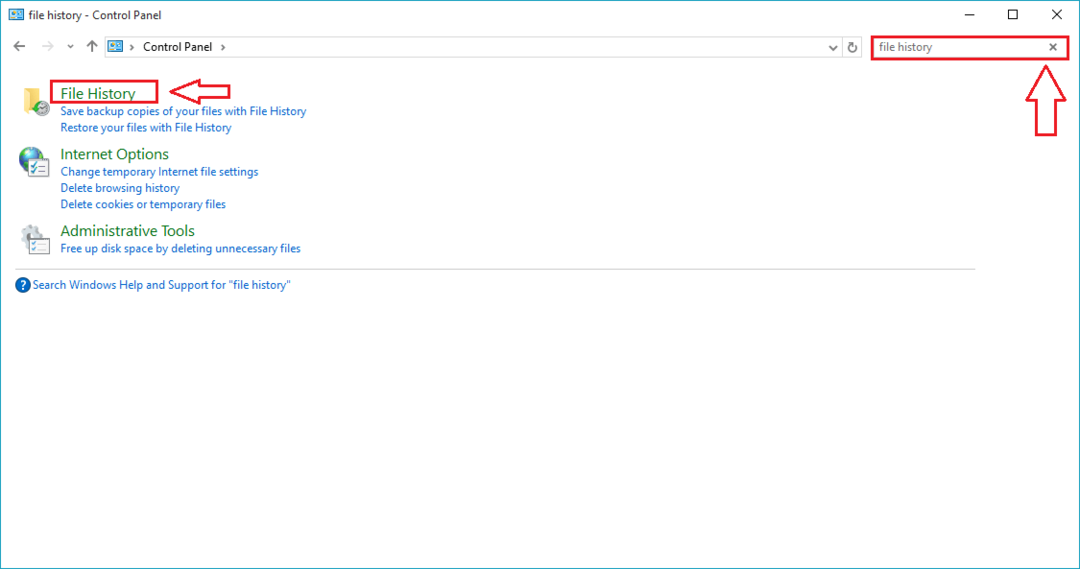
ขั้นตอนที่ 4
- ตอนนี้หน้าต่างใหม่ชื่อ ประวัติไฟล์ เปิดขึ้น. ที่ด้านล่างของหน้าต่าง คุณจะพบลิงก์ที่เขียนว่า การสำรองข้อมูลอิมเมจระบบ. คลิกเพื่อไปยังขั้นตอนต่อไป
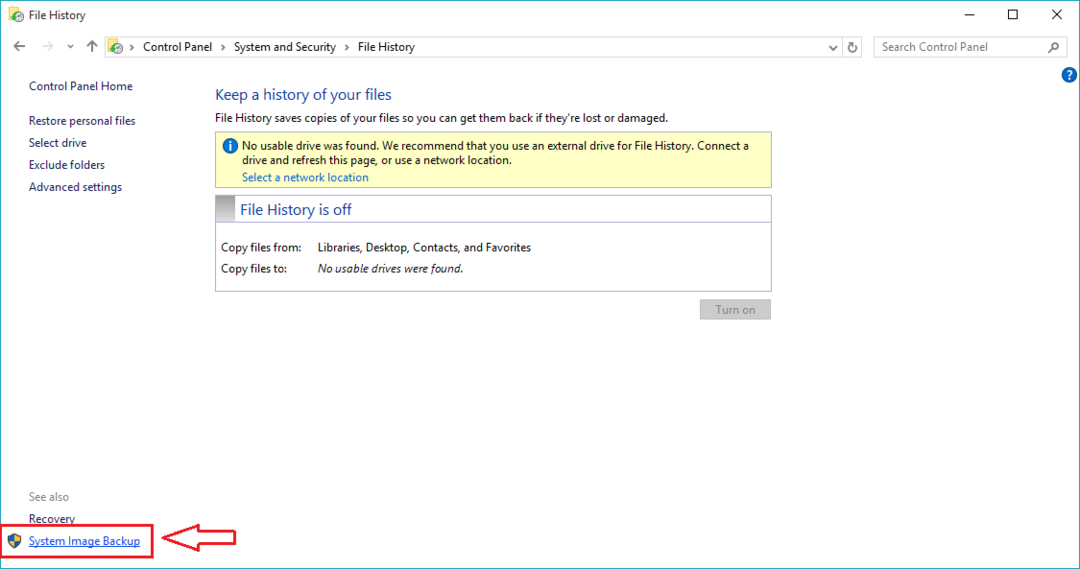
ขั้นตอนที่ 5
- ค้นหาส่วนที่ชื่อ สำรอง. มันจะแสดงไดรฟ์ที่จัดเก็บอิมเมจสำรองของคุณ คลิกที่ลิงค์ที่เขียนว่า จัดการพื้นที่ ตามที่แสดงในภาพหน้าจอ
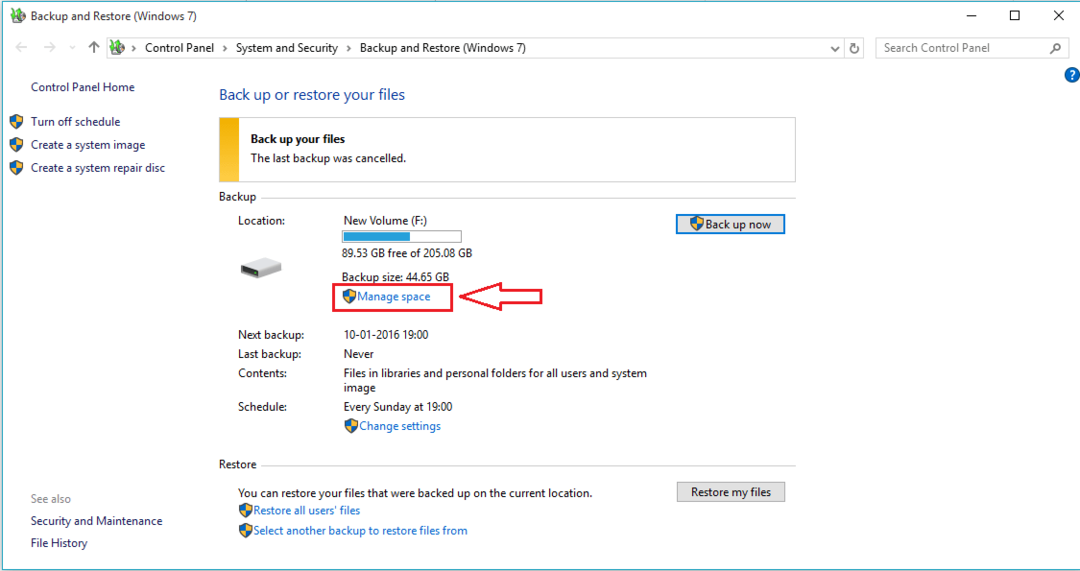
ขั้นตอนที่ 6
- ตอนนี้หน้าต่างใหม่ชื่อ จัดการพื้นที่ดิสก์สำรองข้อมูลของ Windows เปิดขึ้น. ภายใต้ ภาพระบบ ส่วนค้นหาปุ่มชื่อ เปลี่ยนการตั้งค่า และคลิกที่มัน
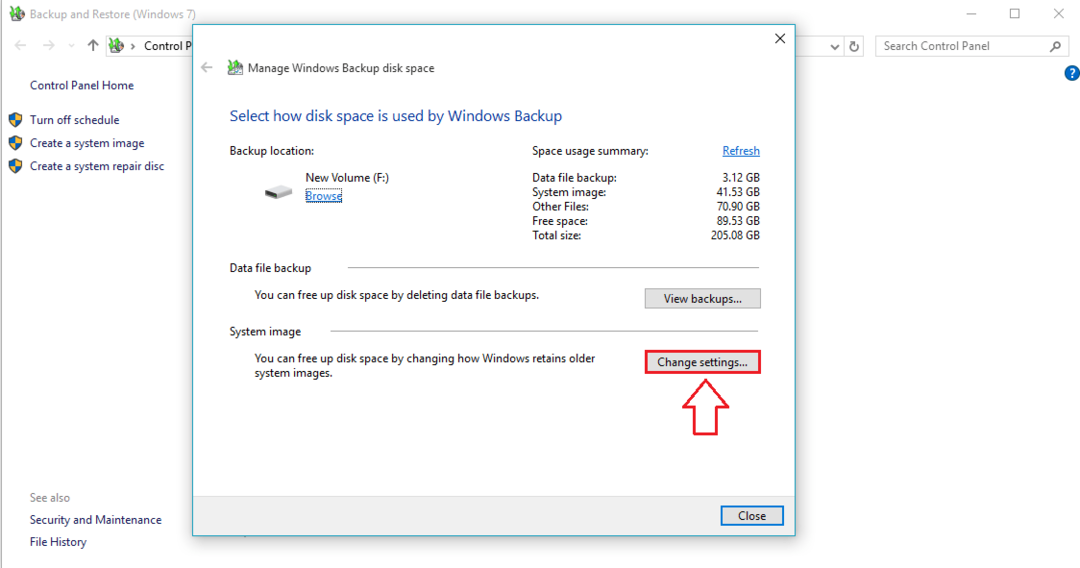
ขั้นตอนที่ 7
- ในหน้าต่างที่เพิ่งเปิดใหม่ คุณมีข้อกำหนดในการขอให้ระบบ เก็บเฉพาะอิมเมจระบบล่าสุดและลดพื้นที่ที่ใช้โดยการสำรองข้อมูล. การดำเนินการนี้จะลบข้อมูลสำรองที่ไม่ต้องการและคืนค่าพื้นที่ที่เสียไปอย่างมีประสิทธิภาพ เมื่อคุณเลือกปุ่มตัวเลือกแล้ว ให้คลิกที่ ตกลง ปุ่ม.
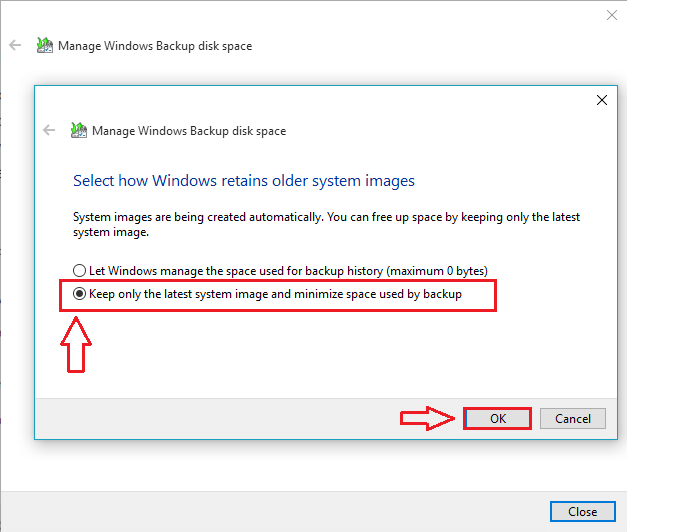
ขั้นตอนที่ 8
- คุณสามารถเลือกที่จะลบไฟล์อิมเมจระบบด้วยตนเองได้เช่นกัน เพื่อที่คุณจะต้องคลิกที่ ดูข้อมูลสำรอง ปุ่มใน จัดการพื้นที่ดิสก์สำรองข้อมูลของ Windows หน้าต่าง.
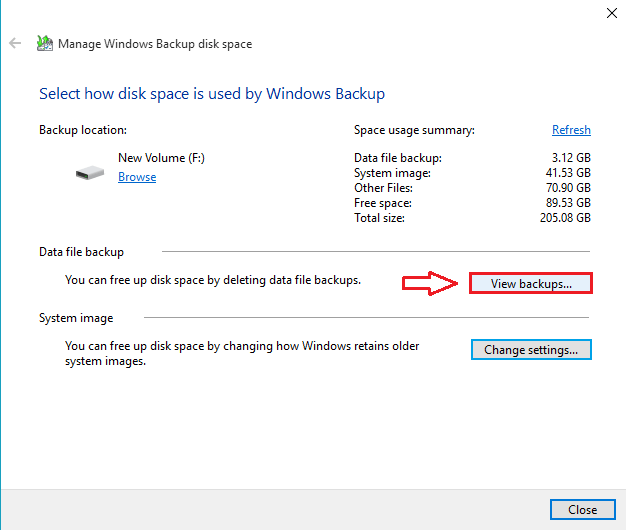
ขั้นตอนที่ 9
- จากหน้าต่างที่เปิดขึ้น คุณจะได้เลือกภาพสำรองที่คุณต้องการลบ เมื่อคุณเลือกภาพสำรองแล้ว คุณสามารถลบได้โดยเพียงแค่คลิกที่ ลบ ปุ่ม.
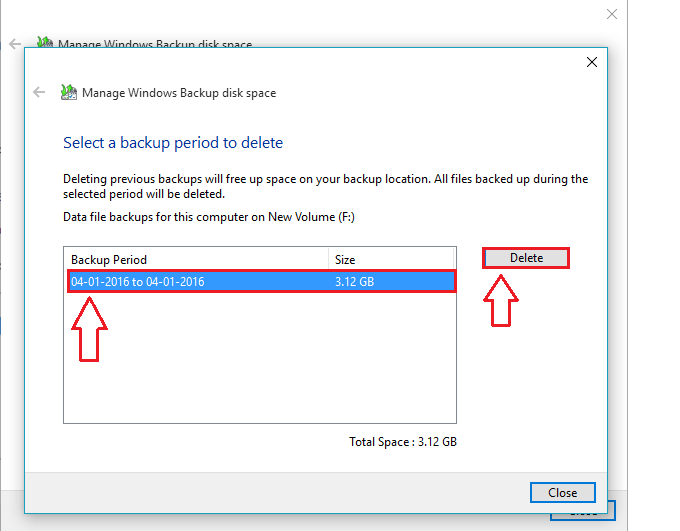
ขั้นตอนที่ 10
- เมื่อถูกขอให้ยืนยัน ให้คลิกที่ ลบ ปุ่ม.
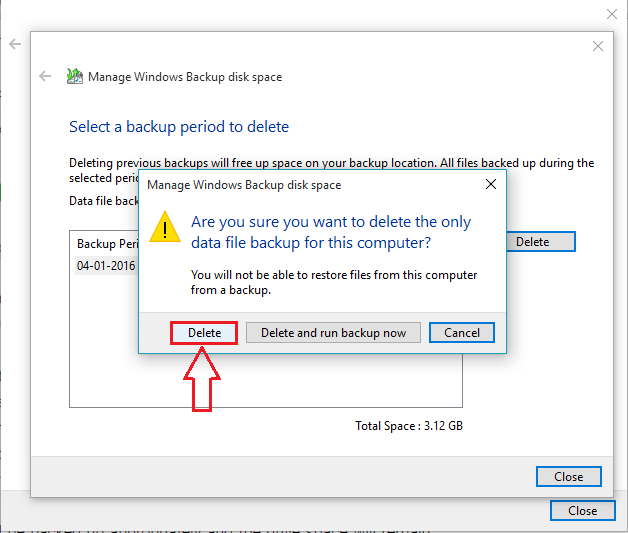
ขั้นตอนที่ 11
- ตอนนี้กล่องโต้ตอบการแจ้งเตือนจะแจ้งให้คุณทราบว่ากำลังลบข้อมูลสำรอง เอนหลังและผ่อนคลาย
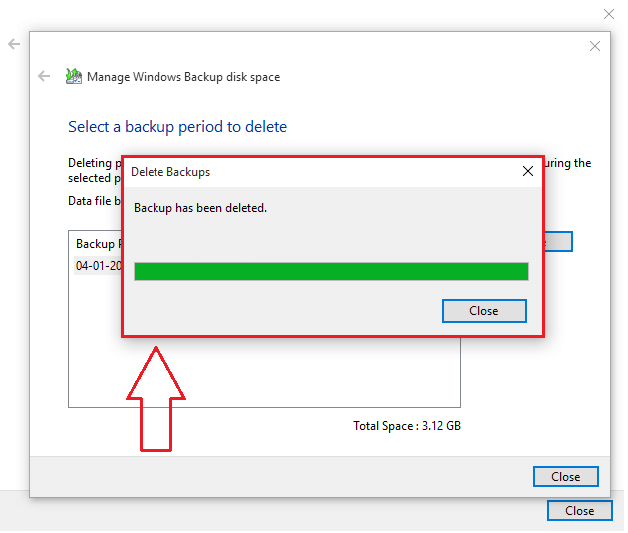
การลบข้อมูลสำรองมีความสำคัญมาก และตอนนี้คุณสามารถทำงานนั้นได้ง่ายๆ ตามที่อธิบายไว้ในบทความนี้ กลับมาอีกครั้งเพราะมีอะไรรอคุณอยู่เสมอ


