ใน Windows เวอร์ชันก่อนหน้า การจับภาพกราฟิกและข้อความในระบบหมายถึงการกดปุ่ม Print ปุ่มหน้าจอเพื่อจับภาพหน้าจอของหน้าต่างทั้งหมด บางส่วนของหน้าจอ หรือทั้งหมด หน้าจอ. จากนั้นคุณจะต้องเปิดแอป Paint และวางภาพหน้าจอ (Ctrl + V) เพื่อแก้ไขเพิ่มเติม
นี่เป็นกระบวนการที่ค่อนข้างยุ่งยากและเพื่อประหยัดเวลา ผู้ใช้จะค้นหาและติดตั้งซอฟต์แวร์แก้ไขของบุคคลที่สาม ดังนั้น เพื่อหลีกเลี่ยงขั้นตอนที่ยาวนานนี้ Microsoft ได้แนะนำแอป Snipping Tool สำหรับ Windows Vista และเวอร์ชันข้างต้น เครื่องมือนี้ช่วยให้คุณถ่ายภาพและข้อความได้อย่างง่ายดาย จากนั้นให้คุณบันทึกในรูปแบบที่คุณต้องการ
แม้ว่าเครื่องมือ Snipping Tool เป็นเครื่องมือจับภาพที่มีประโยชน์สำหรับระบบที่ใช้ Windows แต่คุณอยากให้มีแป้นพิมพ์ลัดเพื่อให้ทำงานได้เร็วยิ่งขึ้น น่าเสียดายที่ Windows ยังไม่มีแป้นพิมพ์ลัดสำหรับ Snipping Tool แต่มีวิธีเรียกใช้ Snipping Tool Tool โดยใช้แป้นพิมพ์ลัดใน Windows 10 มาดูกันว่าเป็นอย่างไร
วิธีแก้ไข: ผ่านคุณสมบัติของเครื่องมือสนิป
ขั้นตอนที่ 1: ไปที่ เริ่ม ปุ่มที่ด้านล่างซ้ายสุดของเดสก์ท็อป Windows 10 ของคุณและพิมพ์ เครื่องมือสนิป ในช่องค้นหา
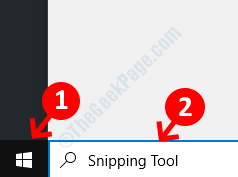
ขั้นตอนที่ 2: ตอนนี้ คลิกขวาที่ผลลัพธ์แล้วเลือก เปิดตำแหน่งไฟล์ จากเมนูคลิกขวา

ขั้นตอนที่ 3: ในหน้าต่างตำแหน่งไฟล์ ให้ค้นหา เครื่องมือสนิป และคลิกขวาที่มัน เลือก คุณสมบัติ จากเมนูบริบท
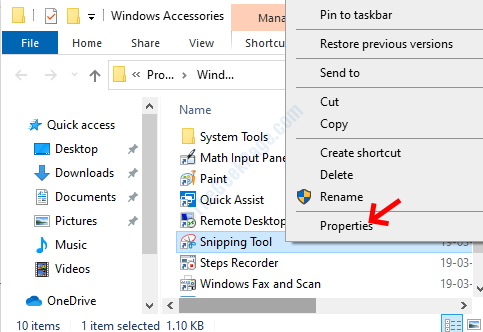
ขั้นตอนที่ 4: ใน คุณสมบัติเครื่องมือสนิป กล่องโต้ตอบ ไปที่ ทางลัด แท็บ ตอนนี้ไปที่ ปุ่มลัด ฟิลด์และตั้งค่าทางลัดสำหรับ เครื่องมือสนิป.
ตัวอย่างเช่น สร้างทางลัดเช่น Ctrl + Alt + A หรือสิ่งที่คล้ายกัน กด สมัคร แล้วก็ ตกลง เพื่อบันทึกการเปลี่ยนแปลงและออก

นั่นคือทั้งหมด คุณได้สร้างคีย์ลัดสำหรับ .สำเร็จแล้ว เครื่องมือสนิป. คุณไม่จำเป็นต้องไปที่ปุ่มเริ่มเพื่อไปยังเครื่องมืออีกต่อไป
*บันทึก: หรือคุณสามารถปักหมุด เครื่องมือสนิป ถึง แถบงาน แล้วใช้ Windows คีย์และคีย์ตัวเลขร่วมกันเพื่อเริ่มแอป ตัวอย่างเช่น หากปักหมุดไว้ที่ด้านซ้ายสุดของทาสก์บาร์ นั่นคือ ถัดจากปุ่มเริ่ม ให้กด ชนะ + 1 เพื่อเริ่มเครื่องมือ

