เมื่อคุณเริ่มค้นหาไฟล์ใน File Explorer มันใช้เวลานาน อย่างไรก็ตาม มีวิธีการหนึ่งที่มีประสิทธิภาพมาก แต่ยังไม่ค่อยเป็นที่รู้จัก ซึ่งสามารถช่วยให้คุณค้นหาไฟล์ได้เร็วกว่าที่คุณคาดไว้มาก วิธีนี้ใช้พรอมต์คำสั่งที่แทบไม่มีใครรู้จักหรือใช้โดยใคร มาสำรวจวิธีนี้กัน
วิธีแก้ไข: การใช้ Command Prompt
วิธีที่ 1: ค้นหาไฟล์โดยใช้ชื่อไฟล์ที่สมบูรณ์
ขั้นตอนที่ 1: ไปที่ เริ่ม บนเดสก์ท็อปของคุณและพิมพ์ พร้อมรับคำสั่ง ในช่องค้นหา คลิกที่ผลลัพธ์
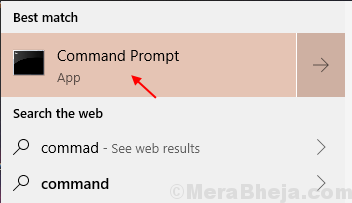
ขั้นตอนที่ 2: ใน พร้อมรับคำสั่ง หน้าต่างพิมพ์คำสั่งในรูปแบบด้านล่างแล้วกด ป้อน:
ที่ไหน /r ไดรฟ์_จดหมาย: *ชื่อไฟล์*
แทนที่ ไดรฟ์_จดหมาย และ ชื่อไฟล์ ด้วยไดรฟ์และชื่อไฟล์ที่คุณต้องการ
ตัวอย่างเช่น ที่นี่เราต้องการไปที่ VLC ใน ค ขับรถ.

สิ่งนี้จะดึงไฟล์ทั้งหมดใน ค ขับด้วยชื่อไฟล์ วีแอลซี
ขั้นตอนที่ 3: ตอนนี้ เลือกไฟล์ที่คุณต้องการเปิดและคลิกขวาเพื่อคัดลอก
ตัวอย่างเช่น เราคัดลอก .mp4 ไฟล์.
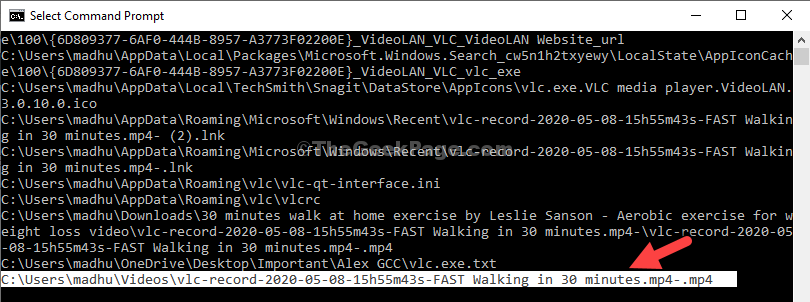
ขั้นตอนที่ 4: วางไฟล์ที่คัดลอกไว้ในแถบที่อยู่ของ File Explorer และตี ป้อน เพื่อไปยังตำแหน่งเฉพาะ

วิธีที่ 2: ค้นหาไฟล์โดยเริ่มต้นด้วยชื่อไฟล์
ขั้นตอนที่ 1: เรียกใช้คำสั่งในรูปแบบด้านล่างและกด ป้อน:
ที่ไหน /r ไดรฟ์_จดหมาย: ชื่อไฟล์*
*บันทึก: ที่นี่เราเพิ่งลบดาวดวงแรกออกไปในตอนเริ่มต้น แทนที่ไดรฟ์และ file_name ด้วยไดรฟ์และชื่อไฟล์ที่คุณต้องการ
ตัวอย่างเช่น เรากำลังมองหา VLC ใน ค ขับรถ.

ตอนนี้ทำตาม follow ขั้นตอนที่ 3 และ ขั้นตอนที่ 4 จาก วิธีที่ 1 เพื่อไปที่ตำแหน่งไฟล์หรือเปิดไฟล์
วิธีที่ 3: ค้นหาไฟล์โดยใช้รูปแบบไฟล์
ขั้นตอนที่ 1: เรียกใช้คำสั่งในรูปแบบด้านล่างและกด ป้อน:
ที่ไหน /r ไดรฟ์_จดหมาย: *รูปแบบไฟล์*
ตัวอย่างเช่น เรากำลังมองหาไฟล์ใน in ค ขับสตาร์ทใน .mp4 รูปแบบ. คำสั่งจะมีลักษณะดังนี้:
ที่ไหน /r Cr: *.mp4*

ตอนนี้ทำตาม follow ขั้นตอนที่ 3 และ ขั้นตอนที่ 4 จาก วิธีที่ 1 เพื่อไปที่ตำแหน่งไฟล์หรือเปิดไฟล์
วิธีคัดลอกรายการไฟล์ในคลิปบอร์ด
ขั้นตอนที่ 1: เรียกใช้คำสั่งในรูปแบบด้านล่างและกด ป้อน:
โดยที่ /r c: *vlc* | คลิป
คุณสามารถแทนที่ชื่อไฟล์ (ส่วนที่ไฮไลต์) ด้วยชื่อไฟล์ที่คุณต้องการและไดรฟ์

ตอนนี้เปิด แผ่นจดบันทึก และวาง มันจะคัดลอกชื่อไฟล์ทั้งหมดไปที่ แผ่นจดบันทึก.
วิธีที่ 4: ค้นหาไฟล์โดยใช้ Directory
ขั้นตอนที่ 1: เราต้องไปที่ตำแหน่งนั้นก่อน เพื่อที่พิมพ์ชื่อไดรฟ์ตามด้วยโคลอนและกด ป้อน.
เช่น เราต้องการไปที่ ค ขับรถ. คุณสามารถไปที่ไดรฟ์ที่คุณต้องการ

ขั้นตอนที่ 2: ตอนนี้ให้รันคำสั่งในรูปแบบด้านล่างแล้วกด ป้อน:
ผบ /b/s *ชื่อไฟล์*
แทนที่ ชื่อไฟล์ ด้วยไฟล์ที่คุณต้องการไป เช่น เราต้องการเปิด วีแอลซี

แค่นั้นแหละ. นี่เป็นวิธีที่รวดเร็วที่สุดในการเปิดไฟล์และประหยัดเวลา

