เมื่อใดก็ตามที่คุณต้องการคัดลอกหรือลบไฟล์หรือโฟลเดอร์ คุณอาจพบข้อผิดพลาดในทันทีพร้อมกับข้อความ “ชื่อไฟล์ต้นทางมีขนาดใหญ่กว่าที่ระบบไฟล์รองรับ ลองย้ายไปยังตำแหน่งที่มีชื่อพาธที่สั้นกว่า หรือลองเปลี่ยนชื่อเป็นชื่อที่สั้นลงก่อนที่จะดำเนินการนี้“.
คุณอาจสงสัยว่าเหตุใดคุณจึงเห็นข้อผิดพลาดนี้ สาเหตุที่ไฟล์หรือโฟลเดอร์นั้นอยู่ลึกลงไปในชุดของโฟลเดอร์ย่อยที่มีชื่อยาว และ Microsoft ไม่อนุญาตให้มีอักขระเกิน 255 ตัวสำหรับโฟลเดอร์ย่อย นี่คือเหตุผลที่ป้องกันไม่ให้คุณย้ายไฟล์ ลบหรือเปลี่ยนชื่อไฟล์ ที่แย่ที่สุดคือ คุณไม่สามารถทำอะไรกับไฟล์/โฟลเดอร์ได้ และมันยังคงใช้หน่วยความจำระบบของคุณต่อไป
อย่างไรก็ตาม โชคดีที่ข้อผิดพลาดนี้สามารถแก้ไขได้ มาดูกันว่าเป็นอย่างไร
โซลูชันที่ 1: โดยการเปลี่ยนชื่อโฟลเดอร์ที่ประกอบด้วย
ขั้นตอนที่ 1: ตัวอย่างเช่น หากคุณต้องการเปลี่ยนชื่อไฟล์วิดีโอที่อยู่ในไฟล์ อี ไดรฟ์ คุณอาจไม่สามารถเปลี่ยนชื่อได้ เมื่อคุณคลิกขวาที่ไฟล์ คุณจะไม่ได้รับตัวเลือกให้เปลี่ยนชื่อไฟล์
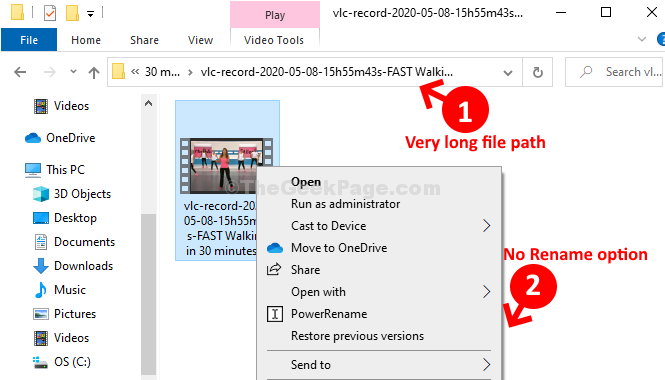
ขั้นตอนที่ 2: สาเหตุที่ไม่สามารถเปลี่ยนชื่อได้เนื่องจากไฟล์นั้นอยู่ลึกเข้าไปในไดรฟ์ ดังนั้นเส้นทางของไฟล์จึงยาวเกินความต้องการของ Microsoft ที่ 255 อักขระ
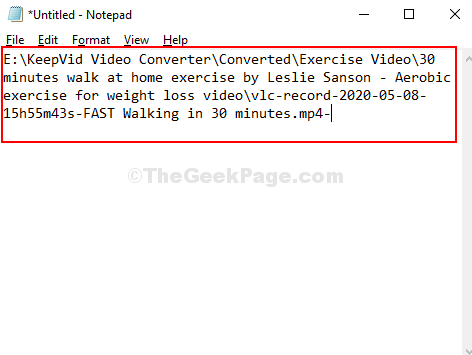
ขั้นตอนที่ 3: สิ่งที่ดีที่สุดที่จะทำตอนนี้คือย่อชื่อโฟลเดอร์ให้สั้นลง เพราะเราไม่สามารถเปลี่ยนชื่อไฟล์ได้ เราจึงย่อชื่อโฟลเดอร์ให้สั้นลงเป็น LS ตำแหน่งของไฟล์ คุณสามารถเปลี่ยนชื่อเป็นอะไรก็ได้ตามความต้องการของคุณ
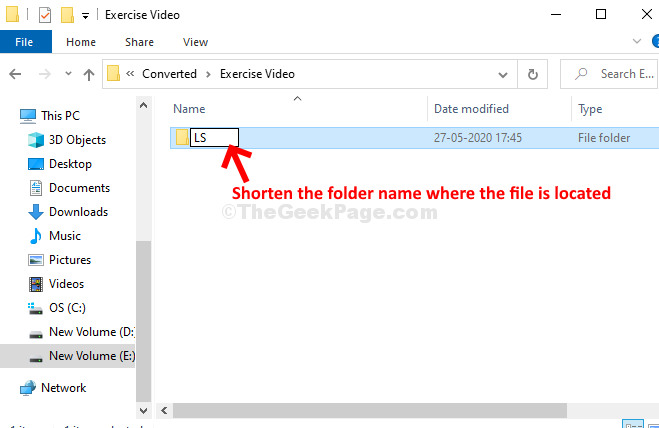
ขั้นตอนที่ 4: ตอนนี้ เมื่อคุณกลับไปที่ไฟล์และคลิกขวาที่ไฟล์นั้น เปลี่ยนชื่อ และตัวเลือกอื่นๆ จะปรากฏในเมนูบริบท คลิกที่ เปลี่ยนชื่อ ตัวเลือกในการเปลี่ยนชื่อไฟล์

แค่นั้นแหละ. ตอนนี้คุณสามารถคัดลอก ย้าย ลบ หรือเปลี่ยนชื่อไฟล์หรือโฟลเดอร์ได้อย่างง่ายดาย
โซลูชันที่ 2: กด Shift + Delete เพื่อลบ
หากคุณไม่สามารถลบได้ให้ใช้วิธีนี้
หากคุณกำลังคลิกขวาแล้วลบ ให้ลองทำดังนี้ แค่กด Shift + ลบ เพื่อลบไฟล์เพื่อไม่ให้ไปในถังรีไซเคิลและถูกลบโดยตรง
โซลูชันที่ 3: ใช้ซอฟต์แวร์ WinRar
1. เปิด WinRar หากคุณติดตั้ง winrar บนพีซีของคุณ
2. ตอนนี้ เรียกดูไฟล์หรือโฟลเดอร์เฉพาะที่คุณกำลังประสบกับข้อผิดพลาดนี้
3. ตอนนี้เลือกไฟล์นั้นแล้วคลิก เพิ่ม.
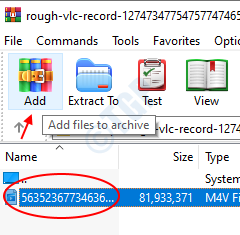
4. ตอนนี้ เลือก ลบไฟล์หลังจากเก็บถาวรในหน้าจอถัดไป.
5. คลิก ตกลง.

6. ตอนนี้ ให้ลบไฟล์ที่เก็บถาวรนั้นด้วย หากคุณต้องการลบไฟล์นั้นก่อนหน้านี้
หากคุณต้องการย้ายไฟล์ ให้คัดลอกและวางไฟล์ไปยังตำแหน่งอื่นแล้วแตกไฟล์ที่นั่น


