ชอบหรือไม่ โฆษณามีอยู่ทุกที่ จากเว็บไซต์ที่คุณเยี่ยมชมใช่ แม้แต่ระบบปฏิบัติการ Windows 10 คุณจะถูกหลอกให้ดูและคลิกโฆษณาเป็นระยะๆ แม้ว่าจะเป็นวิธีสร้างรายได้ให้กับบริษัทต่างๆ ซึ่งรวมถึง Microsoft แต่การใช้ยาเกินขนาดก็อาจสร้างความรำคาญได้ในบางครั้ง
ไม่ว่าคุณจะอัปเกรดเป็น Windows แบบออฟไลน์ฟรี หรือคุณชำระเงินสำหรับเวอร์ชันที่โหลดไว้ล่วงหน้า คุณ จะยังคงเห็นโฆษณาที่จะบังคับให้คุณซื้อแอพและบริการซึ่งอาจจะไม่มีประโยชน์หลังจาก ทั้งหมด. จากหน้าจอล็อคหรือเมนูเริ่มไปจนถึง File Explorer หรือ Cortana ระบบของคุณเต็มไปด้วยโฆษณา
แต่สิ่งที่ยอดเยี่ยมคือ คุณสามารถเลือกปิดการใช้งานโฆษณาและไม่เห็นโฆษณาเหล่านั้นกลับคืนมา เว้นแต่คุณต้องการ มาดูวิธีปิดโฆษณาทั้งหมดใน Windows 10 จากทุกที่
วิธีที่ 1: ผ่าน Microsoft Edge Share
ขั้นตอนที่ 1: เปิด Microsoft Edge และคลิกที่สาม จุดแนวนอน ที่ด้านขวาบนของเบราว์เซอร์ ตอนนี้ เลือก แบ่งปัน จากเมนูบริบท
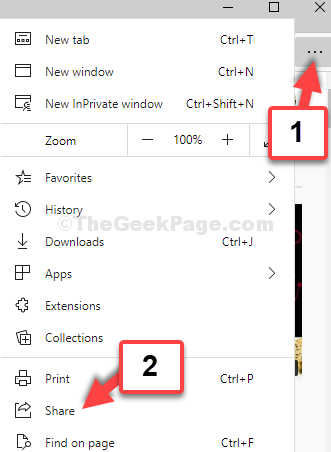
ขั้นตอนที่ 2: ใน แบ่งปัน หน้าต่าง ไปที่ส่วนที่คุณเห็นไอคอนแอป คลิกขวาที่แต่ละรายการแล้วยกเลิกการเลือก แสดงคำแนะนำแอพ (ทีละคน) เพื่อปิด

เสร็จแล้วด้วยวิธีนี้ ไปที่วิธีที่ 2 เพื่อปิดโฆษณาใน Windows 10
วิธีที่ 2: ผ่านแอปการตั้งค่า
ขั้นตอนที่ 1: ไปที่ เริ่ม บนเดสก์ท็อปของคุณและคลิกที่ การตั้งค่า ในเมนูบริบทที่อยู่เหนือ พลัง ตัวเลือก

ขั้นตอนที่ 2: ใน การตั้งค่า หน้าต่างคลิกที่ ระบบ.

ขั้นตอนที่ 3: จากนั้นคลิกที่ click การแจ้งเตือนและการดำเนินการ ทางด้านซ้ายและจากนั้น ทางด้านขวาของบานหน้าต่าง ลงไปที่ การแจ้งเตือน มาตรา. ปิดตัวเลื่อนสำหรับ รับการแจ้งเตือนจากแอพและผู้ส่งอื่นๆ.

ขั้นตอนที่ 4: นอกจากนี้ ให้ยกเลิกการทำเครื่องหมายที่ช่องถัดจาก รับเคล็ดลับ กลเม็ด และคำแนะนำเมื่อคุณใช้ Windows.

ขั้นตอนนี้จะปิดตัวเลือกทั้งหมดภายใต้ รับการแจ้งเตือนจากผู้ส่งเหล่านี้ ส่วนโดยอัตโนมัติ
เมื่อคุณปิดใช้งานตัวเลือกการแจ้งเตือนเสร็จแล้ว ให้ย้ายไปที่วิธีที่ 3
วิธีที่ 3: ผ่าน File Explorer
ขั้นตอนที่ 1: ไปที่เดสก์ท็อปของคุณแล้วคลิกเพื่อเปิด พีซีเครื่องนี้. ตอนนี้ไปที่ ดู แท็บและคลิกที่ ตัวเลือก.
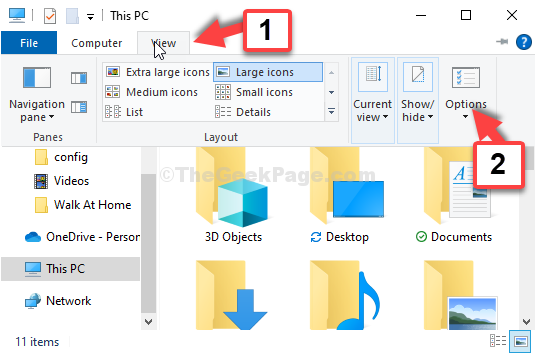
ขั้นตอนที่ 2: ใน ตัวเลือกโฟลเดอร์ หน้าต่าง ไปที่ ดู แท็บแล้วภายใต้ ตั้งค่าขั้นสูง เลื่อนลงและยกเลิกการเลือกช่องถัดจากแสดงการแจ้งเตือนผู้ให้บริการซิงค์
คลิกที่ สมัคร แล้วก็ ตกลง เพื่อบันทึกการเปลี่ยนแปลงและ ทางออก.

นั่นคือทั้งหมด คุณปิดการใช้งานโฆษณาทั้งหมดใน Windows 10 จากทุกที่ที่เป็นไปได้


