Microsoft Defender เป็นแอปความปลอดภัยในตัวที่ให้การป้องกันมัลแวร์ ไวรัส หรือสปายแวร์ระบบแบบเรียลไทม์ที่อาจส่งผลต่อการท่องเว็บ อีเมล แอป และอื่นๆ ของคุณ อย่างไรก็ตาม บางครั้งคุณอาจเห็นข้อผิดพลาดของ Microsoft Defender: 0x80073b01 ในพีซี Windows 10 ของคุณขณะที่คุณพยายามเริ่มแอป ข้อผิดพลาดทำให้คุณไม่สามารถเริ่มแอปได้
คุณอาจไม่พบ Windows Defender ในแผงควบคุม หรืออาจได้รับการแจ้งเตือนว่าเปิดและทำงานอยู่ หรืออาจได้รับข้อความอัปเดต แต่เมื่อคุณพยายามเริ่มต้น มันก็ไม่เป็นเช่นนั้น รหัสข้อผิดพลาด: 0x80073b01 หมายความว่ามีข้อขัดแย้งระหว่างแอป Microsoft Defender กับซอฟต์แวร์ความปลอดภัยอื่นในระบบของคุณ ข้อผิดพลาดยังสามารถปรากฏขึ้นได้หากมีไฟล์ที่เสียหายซึ่งปิดกั้นซึ่งอาจปิดกั้นอยู่
แม้ว่าคุณอาจพยายามแก้ไขโดยใช้ซอฟต์แวร์ความปลอดภัยอื่นหรือแอปพลิเคชันการกู้คืน แต่มีโอกาสที่พวกเขาจะไม่ช่วย อย่างไรก็ตาม เรามีวิธีแก้ปัญหาสองสามข้อสำหรับปัญหานี้ เรามาดูวิธีแก้ไขกัน
วิธีที่ 1: ตรวจสอบว่าบริการ Windows Defender ทำงานอยู่หรือไม่
ขั้นตอนที่ 1: ไปที่ ไอคอน Windows (เริ่ม) ที่ด้านล่างซ้ายของเดสก์ท็อปและพิมพ์ บริการ.
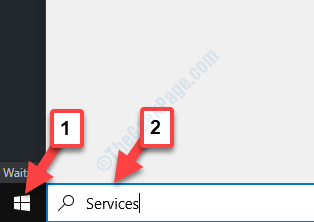
ขั้นตอนที่ 2: คลิกซ้ายที่ผลลัพธ์เพื่อเปิด ผู้จัดการฝ่ายบริการ หน้าต่าง.
ตอนนี้ นำทางไปทางด้านขวาของหน้าต่างและใต้ ชื่อ, ค้นหา ไฟร์วอลล์ Windows Defender.

ขั้นตอนที่ 3: ตรวจสอบว่า สถานะ คือ วิ่ง และ ประเภทการเริ่มต้น คือ อัตโนมัติ.

ขั้นตอนที่ 4: ถ้า สถานะ กำลังแสดง หยุด และ ประเภทการเริ่มต้น เช่น คู่มือหรืออย่างใดอย่างหนึ่ง ให้คลิกขวาที่ Windows Defender บริการและเลือก คุณสมบัติ จากเมนูบริบท

ขั้นตอนที่ 5: ตอนนี้ใน คุณสมบัติ กล่องโต้ตอบ ภายใต้ box ทั่วไป แท็บ ไปที่ ประเภทการเริ่มต้น ส่วนและตั้งค่าฟิลด์เป็น อัตโนมัติและภายใต้ and สถานะการให้บริการ ส่วนคลิกที่ เริ่ม (ถ้ามี) เพื่อให้แน่ใจว่า สถานะการให้บริการ คือ วิ่ง.

กด สมัคร แล้วก็ ตกลง เพื่อบันทึกการเปลี่ยนแปลงและออก
ขั้นตอนที่ 6: เมื่อเสร็จแล้วให้กลับไปที่ บริการ หน้าต่างและมองหา:
- การป้องกันภัยคุกคามขั้นสูงของ Windows Defender,
- บริการตรวจสอบเครือข่าย Microsoft Defender Antivirus,
- บริการป้องกันไวรัสของ Microsoft Defender.
ตอนนี้ เลือกทีละรายการ คลิกขวาเพื่อเลือก คุณสมบัติ จากเมนูคลิกขวาและตั้งค่าประเภทการเริ่มต้นในแต่ละรายการเป็น คู่มือ.
นอกจากนี้ ตรวจสอบให้แน่ใจว่า สถานะการให้บริการ คือ วิ่ง สำหรับพวกเขาทั้งหมด ถ้าไม่กด press เริ่ม ปุ่มเพื่อเริ่มบริการ
ตอนนี้ ให้ย้อนกลับไปและลองเริ่มแอป Windows Defender และควรเปิดขึ้นมาทันที หากคุณยังคงพบข้อผิดพลาด ให้ทำตามวิธีที่ 2
วิธีที่ 2: โดยการลงทะเบียนไฟล์ Windows Defender DLL อีกครั้ง
ขั้นตอนที่ 1: นำทางไปยัง เริ่ม บนเดสก์ท็อปของคุณและพิมพ์ พร้อมรับคำสั่ง ในช่องค้นหา

ขั้นตอนที่ 2: คลิกขวาที่ผลลัพธ์แล้วเลือก เรียกใช้ในฐานะผู้ดูแลระบบ จากเมนูคลิกขวาเพื่อเปิด พร้อมรับคำสั่ง ในโหมดผู้ดูแลระบบ

ขั้นตอนที่ 3: ใน พร้อมรับคำสั่ง เรียกใช้คำสั่งด้านล่างทีละรายการแล้วกด ป้อน หลังจากแต่ละคำสั่ง
regsvr32 wuaueng.dll regsvr32 wucltui.dll regsvr32 softpub.dll regsvr32 wintrust.dll regsvr32 initpki.dll regsvr32 wups.dll regsvr32 wuweb.dll regsvr32 atl.dll regsvr32 mssip32.dll
คำสั่งเหล่านี้จะลงทะเบียนใหม่แต่ละรายการของ Windows Defender DLL ไฟล์.
ตอนนี้ รีบูทพีซีของคุณแล้วลองเปิดแอพ Windows Defender มันควรจะทำงานได้ดีในขณะนี้ แต่ถ้าปัญหายังคงอยู่ ให้ลองใช้วิธีที่ 3
วิธีที่ 3: โดยการเรียกใช้คำสั่ง SFC / Scannow
ขั้นตอนที่ 1: กด ปุ่ม Windows + X ร่วมกันบนแป้นพิมพ์ของคุณเพื่อเปิดเมนูบริบท
ขั้นตอนที่ 2: จากเมนูบริบท ให้เลือก พร้อมรับคำสั่ง (แอดมิน) เพื่อเปิด พร้อมรับคำสั่ง ในโหมดผู้ดูแลระบบ
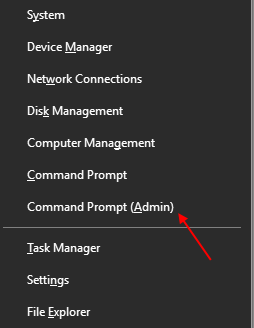
ขั้นตอนที่ 3: ตอนนี้ในหน้าต่างพรอมต์คำสั่ง (โหมดผู้ดูแลระบบ) ให้เรียกใช้คำสั่งด้านล่างแล้วกด Enter:
sfc /scannow

นี่คือคำสั่ง System File Checker และกระบวนการนี้จะใช้เวลาสักครู่จึงจะเสร็จสมบูรณ์ ดังนั้นโปรดรออย่างอดทนและเมื่อเสร็จสิ้น คำสั่งนี้จะปรากฏขึ้นหากพบการทุจริต มันแก้ไขและกู้คืนไฟล์ที่เสียหายทันที
รีสตาร์ทคอมพิวเตอร์และไฟล์ dll จะถูกแทนที่ด้วยไฟล์ใหม่ ตอนนี้คุณสามารถเรียกใช้ Windows Defender ได้แล้ว และไม่น่าจะมีปัญหาใดๆ
หรือคุณอาจลองใช้วิธีที่ 4 ก็ได้
วิธีที่ 4: โดยการลบโปรแกรมป้องกันไวรัสของบุคคลที่ 3
ตามที่กล่าวไว้ในตอนต้น ซอฟต์แวร์ป้องกันไวรัสของบุคคลที่ 3 มักเป็นหนึ่งในสาเหตุหลักของความขัดแย้ง ด้วยแอพ Windows Defender และด้วยเหตุนี้คุณจึงเห็นข้อผิดพลาดของ Microsoft Defender: 0x80073b01 ในพีซี Windows 10 ของคุณ ในกรณีดังกล่าว คุณจะต้องถอนการติดตั้งโปรแกรมป้องกันไวรัสของบริษัทอื่น
ขั้นตอนที่ 1: นำทางไปยัง เริ่ม ที่ด้านล่างซ้ายของเดสก์ท็อปแล้วพิมพ์ แผงควบคุม.

ขั้นตอนที่ 2: ตอนนี้คลิกซ้ายที่ผลลัพธ์ด้านบนเปิด หน้าแรกของแผงควบคุม หน้าต่าง.

ขั้นตอนที่ 3: ใน แผงควบคุม หน้าต่างหลัก ไปที่ ดูโดย ฟิลด์ที่มุมขวาบนของหน้าจอ จากนั้นตั้งค่าฟิลด์เป็น ประเภท โดยเลือกจากดรอปดาวน์ข้างๆ
จากนั้นเลื่อนลงมาด้านล่าง โปรแกรม ส่วนคลิกเพื่อเปิด ถอนการติดตั้งโปรแกรม.

ขั้นตอนที่ 4: ตอนนี้ภายใต้ ถอนการติดตั้งหรือเปลี่ยนโปรแกรม ให้ค้นหาซอฟต์แวร์ป้องกันไวรัสของบุคคลที่ 3 จากรายการ (ที่คุณติดตั้งล่าสุด) แล้วคลิก ถอนการติดตั้ง ด้านบน.
นั่นคือทั้งหมด ทำตามขั้นตอนด้านบนและคุณไม่ควรเห็นข้อผิดพลาดของ Windows Defender อีกต่อไป คุณสามารถเปิดแอป Windows Defender ได้แล้ว


