คือ YouTube การเล่นเป็นเพียงการแสดงความผิดเพี้ยน? หากคุณเห็น 'ข้อผิดพลาดของตัวแสดงเสียง โปรดรีสตาร์ทคอมพิวเตอร์ของคุณ' จากนั้นมีปัญหากับอุปกรณ์เสียงในคอมพิวเตอร์ของคุณ ปัญหานี้มักจะเกิดขึ้น ไม่มีอะไรต้องกังวล เราได้อธิบายวิธีแก้ไขปัญหาที่ง่ายมากในคอมพิวเตอร์ของคุณ
วิธีแก้ปัญหาด่วน–
1. บางครั้งไดรเวอร์เสียงของชุดหูฟัง Bluetooth ที่คุณใช้อยู่อาจทำให้เกิดปัญหานี้ ถอดปลั๊กและตรวจสอบ
2. การรีบูตอุปกรณ์อาจได้ผลสำหรับคุณ
แก้ไข 1 - เรียกใช้ตัวแก้ไขปัญหาเสียง
การเรียกใช้ตัวแก้ไขปัญหาเสียงอาจได้ผลสำหรับคุณ
1. กด ปุ่ม Windows+R.
2. ในการเข้าถึง เครื่องมือแก้ปัญหา การตั้งค่าพิมพ์รหัสนี้และคลิกที่ "ตกลง“.
ms-settings: แก้ไขปัญหา

3. เมื่อการตั้งค่าตัวแก้ไขปัญหาปรากฏขึ้น คุณต้องคลิกที่ “เครื่องมือแก้ปัญหาเพิ่มเติม“.

4. จากนั้นคุณต้องคลิกที่ "กำลังเล่นเสียง“.
5. หลังจากนั้นคลิกที่ “เรียกใช้ตัวแก้ไขปัญหา“.
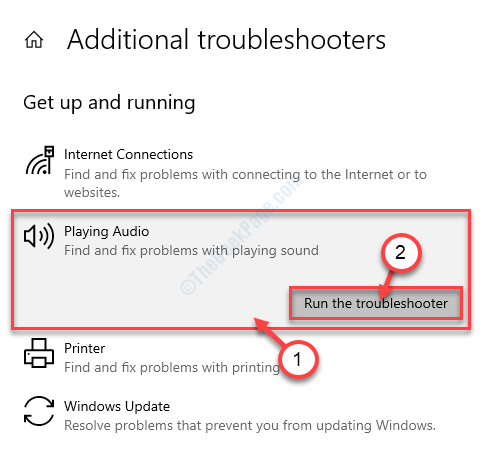
6. เพียงทำตามคำแนะนำบนหน้าจอเพื่อแก้ไขปัญหาเสียงในระบบของคุณ
เมื่อคุณทำเสร็จแล้ว ให้ลองเล่นอะไรก็ได้บน YouTube
แก้ไข 2 – ปิดใช้งานและเปิดใช้งานไดรเวอร์เสียงอีกครั้ง
การปิดใช้งานและเปิดใช้งานไดรเวอร์เสียงอีกครั้งจะช่วยแก้ปัญหานี้ได้
1. กด Windows key พร้อมกับ 'X' สำคัญ.
2. จากนั้นคุณต้องคลิกที่ "ตัวจัดการอุปกรณ์“.
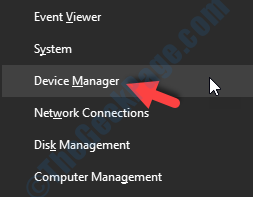
3. เมื่อหน้าต่าง Device Manager ปรากฏขึ้น คุณต้องขยาย “ตัวควบคุมเสียง วิดีโอ และเกม“.
4. คลิกขวาที่อุปกรณ์เสียงที่คุณกำลังใช้อยู่ จากนั้นคลิกที่ “ปิดการใช้งานอุปกรณ์“.
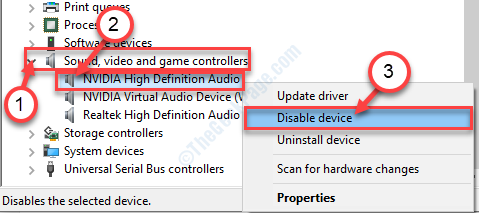
5. เมื่อคุณเห็นข้อความแจ้งว่า 'คุณต้องการปิดใช้งานจริง ๆ หรือไม่' ให้คลิกที่ "ใช่“.
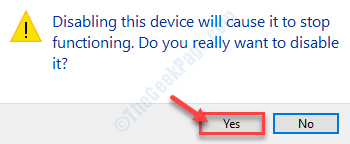
6. ในทำนองเดียวกัน ให้คลิกขวาที่อะแดปเตอร์เสียงแต่ละตัว แล้วคลิก "ปิดการใช้งานอุปกรณ์“.
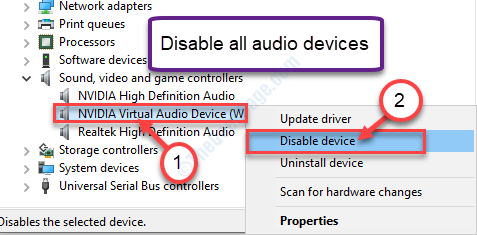
วิธีนี้คุณจะต้องปิดการใช้งานอะแดปเตอร์เสียงทุกตัวในรายการนั้น
7. เมื่อคุณทำเสร็จแล้วให้คลิกขวาที่อแด็ปเตอร์ที่คุณปิดใช้งานแล้วคลิกที่ "เปิดใช้งานอุปกรณ์“.
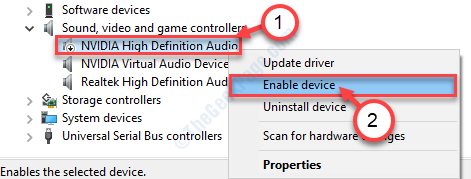
8. ด้วยวิธีนี้ เปิดใช้งานอุปกรณ์เสียงอื่นๆ ทุกเครื่องในรายการนี้

เมื่อคุณทำเสร็จแล้ว ให้ตรวจสอบว่าสิ่งนี้ใช้ได้กับคอมพิวเตอร์ของคุณหรือไม่
แก้ไข 3 - ถอนการติดตั้งหรือย้อนกลับไดรเวอร์เสียง
การถอนการติดตั้งไดรเวอร์เสียงควรแก้ไขปัญหาได้
1. พิมพ์ “devmgmt” ในช่องค้นหาข้างไอคอน Windows
2. จากนั้นกด 'ป้อน' เพื่อเข้าถึงตัวจัดการอุปกรณ์

3. หากต้องการดูรายการไดรเวอร์เสียงทั้งหมด ให้คลิกที่ “ตัวควบคุมเสียง วิดีโอ และเกม“.
4. ดับเบิลคลิก บนอุปกรณ์เสียง
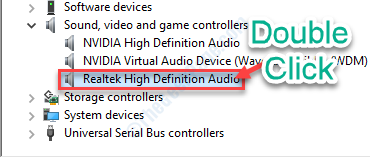
5. ไปที่ “คนขับแท็บ”
6. หลังจากนั้นคลิกที่ “ไดร์เวอร์ย้อนกลับ“.
หากเป็นสีเทา ( หมายถึงไม่พร้อมใช้งาน) ให้คลิกที่ “ถอนการติดตั้งอุปกรณ์อี”.

7. หลังจากนั้นเพียงคลิกที่ “ถอนการติดตั้ง“.

เมื่อถอนการติดตั้งไดรเวอร์เสียงแล้ว เริ่มต้นใหม่ คอมพิวเตอร์ของคุณ.
เมื่อรีบูต Windows ควรติดตั้งไดรเวอร์เสียงที่ถอนการติดตั้งไว้บนคอมพิวเตอร์ของคุณอีกครั้ง
ในกรณีที่คุณยังพบว่าไดรเวอร์ยังคงไม่อยู่ในตัวจัดการอุปกรณ์ ให้ลองทำตามขั้นตอนเหล่านี้ –
ก. ในตอนแรก, คลิกขวา บนไอคอน Windows และคลิกที่ “ตัวจัดการอุปกรณ์“.
ข. หลังจากเปิด ตัวจัดการอุปกรณ์ หน้าต่าง คลิกที่ “หนังบู๊” ในแถบเมนู จากนั้นคลิก “สแกนหาการเปลี่ยนแปลงฮาร์ดแวร์“.

ลองเล่นวิดีโอใน YouTube และตรวจสอบว่าใช้งานได้จริงหรือไม่


