Windows ได้เปิดตัว Windows Update 1903 พร้อมคุณสมบัติใหม่มากมายในวันที่ 21 พฤษภาคม 2019 แต่ผู้ใช้จำนวนมากยังไม่ได้รับการอัปเดต และเมื่อพยายามอัปเดต Windows พวกเขาจะค้างอยู่ที่ 60-70% หากคุณกำลังประสบปัญหาเดียวกันและกำลังหาวิธีแก้ไขปัญหา แสดงว่าคุณมาถูกที่แล้ว มีหลายสาเหตุที่ปัญหานี้สามารถเกิดขึ้นได้กับผู้ใช้ แต่สำหรับผู้ใช้ส่วนใหญ่ ปัญหานี้เกิดจากข้อผิดพลาดของ Windows Update ปฏิบัติตามวิธีแก้ปัญหาง่ายๆ เหล่านี้ หากคุณไม่สามารถติดตั้ง Windows Update 1903 ได้ตามปกติจากแอปพลิเคชันการตั้งค่า Windows
แม้ว่าบทความนี้จะเขียนขึ้นเมื่อพิจารณาถึงปัญหาที่เกี่ยวข้องกับ Windows Update 1903 แต่การแก้ไขเหล่านี้จะใช้ได้กับการอัปเดต Windows 10 ในอนาคตด้วยเช่นกัน แต่ก่อนที่จะดำเนินการแก้ไข ขั้นแรก ให้ลองใช้วิธีแก้ปัญหาเบื้องต้นเหล่านี้
วิธีแก้ปัญหาเบื้องต้น-
1. ตรวจหา Windows Update จาก การตั้งค่า ใบสมัคร คุณสามารถเข้าถึง การตั้งค่า สมัครง่ายๆเพียงแค่กด คีย์ Windows+I.
2. ตรวจสอบการตั้งค่า Windows Update
หากความพยายามเหล่านี้ไม่สามารถแก้ไขปัญหาของคุณได้ ให้ไปที่วิธีแก้ไขปัญหาเหล่านี้
Fix-1 ลบเนื้อหาของ MachineKey Folder-
ผู้ใช้บางคนรายงานการแก้ปัญหาโดยแก้ไขการเปลี่ยนแปลงบางอย่างในไดรฟ์ C: ในเซฟโหมด ทำตามขั้นตอนเหล่านี้อย่างละเอียดและลองอัปเดตหน้าต่างของคุณหลังจากทำตามขั้นตอนเหล่านี้ทั้งหมด-
1. ขั้นแรกให้กด Windows key และ 'R'ที่สำคัญร่วมกัน นี้จะเปิดขึ้น วิ่ง หน้าต่าง.
2. ใน วิ่ง หน้าต่าง พิมพ์ “msconfig” จากนั้นกดปุ่ม 'Enter' จากแป้นพิมพ์ของคุณ
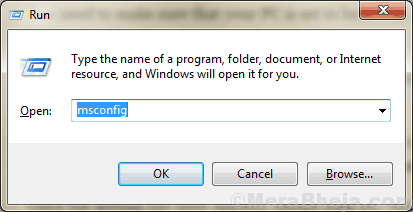
3. ตอนนี้ไปที่ "บูต” และเลือก “โหมดปลอดภัย” ตัวเลือก
4. จากนั้นคลิกที่ “สมัคร” และ “ตกลง” เพื่อรีสตาร์ทคอมพิวเตอร์ของคุณใน โหมดปลอดภัย.
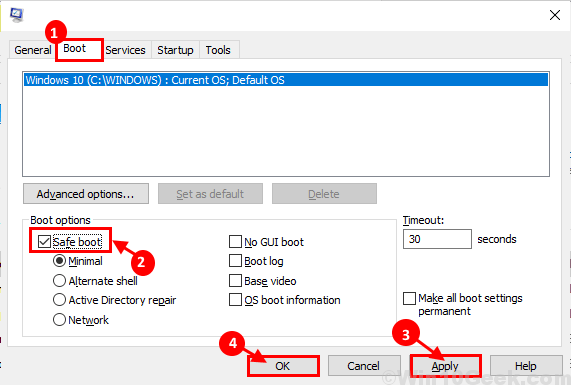
5. ตอนนี้เมื่อคุณบูตเครื่องแล้วให้กด คีย์ Windows+E ที่จะเปิด File Explorer หน้าต่าง นำทางไปยังตำแหน่งนี้-
C:\ProgramData\Microsoft\Crypto\RSA\MachineKeys
6. ตอนนี้กด Ctrl+Aเพื่อเลือกเนื้อหาทั้งหมดของโฟลเดอร์ MachineKeys แล้วกด 'ลบ' เพื่อลบเนื้อหาทั้งหมด

หากในกรณีที่คุณไม่สามารถลบเนื้อหาของโฟลเดอร์ MachineKey ให้ทำตามขั้นตอนต่อไปนี้เพื่อย้ายโฟลเดอร์และสร้างโฟลเดอร์ว่างอื่นแทน
ก. นำทางไปยังตำแหน่งนี้ใน your File Explorer–
C:\ProgramData\Microsoft\Crypto\RSA
ตอนนี้ เลือก “คีย์เครื่อง” โฟลเดอร์แล้วกด Ctrl+X เพื่อตัดมันแล้วไปที่ เดสก์ทอป (หรือตำแหน่งที่คุณชื่นชอบบนดิสก์ของคุณ) แล้วกด Ctrl+V เพื่อวางที่นั่น

ข. ตอนนี้ นำทางไปยังตำแหน่งเดียวกันเช่น –
C:\ProgramData\Microsoft\Crypto\RSA
ตอนนี้ คลิกขวา บน "ใหม่” และคลิกที่ “โฟลเดอร์“.
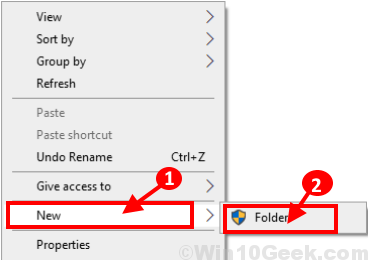
ค. ตอนนี้ คลิกขวา บน "แฟ้มใหม่” และคลิกที่ “เปลี่ยนชื่อ” และตั้งชื่อโฟลเดอร์เป็น “คีย์เครื่อง“.
สิ่งนี้จะสร้างช่องว่าง คีย์เครื่อง โฟลเดอร์
7. ตอนนี้นำทางไปยังตำแหน่งนี้ใน File Explorer–
C:\Windows\System32
ตอนนี้เลื่อนลงเพื่อค้นหา “Inetsrv” โฟลเดอร์ คลิกขวา บนมันและคลิกที่ "เปลี่ยนชื่อ” เพื่อตั้งชื่อว่า “inetsrv.old“.
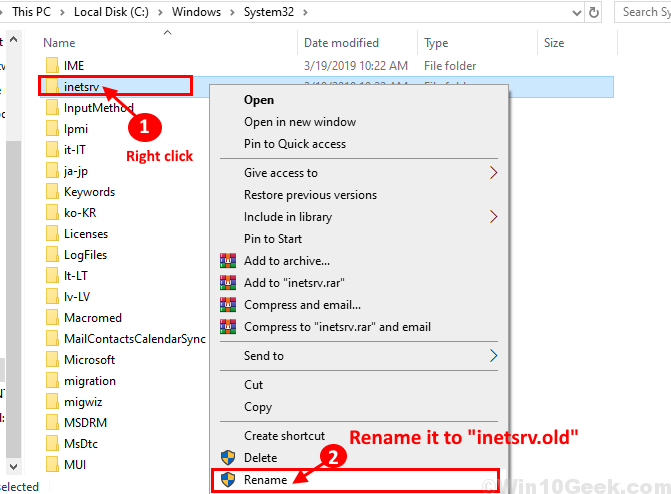
Rebooคอมพิวเตอร์ของคุณกลับสู่ Windows ปกติอีกครั้ง
8. ตอนนี้กด ปุ่ม Windows+R ที่จะเปิดตัว วิ่ง และพิมพ์ “คุณสมบัติเสริม” และกด Enter
คุณสมบัติของ Windows หน้าต่างจะเปิดขึ้น

9. ตอนนี้ คุณสมบัติของ Windows หน้าต่าง เลื่อนลงมาและ ยกเลิกการเลือก “บริการข้อมูลทางอินเทอร์เน็ต“.
10. คลิกที่ "ตกลง” เพื่อปิดใช้งานคุณสมบัติเสริม
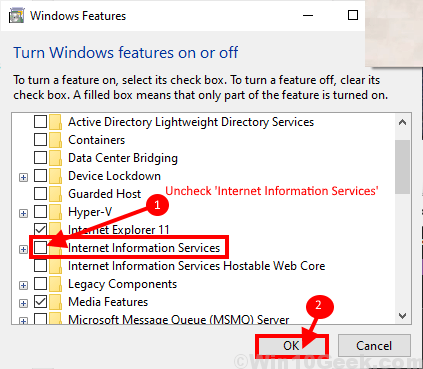
รีบูต คอมพิวเตอร์ของคุณ.
หลังจากรีบูตเครื่องแล้ว ให้ลองอัปเดต Windows ตามกระบวนการที่อธิบายไว้ใน Fix 1 หรือ Fix 2 หรือลองอัปเดตโดยตรงจากแอปพลิเคชันการตั้งค่า
Windows ของคุณควรได้รับการอัปเกรดเป็น Windows 10 1903 บิลด์โดยไม่มีข้อผิดพลาด
Fix-2 ใช้เครื่องมือสร้างสื่อ Windows-
คุณสามารถใช้ Windows Media Creation Tool (MCT) เพื่ออัปเดต Windows 10 ของคุณ เป็นกระบวนการที่ง่ายมาก เพียงทำตามขั้นตอนเหล่านี้เพื่ออัปเดต Windows ด้วย MCT
1. ดาวน์โหลด MediaCreationTool1903.exe.
2. ตอนนี้ ดับเบิลคลิก “MediaCreationTool1903” เพื่อเรียกใช้
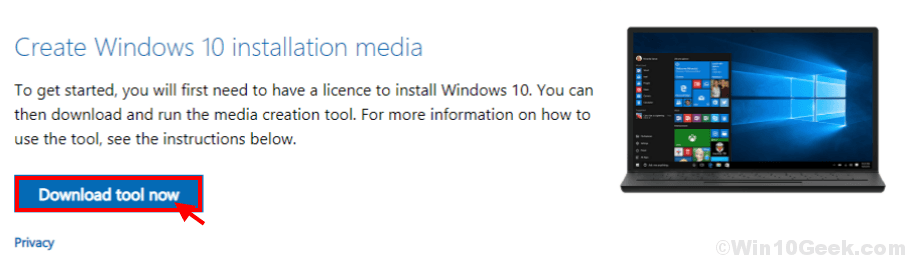
3. ตอนนี้คลิกที่ “ยอมรับ” เพื่อยอมรับข้อกำหนดและเงื่อนไขของ Microsoft สำหรับการใช้ซอฟต์แวร์

4. ตอนนี้ เลือก “อัปเกรดพีซีเครื่องนี้ทันที” และคลิกที่ “ต่อไป” เพื่อเริ่มกระบวนการอัพเกรด
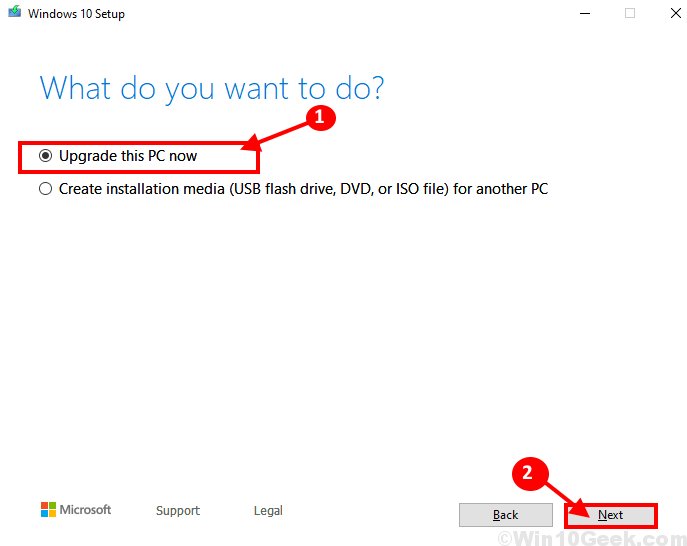
คุณควรผ่านกระบวนการอัปเกรดโดยไม่มีข้อผิดพลาด
ดำเนินการแก้ไขครั้งต่อไปหากกระบวนการอัปเกรดยังคงค้างอยู่ที่ 60-70% อีกครั้ง
Fix-3 Windows 10 Update จากเว็บไซต์ Microsoft โดยตรง
คุณสามารถอัปเดต Windows 10 ได้โดยตรงจากเว็บไซต์ Microsoft เพียงดาวน์โหลด WindowsUpdate.exe จากเว็บไซต์และเรียกใช้บนคอมพิวเตอร์ของคุณ
[หมายเหตุ- การแก้ไขนี้จะต้องมีการเชื่อมต่ออินเทอร์เน็ตที่ใช้งานได้กับอุปกรณ์ Windows 10 ของคุณ]
1. ดาวน์โหลด Windows10Update.exe .
2. คลิกที่ "อัพเดทตอนนี้“.
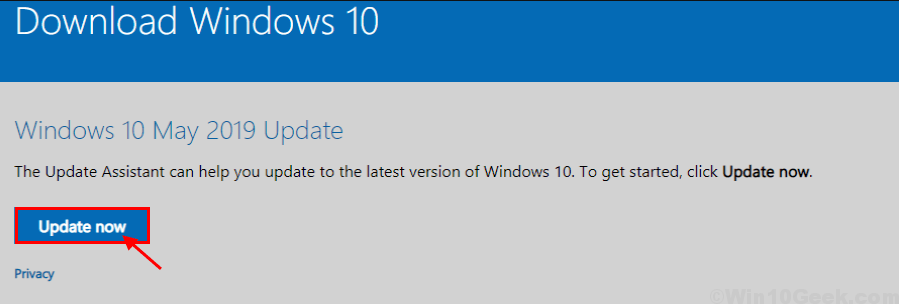
2. ตอนนี้ ดับเบิลคลิก บน "Windows10อัพเกรด9252” เพื่อเริ่มต้น Windows Update Assistant.

คุณควรเข้าสู่กระบวนการอัปเกรดโดยไม่เกิดข้อผิดพลาดใดๆ


