Windows 10 มีคุณสมบัติ inbuilt ที่ให้คุณเมานต์ไฟล์รูปภาพโดยไม่ต้องใช้แอพพลิเคชั่นของบุคคลที่สาม แต่ผู้ใช้ Windows 10 บางคนเพิ่งบ่นเกี่ยวกับปัญหาที่เกี่ยวข้องกับการติดตั้งดิสก์อิมเมจบนอุปกรณ์ของพวกเขา ข้อความ “ไฟล์อิมเมจดิสก์เสียหาย” จะแสดงให้พวกเขาเห็นในขณะที่พวกเขากำลังพยายามต่อเชื่อมไฟล์อิมเมจบนอุปกรณ์ของพวกเขา หากคุณกำลังประสบปัญหาเดียวกันบนอุปกรณ์ของคุณ ไม่ต้องกังวล ปฏิบัติตามวิธีแก้ไขเหล่านี้บนอุปกรณ์ของคุณและปัญหาของคุณจะได้รับการแก้ไขอย่างง่ายดาย แต่ก่อนที่จะดำเนินการแก้ไข ให้ลองใช้วิธีแก้ปัญหาเบื้องต้นเหล่านี้ซึ่งสามารถแก้ปัญหาของคุณได้โดยใช้ความพยายามเพียงเล็กน้อย
วิธีแก้ปัญหาเบื้องต้น–
1. ลองติดตั้งไฟล์ .iso/.img อื่นบนคอมพิวเตอร์ของคุณ
2. ตรวจสอบว่า Windows Update อยู่ระหว่างดำเนินการหรือไม่ หากการอัปเดตใด ๆ อยู่ระหว่างดำเนินการ ให้ติดตั้งการอัปเดตและหลังจากอัปเดต ให้ลองต่อเชื่อมไฟล์รูปภาพอีกครั้งบนคอมพิวเตอร์ของคุณ
3. ใช้อย่างอื่น เครื่องมือติดตั้ง ISO
หากวิธีแก้ปัญหาเหล่านี้ไม่ได้ผลสำหรับคุณ ให้ลองแก้ไขปัญหาเหล่านี้-
Fix-1 ดาวน์โหลดไฟล์อีกครั้ง-
ข้อผิดพลาดนี้มักเกิดขึ้นหากไฟล์เสียหาย โดยทั่วไปจะเกิดขึ้นเมื่อการดาวน์โหลดไม่สมบูรณ์หรือเสียหายเนื่องจากปัญหาการเชื่อมต่อเครือข่าย จะดีกว่าถ้าคุณดาวน์โหลดไฟล์อีกครั้งบนคอมพิวเตอร์ของคุณ การดาวน์โหลดใหม่จะช่วยให้แน่ใจว่าไม่มีส่วนที่เสียหายหรือขาดหายไปในไฟล์
ลองติดตั้งไฟล์อีกครั้งบนคอมพิวเตอร์ของคุณ ไปที่การแก้ไขถัดไป หากคุณไม่สามารถเมานต์ได้
Fix-2- Unmount ไดรฟ์ที่ไม่จำเป็น-
หากคุณติดตั้งอิมเมจ .iso หลายรายการบนคอมพิวเตอร์ของคุณ ให้ยกเลิกการต่อเชื่อม กระบวนการนี้ได้รับการพิสูจน์แล้วว่ามีประโยชน์สำหรับผู้ใช้จำนวนมากที่ประสบปัญหาเดียวกัน หลังจากเลิกเมาต์ไดรฟ์ที่ไม่จำเป็นแล้ว ให้ลองเมานต์ไฟล์อีกครั้ง
คราวนี้คุณควรจะสามารถเมานต์ไฟล์ .iso ได้
Fix-3 ตรวจสอบไฟล์ระบบ-
1. คุณสามารถเปิด .ได้อย่างง่ายดาย วิ่ง เทอร์มินัลโดยกด ปุ่ม Windows+R.
2. ใน วิ่ง หน้าต่าง พิมพ์ “cmd” จากนั้นคลิกที่ “ตกลง“.

2. เพื่อเรียกใช้ DISM คุณต้อง สำเนา และ วาง คำสั่งนี้แล้วกด ป้อน เพื่อดำเนินการ
DISM.exe /Online /Cleanup-image /Restorehealth
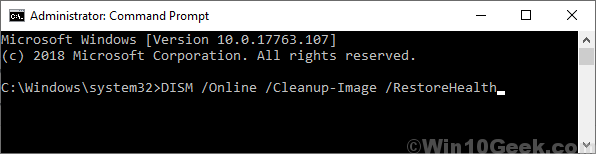
รอสักครู่เพื่อสิ้นสุดกระบวนการ
3. ตอนนี้ สำเนา และ วาง คำสั่งนี้ใน พร้อมรับคำสั่ง หน้าต่างอีกครั้งแล้วกด ป้อน.
sfc /scannow
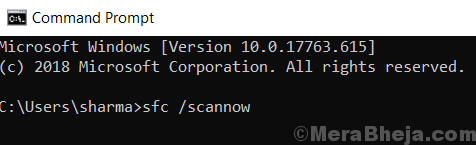
เริ่มต้นใหม่ คอมพิวเตอร์ของคุณ.
หลังจากรีบูตเครื่องแล้ว ให้ลองติดตั้งไฟล์อีกครั้งบนคอมพิวเตอร์ของคุณ หากคุณยังคงประสบปัญหาอีกครั้ง ให้ลองใช้แอปพลิเคชันของบริษัทอื่นเพื่อต่อเชื่อมไฟล์บนคอมพิวเตอร์ของคุณ
แก้ไข-4 ลองใช้แอปพลิเคชันบุคคลที่สาม-
หากไม่ได้ผลสำหรับคุณ ให้ลองใช้แอปพลิเคชันของบริษัทอื่นบนคอมพิวเตอร์ของคุณ มีแอปพลิเคชั่นมากมายที่สามารถเมานต์ไฟล์บนคอมพิวเตอร์ของคุณ เราจะแนะนำ Daemon Tools Lite. หลังจากติดตั้งแอปพลิเคชันของบริษัทอื่นแล้ว ให้ลองติดตั้งไฟล์ด้วยแอปพลิเคชันที่ติดตั้งไว้
คุณจะไม่พบข้อผิดพลาดใดๆ อีก
![5 ซอฟต์แวร์ออกแบบโครงสร้างเหล็กที่ดีที่สุด [คู่มือ 2021]](/f/a21951ccb6504283797ab6ff1cd52d42.jpeg?width=300&height=460)

