เมื่อเรากดปุ่ม Caps Lock ระบบจะแสดงข้อความป๊อปอัปว่า "เปิด Caps Lock" และเล่นเสียง บางครั้งการเห็นเสียงนี้และแสดงขึ้นทุกครั้งที่เรากดปุ่ม Caps lock อาจทำให้รู้สึกรำคาญ บทความนี้อธิบายวิธีต่างๆ ในการปิดใช้งานการแจ้งเตือนด้วยเสียงและภาพเมื่อกดปุ่ม Caps Lock
วิธีที่ 1: จากการตั้งค่า
ขั้นตอนที่ 1: เปิดหน้าต่างการทำงาน (Windows+r) และพิมพ์ ms-settings: easyofaccess-แป้นพิมพ์ แล้วกด ตกลง

ขั้นตอนที่ 2: หน้าต่างการตั้งค่าจะเปิดขึ้นภายใต้ความง่ายในการเข้าถึง -> คีย์บอร์ด สลับปุ่มไปที่ ปิด ภายใต้ เล่นเสียงทุกครั้งที่คุณกด Caps Lock, Num Lock หรือ Scroll Lock
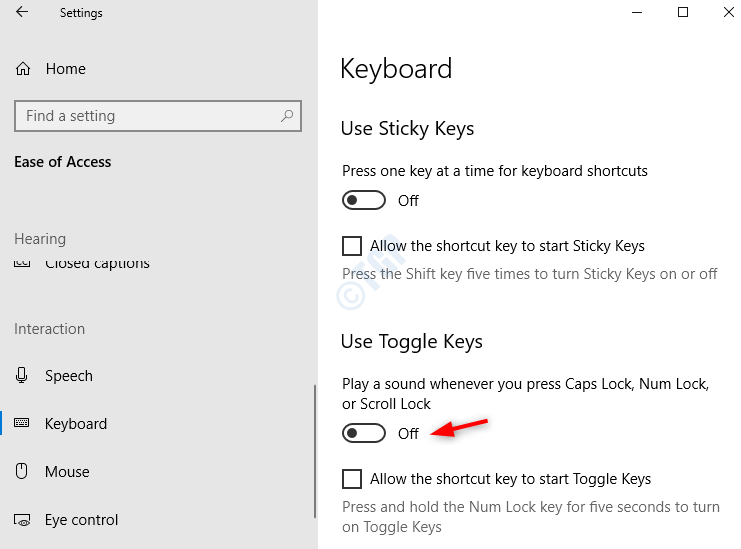
วิธีที่ 2: จากแผงควบคุม
ขั้นตอนที่ 1: เปิดหน้าต่างการทำงาน (Windows+r) และพิมพ์ ควบคุม access.cpl แล้วกด ตกลง
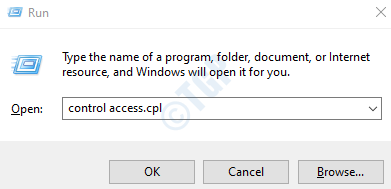
วิธีที่ 1: จาก ทำให้โฟกัสกับงานได้ง่ายขึ้น ตัวเลือก
ขั้นตอนที่ 2: หน้าต่างความง่ายในการเข้าถึงในแผงควบคุมจะเปิดขึ้น เลือก ทำให้โฟกัสกับงานได้ง่ายขึ้น

ขั้นตอนที่ 3: ใน ทำให้โฟกัสกับงานได้ง่ายขึ้น หน้าต่าง ในส่วนปรับการจำกัดเวลาและตัวแปรแบบกะพริบ
- ติ๊ก ปิดแอนิเมชั่นที่ไม่จำเป็นทั้งหมด (ถ้าเป็นไปได้) ตัวเลือก
- ตั้ง กล่องโต้ตอบการแจ้งเตือนของ Windows ควรเปิดอยู่นานแค่ไหน ถึง 5 วินาที (ต่ำสุดที่เป็นไปได้)
- กด สมัคร
- คลิกที่ ตกลง

วิธีที่ 2: ทำให้คีย์บอร์ดใช้งานง่ายขึ้น
ขั้นตอนที่ 2: หน้าต่างความง่ายในการเข้าถึงในแผงควบคุมจะเปิดขึ้น เลือก ทำให้คีย์บอร์ดใช้งานง่ายขึ้น ตัวเลือก

ขั้นตอนที่ 3: ใน ทำให้คีย์บอร์ดใช้งานง่ายขึ้นหน้าต่าง ในส่วนปรับการจำกัดเวลาและตัวแปรแบบกะพริบ
- ยกเลิกการเลือก เปิด Toggle Keys ตัวเลือก
- ยกเลิกการเลือก เปิด Toggle Keys โดยกดปุ่ม NUMLOCK ค้างไว้ 5 วินาที
- กด สมัคร
- คลิกที่ ตกลง

วิธีที่ 3: ปรับแต่งคุณสมบัติของการ์ดแสดงผล
1. ค้นหา ดูข้อมูลการแสดงผลขั้นสูง ในช่องค้นหาของ Windows 10
2. ตอนนี้ คลิกที่ผลการค้นหา

3. คลิกที่ คุณสมบัติของการ์ดแสดงผล.
4. คลิกที่ การกำหนดค่าหน้าจอ แท็บ
5. มั่นใจ เปิดใช้งานการแสดงผลบนหน้าจอ ถูกตรวจสอบ
6. ภายใต้ “การตั้งค่าตัวบ่งชี้สำหรับ NumLock และ CapsLock” ส่วนมองหา “ในขณะที่ล็อคตัวเลขหรือ caps lock เปิดอยู่” ส่วน เลือก “แสดงตัวบ่งชี้สักครู่” ตัวเลือก
นั่นคือทั้งหมด หวังว่าคุณจะสนุกกับการอ่านบทความนี้


