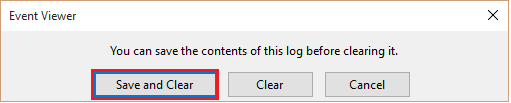ในแง่คอมพิวเตอร์ “เหตุการณ์” คือคำอธิบายของกระบวนการใดๆ ที่ทำงานบนคอมพิวเตอร์ พูดง่ายๆ ก็คือ เมื่อมีการดำเนินการหรือความล้มเหลวของงานใดๆ เกิดขึ้น มันจะสร้างเหตุการณ์ (บันทึกเหตุการณ์) คุณสามารถดูและจัดการกิจกรรมของระบบทั้งหมดได้โดยใช้บันทึกเหตุการณ์ ดังนั้น บันทึกเหล่านี้จึงสามารถช่วยคุณแก้ไขปัญหาต่างๆ กับคอมพิวเตอร์ของคุณได้
ดูสิ่งนี้ด้วย: – โฮเพื่อที่จะรู้ว่าใครล็อกอินเข้าสู่พีซีของคุณและเมื่อใด
ในบทความนี้ เราจะทำตามขั้นตอนบางประการเกี่ยวกับวิธีการ แก้ไขปัญหาโดยใช้ Event Viewer ใน Windows 10:
ขั้นตอนที่ 1:
คลิกขวาที่ไอคอน "เริ่ม" ซึ่งอยู่ที่มุมล่างซ้ายของหน้าจอ คลิกที่ “ตัวแสดงเหตุการณ์”

ขั้นตอนที่ 2:
ในหน้าต่าง "Event Viewer" ให้ดับเบิลคลิกที่ "Windows Logs" ซึ่งอยู่ที่เมนูย่อยด้านซ้าย

ขั้นตอนที่ 3:
คลิกที่ "ระบบ”.
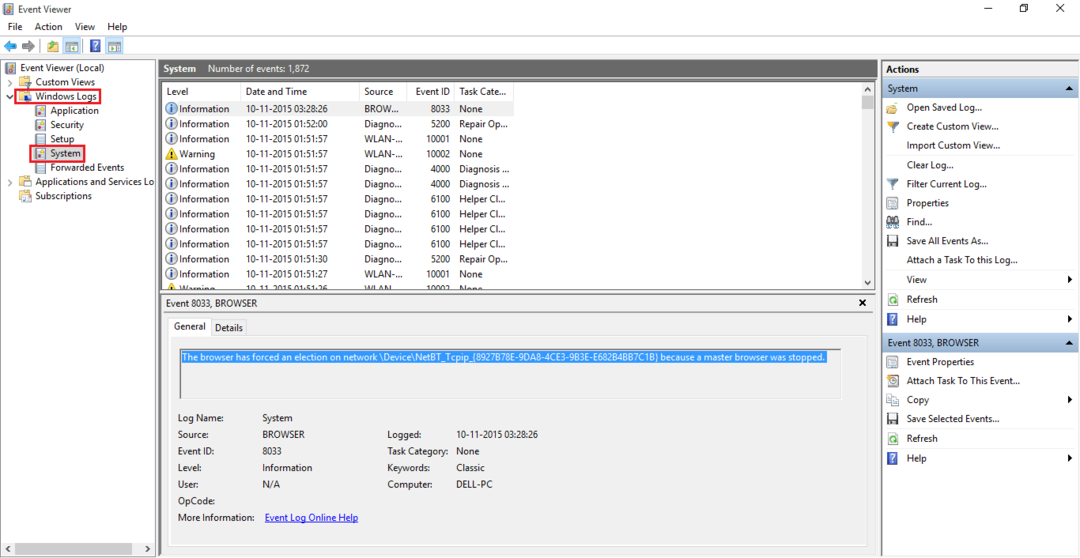
ในส่วนตรงกลางของหน้าต่าง คุณจะสังเกตเห็นเหตุการณ์ต่างๆ ของระบบที่เกิดขึ้น/เกิดขึ้นในระบบของคุณ เหตุการณ์เหล่านี้ถูกจัดระดับในประเภทของข้อมูล คำเตือน และข้อผิดพลาด
ขั้นตอนที่ 4:
หากคุณกำลังเผชิญกับการหยุดชะงักของระบบขณะเรียกใช้งานไฟล์ใดๆ คุณเพียงแค่ต้องคัดลอกข้อมูลเหตุการณ์และรหัสเหตุการณ์ และวางลงใน Google เพื่อค้นหาวิธีแก้ไขปัญหาที่เกี่ยวข้อง
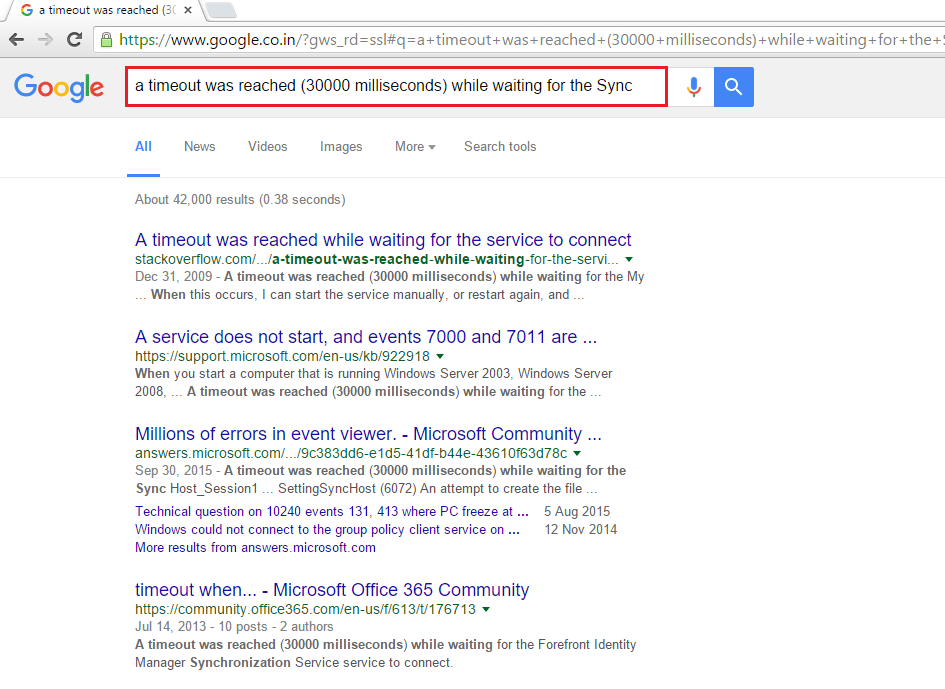
ขั้นตอนที่ 5:
Event Viewer ยังรับผิดชอบในการจัดการคุณสมบัติของบันทึก หากต้องการแก้ไขคุณสมบัติของบันทึก ให้คลิกขวาที่ "Windows Logs" และคลิก "Properties"
ตัวอย่างเช่น คลิกขวาที่ "ระบบ" และคลิกที่ "คุณสมบัติ"

ขั้นตอนที่ 6:
หากต้องการลดขนาดบันทึก ให้เลือก "เขียนทับเหตุการณ์ตามต้องการ (เหตุการณ์ที่เก่าที่สุดก่อน)" และคลิก "ตกลง"
หากต้องการล้างพื้นที่บันทึก ให้คลิกที่ "ล้างบันทึก"
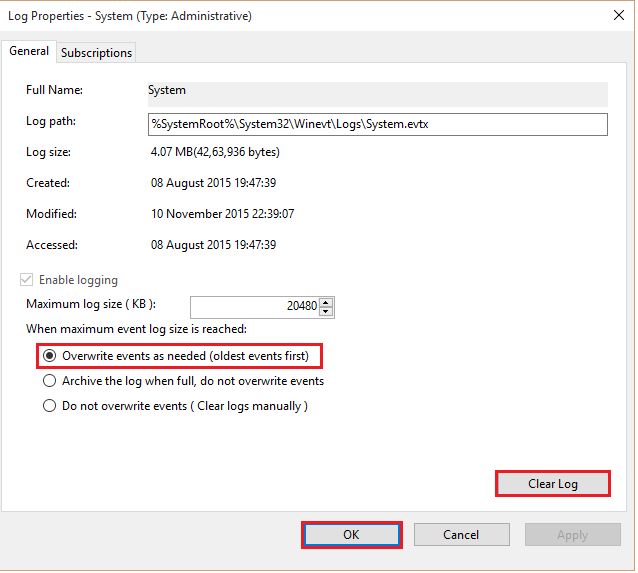
ขั้นตอนที่ 7:
ในการลบไฟล์บันทึกเหตุการณ์ การบันทึกสรุปบันทึกแล้วล้างข้อมูลนั้นปลอดภัยกว่า ดังนั้น ให้คลิกที่ "บันทึก & ล้าง" เพื่อให้คุณบันทึกสรุปไฟล์บันทึกในไดเร็กทอรีของคุณ จากนั้นจึงดำเนินการลบไฟล์บันทึก