มีหลายช่องทางที่คุณสามารถซื้อใบอนุญาตสำหรับ Windows 10 ของคุณได้ ใบอนุญาตประเภทที่พบมากที่สุดคือ OEM (ผู้ผลิตอุปกรณ์เดิม) ขายปลีก (สินค้าครบชุด) และ ปริมาณ.
- อา ขายปลีก ประเภทใบอนุญาตคือใบอนุญาตที่โดยปกติแล้ว Windows ของคุณจะเปิดใช้งาน เมื่อคุณซื้อเครื่องจากผู้ค้าปลีกออนไลน์ เช่น Amazon หรือ Microsoft หรือจากร้านค้าในพื้นที่ ตราบใดที่เครื่องเก่าถูกปิดใช้งาน คุณสามารถโอนรหัสผลิตภัณฑ์ จากคอมพิวเตอร์เครื่องหนึ่งไปอีกเครื่องหนึ่งหากคุณมีใบอนุญาตประเภทนี้
- อัน OEM ประเภทใบอนุญาตมักจะเป็นประเภทใบอนุญาตที่ผู้ผลิตติดตั้งบนอุปกรณ์ใหม่ หากนี่คือประเภทใบอนุญาตที่คุณมีในเครื่องของคุณ คุณไม่สามารถโอนหมายเลขผลิตภัณฑ์ไปยังอุปกรณ์อื่นได้ และทำให้คุณไม่สามารถใช้เพื่อเปิดใช้งานการติดตั้งอื่นได้ อย่างไรก็ตาม หากคุณกำลังพยายามโอนความเป็นเจ้าของของ คอมพิวเตอร์เครื่องเดียวกัน ใบอนุญาตประเภทนี้อาจถูกโอนไปพร้อมกับความเป็นเจ้าของ.
- ประเภท Volume License มักจะเป็นประเภทใบอนุญาตที่องค์กรใช้สำหรับ การติดตั้งจำนวนมาก ของ Windows 10 โดยใช้คีย์ผลิตภัณฑ์หลักหนึ่งรายการ พวกเขาไม่ได้สำหรับขาย หากคอมพิวเตอร์เปลี่ยนความเป็นเจ้าของ Volume License มักจะไม่ถูกโอนไปพร้อม ๆ กัน นอกจากนี้ คุณจะไม่ได้รับอนุญาตให้เปิดใช้งานอุปกรณ์ใด ๆ ที่ไม่ได้เป็นส่วนหนึ่งขององค์กร.
หากต้องการค้นหาประเภทใบอนุญาตที่เปิดใช้งานในเครื่องของคุณ คุณสามารถใช้ สคริปต์ตัวจัดการสิทธิ์การใช้งานเซิร์ฟเวอร์ Windows (slmgr) เครื่องมือคำสั่ง โปรดอ่านเพื่อค้นหาประเภทลิขสิทธิ์ Windows 10 ของคุณโดยใช้ slmgr เครื่องมือด้วยวิธีการต่างๆ
วิธีที่ 1: ตรงจากกล่องโต้ตอบเรียกใช้log
1. เปิด วิ่ง กล่องโต้ตอบโดยการกดปุ่ม ชนะ+ชนะ ด้วยกัน. เมื่อ วิ่ง กล่องคำสั่งเปิดขึ้นพิมพ์ slmgr.vbs -dli แล้วก็ตี ป้อน สำคัญ.
slmgr.vbs -dli

2. ซึ่งจะเป็นการเปิดหน้าต่างใหม่โดยใช้ชื่อ โฮสต์สคริปต์ของ Windows. ภายใต้ คำอธิบาย ในรายการ คุณสามารถค้นหาประเภทใบอนุญาต Windows 10 ของคุณได้ดังที่แสดงในภาพหน้าจอด้านล่าง
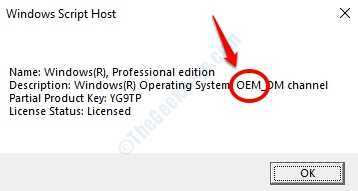
วิธีที่ 2: จาก CMD
1. เหมือนก่อน, วิ่ง สามารถเปิดหน้าต่างได้โดยกด ชนะ+ชนะ คีย์ด้วยกัน ในการเปิดพรอมต์คำสั่ง พิมพ์ cmd แล้วก็ตี ป้อน.

2. เมื่อพรอมต์คำสั่งเปิดขึ้น ให้พิมพ์หรือคัดลอกและวางคำสั่ง slmgr /dli แล้วกดปุ่ม Enter
slmgr /dli

3. ในกรณีนี้ด้วย โฮสต์สคริปต์ของ Windows จะเปิดตัวจากที่ที่คุณจะได้รับใบอนุญาตประเภท Windows 10
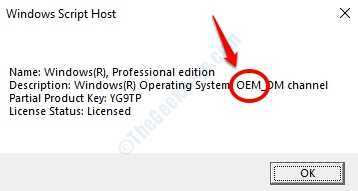
วิธีที่ 3: จาก PowerShell
1. เช่นเดียวกับในวิธีการก่อนหน้านี้ ให้เปิด วิ่ง หน้าต่างโดยกด คีย์ WIN+R ด้วยกัน. เมื่อมันขึ้นมาให้พิมพ์ พาวเวอร์เชลล์ และตี ป้อน กุญแจเปิด PowerShell หน้าต่าง.

2. คำสั่งเดียวกับที่ใช้ในพรอมต์คำสั่งสามารถใช้ที่นี่ได้เช่นกัน พิมพ์ slmgr /dli และตี ป้อน สำคัญ.
slmgr /dli
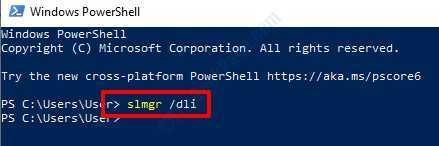
3. แค่นั้นแหละ. โฮสต์สคริปต์ของ Windows จะเปิดตัวและคุณสามารถจดบันทึกประเภทใบอนุญาต Windows ของคุณได้จากที่นี่
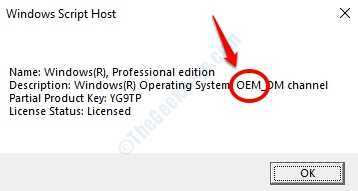
วิธีที่ 4: จากแถบค้นหาเมนูเริ่มของ Windows
1. อีกวิธีง่ายๆ ในการรับใบอนุญาตประเภท Windows 10 ของคุณนั้นมาจากแถบค้นหาเมนูเริ่ม คลิกที่แถบค้นหาเมนูเริ่มแล้วพิมพ์ slmgr.vbs -dli จากผลลัพธ์ให้คลิกที่ slmgr.vbs -dli ตามที่ปรากฏ:
slmgr.vbs -dli

2. จาก คำอธิบาย รายชื่อของ โฮสต์สคริปต์ของ Windows หน้าต่างคุณสามารถลง ประเภทใบอนุญาต เช่นเดียวกับในวิธีการก่อนหน้านี้ แค่นั้นแหละ.
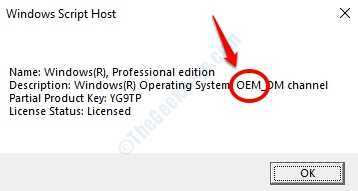
ตอนนี้คุณมีใบอนุญาตประเภท Windows 10 แล้ว คุณรู้แล้วว่าใบอนุญาตนี้สามารถถ่ายโอนได้หรือไม่ หากสามารถโอนย้ายได้ คุณอาจต้องการโอนไปยังคอมพิวเตอร์เครื่องอื่น เพื่อที่คุณจะทำตามขั้นตอนที่ระบุไว้ในบทความของเรา our วิธีโอนลิขสิทธิ์ Windows 10 ไปยังคอมพิวเตอร์เครื่องอื่น


